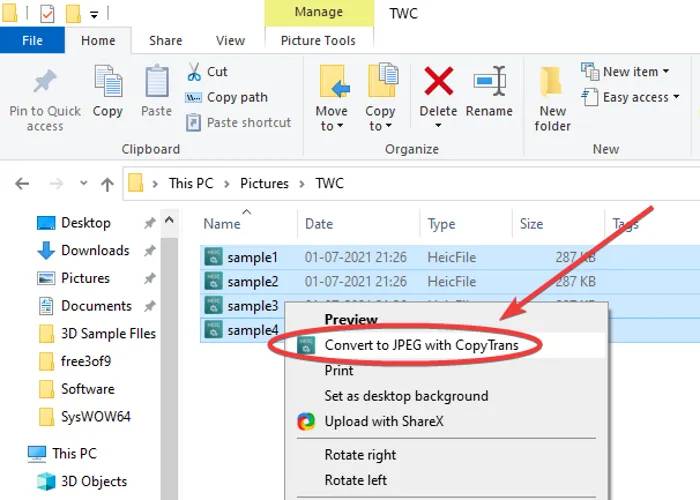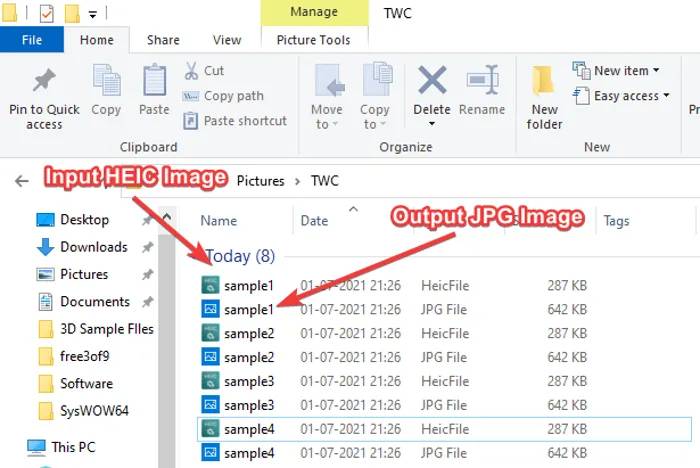Windows 11 Pro ISO文件在哪下载最新版?如何下载原装纯净版Win11 ?点击进入 持续更新!
如何使用右键菜单将 HEIC 批量转换为 JPG
我们正在使用这个名为CopyTrans 的软件,它允许您从上下文菜单中快速批量将 HEIC 图像转换为 JPG 格式。安装此软件时,它会添加到 PC 上存储的所有 HEIC 图像的右键单击菜单中。从上下文菜单中,您可以访问该软件并使用它执行转换。
以下是使用上下文菜单执行批量 HEIC 到 JPG 转换的确切步骤:
- 在 Windows 11/10 上下载并安装 CopyTrans。
- 打开保存 HEIC 图像的文件夹。
- 选择要批量转换的所有 HEIC 图像。
- 右键单击选定的 HEIC 图像。
- 使用 CopyTrans 选项单击转换为 JPEG。
让我们详细检查这些步骤!
首先,下载 CopyTrans 软件,然后将其安装在您的 Windows 11/10 PC 上。该软件可供家庭和个人免费使用。如果您只想用于商业用途,则必须获得营业执照。
在您的 PC 上安装此软件后,导航到您保存所有需要转换的输入 HEIC 图像的文件夹。只需使用Shift 键 + 鼠标左键单击或拖动和选择方法选择所有 HEIC 图像。
现在,右键单击所有选定的图像,然后从打开的上下文菜单中单击名为Convert to JPEG with CopyTrans的选项。
当您这样做时,所有选定的 HEIC 图像将在几秒钟内转换为 JPG 格式。所有输出的 JPG 图像将保存在与源文件夹相同的文件夹中。
是不是既简单又快捷?
此外,它还使您能够在适用于 Windows 11/10 的默认图像查看器应用程序(如照片应用程序)中查看 HEIC 图像。您不需要为此安装 HEIC 或 HEVC 文件扩展名。只需右键单击 HEIC 图像,然后从上下文菜单中单击预览/打开选项。
因此,这就是您可以在几秒钟内从右键单击上下文菜单中批量将 HEIC 转换为 JPG 的方法。您所要做的就是安装这个名为 CopyTrans 的方便且轻量级的实用程序,它的重量不到 10Mb。要下载它,请前往copytrans.net。