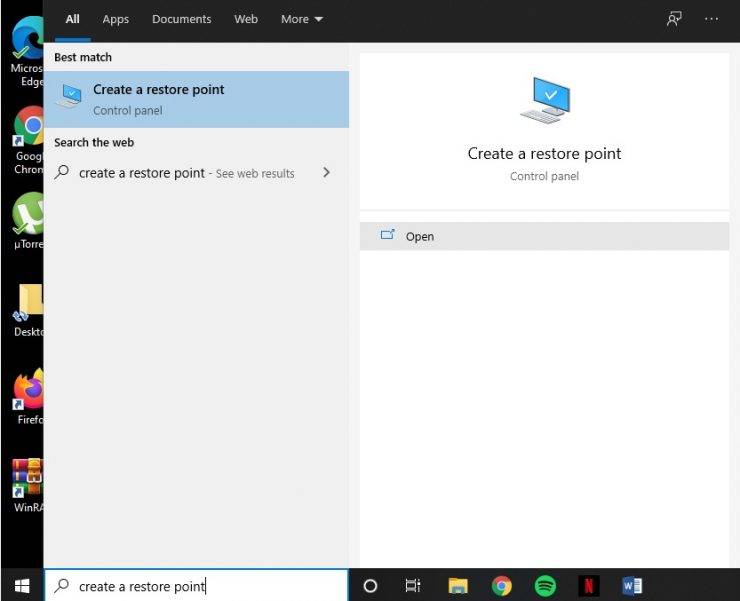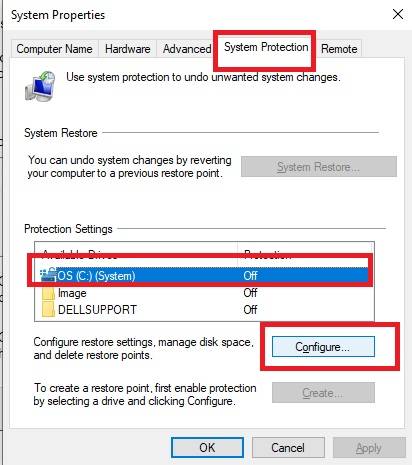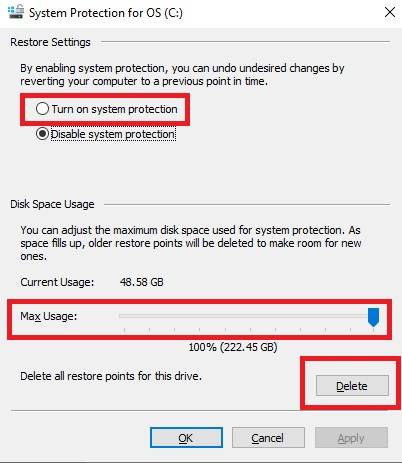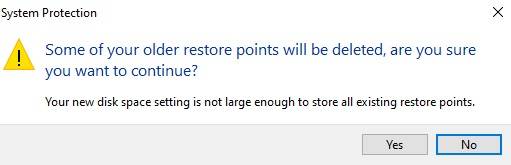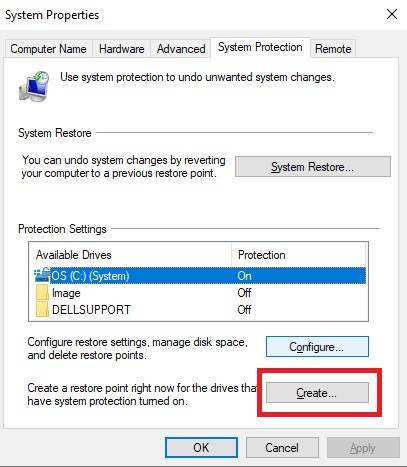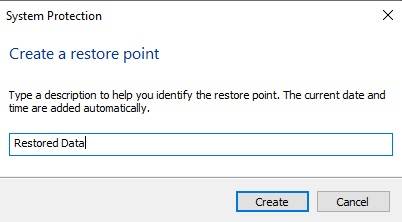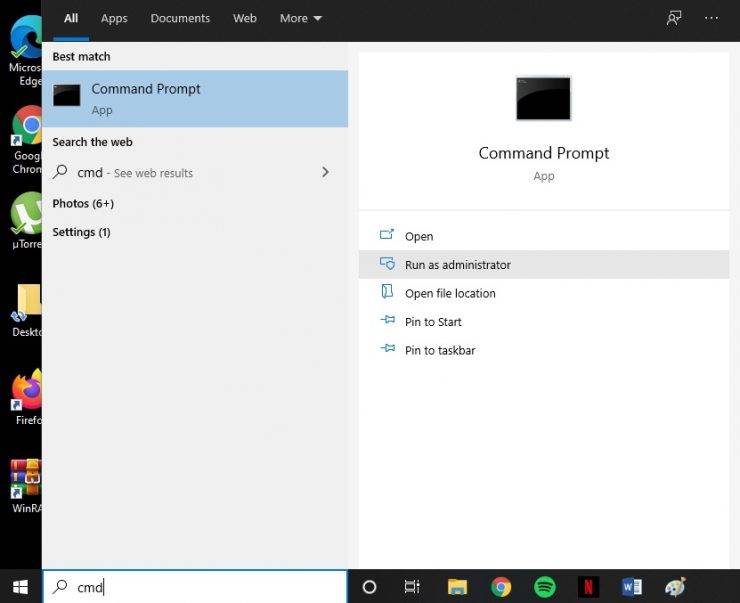Windows 11 Pro ISO文件在哪下载最新版?如何下载原装纯净版Win11 ?点击进入 持续更新!
系统还原是Windows 10 中的一项便捷功能。它会在特定时间点拍摄您的软件、设置和程序文件的快照,然后可以使用此备份在出现问题时恢复您的 PC。要完成此操作,您必须首先创建还原。本教程将向您展示如何在 Windows 10 计算机中创建和使用系统还原点。
系统还原点
某些计算机默认未启用此功能,因此您必须启用此功能才能在将来使用它。
启用功能并创建还原点
步骤 1:转到“开始”菜单并键入Create a restore point。点击打开。
步骤 2:在系统保护选项卡中,单击系统驱动器,在大多数情况下是本地磁盘 (C:)。现在点击配置。
第 3 步:选择打开系统保护。
步骤 4:您可以使用提供的滑块来调整系统保护功能的磁盘空间量。
第 5 步:您可以通过单击删除来删除旧的还原点(如果存在)。
第 6 步:选择应用。
第 7 步:系统会要求您确认是否要执行此操作。单击是。
步骤 8:现在点击OK。
完成此操作后,Windows 将每周创建一个还原点。如果即将发生任何重大系统更新,Windows 也会创建一个还原点。
[如果您有 C 以外的其他驱动器,您也可以为这些驱动器创建还原点。在第 2 步中,您可以选择要保护的驱动器,而不是单击 C。]
手动创建还原点
Windows 创建自动还原点,但您也可以根据需要手动创建一个。如果您尝试更改注册表设置、试用以前的操作系统等,这将很有用。有两种方法可以手动执行此操作:使用系统属性和使用命令提示符。
方法一
- 打开“开始”菜单并输入“创建系统还原点”。
- 在“系统保护”选项卡中,单击“创建”。
- 现在键入还原点的名称。
- 选择创建。
这将成功创建一个还原点。
方法二
- 转到“开始”菜单并键入cmd。
- 选择以管理员身份运行。
- 键入此命令并按 Enter:
wmic.exe /Namespace:\\root\default Path SystemRestore Call CreateRestorePoint “RestoreDataOne”, 100, 7 - 它在上面的命令中显示了RestoreDataOne(在引号之间);你可以输入任何你想要的名字。RestoreDataOne 是我想要的还原点名称。你可以自己改变它。
按回车键后,您将成功创建一个还原点。
如何使用此功能
如果出现问题,您可以使用您创建的还原点来撤消更改并将系统还原到以前已知的良好状态。[根据您的还原点,说明可能会有所不同。在步骤 2 中启动系统还原后,只需按照屏幕上提供的说明进行操作,就可以开始了。]
步骤 1:转到“开始”菜单并键入Create a restore point。点击打开。
第 2 步:单击“系统还原”。
第三步:点击下一步。
第 4 步:单击所需的还原点。您可以通过选择此选项来使用推荐的还原,或者通过选择选项选择不同的还原点来选择一个完全不同的还原。
第 5 步:如果您选择推荐选项,您可以单击“扫描受影响的程序”。这将向您显示在此过程中将被删除或恢复的内容。
第 6 步:完成后,单击“完成”以确认您的选择。
您的系统将重新启动,并开始恢复过程。