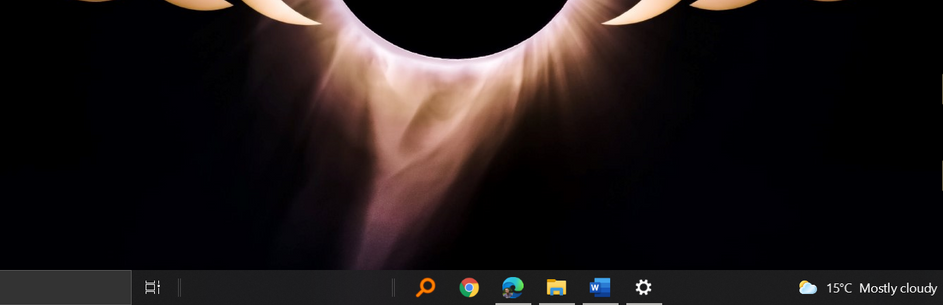Windows 11 Pro ISO文件在哪下载最新版?如何下载原装纯净版Win11 ?点击进入 持续更新!
为什么要居中 Windows 10 任务栏图标?
将快速访问图标移到任务栏中间的原因并不多。主要原因是美观,使 Windows 10 看起来更整洁一些。事实上,微软非常同意这种观点,以至于Windows 11中的默认开始菜单和任务栏图标位置是中心。
但有些人除了拥有一台功能强大的计算机来启动资源密集型程序之外,还重视美学。此外,如果你经常在 Mac 和 Windows 之间切换,你也会在任务栏(或 Mac 中的停靠栏)图标的位置上获得一些一致性。
如何将任务栏图标居中?
默认情况下,Windows 10 图标是左对齐的。您可以更改一些基本的任务栏设置以将图标移动到中心。
- 右键单击 Windows 10 任务栏。
- 选择任务栏设置,然后取消选中锁定任务栏。
- 接下来,将任务栏位置设置为屏幕上任务栏位置下的底部。
- 在“合并任务栏图标”下,选择“始终”、“隐藏标签”。
- 再次右键单击任务栏,选择工具栏, 然后点击链接以打开。
- 打开链接部分后,您会看到两条垂直线出现。将右侧的垂直线向左拖过图标。
- 任务栏图标现在将出现在任务栏的右侧。拖动图标旁边的垂直线将图标移动到任务栏上的理想中心位置。
- 图标居中后,右键单击任务栏并从弹出菜单中选择锁定任务栏。
为了让您的任务栏更加生动,请 使用 Taskbar X通过图标样式选项、动画等进一步自定义您的 Windows 10 任务栏。
自定义 Windows 10 任务栏图标位置
默认情况下,Windows 10 任务栏左对齐图标,大多数用户坚持这种对齐方式。但是,您可以在不使用任何第三方软件的情况下将图标居中以获得更美观的外观。