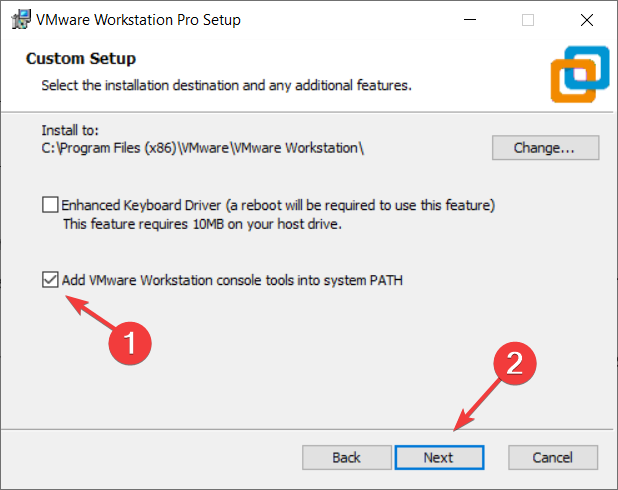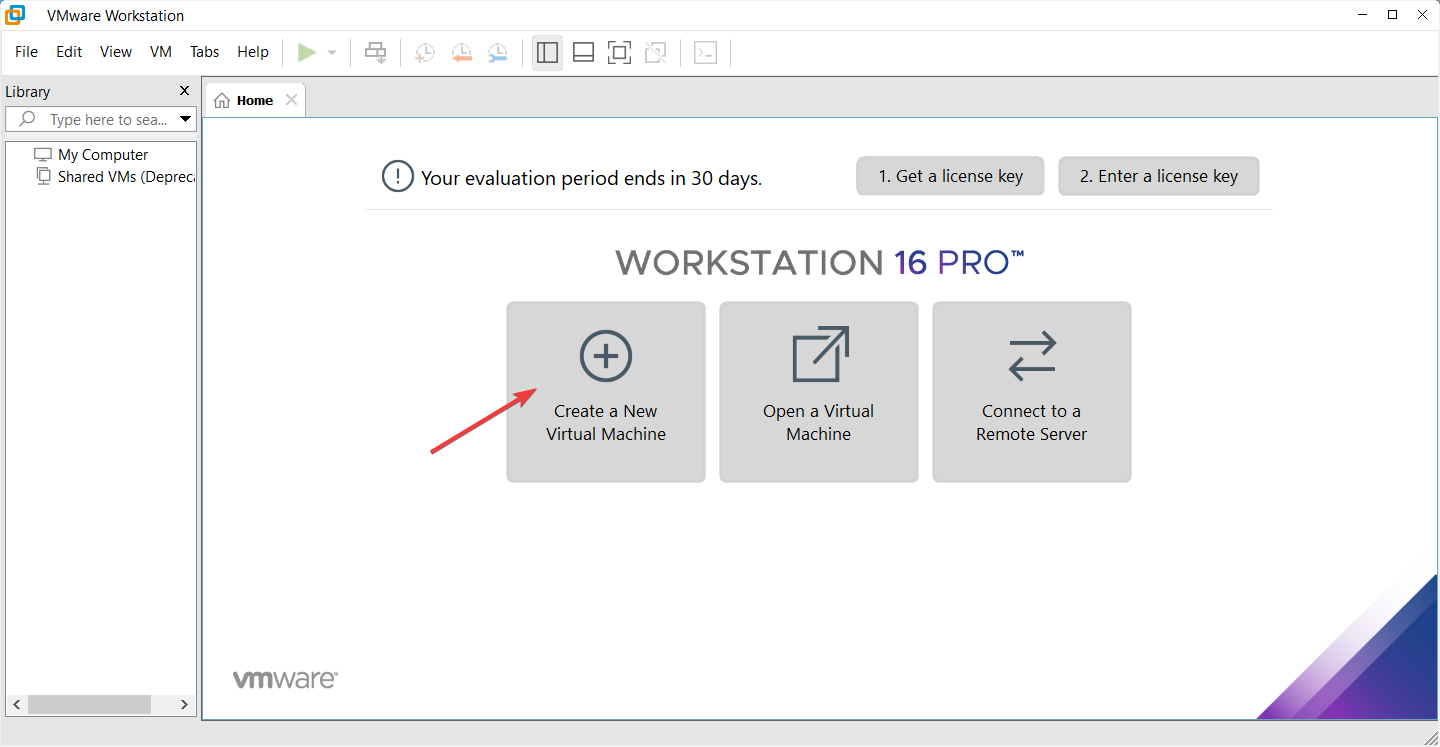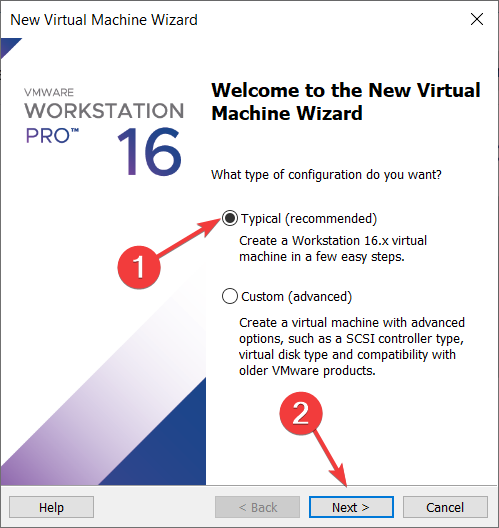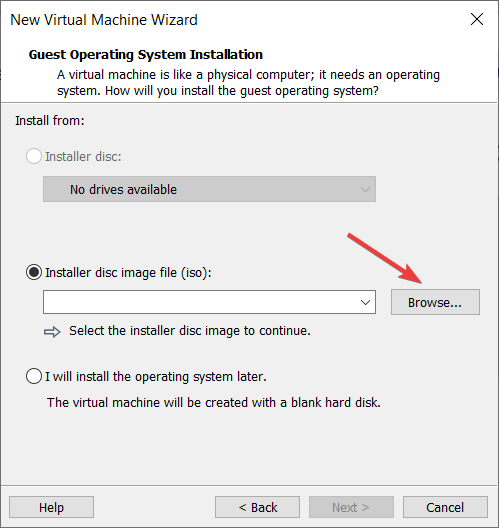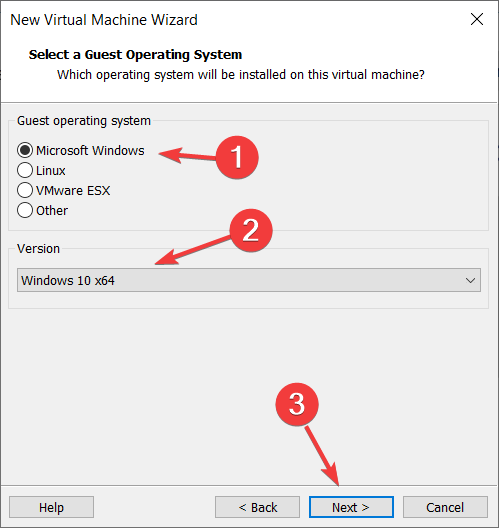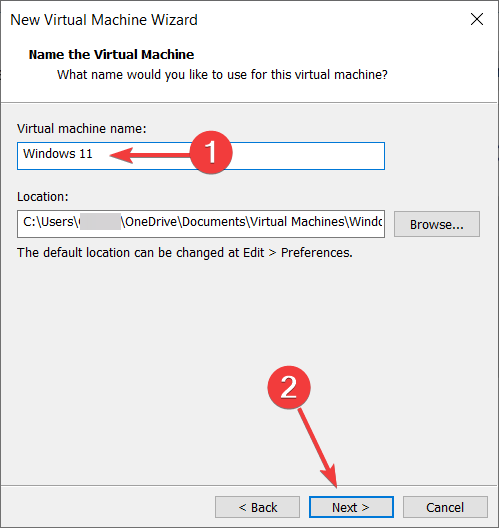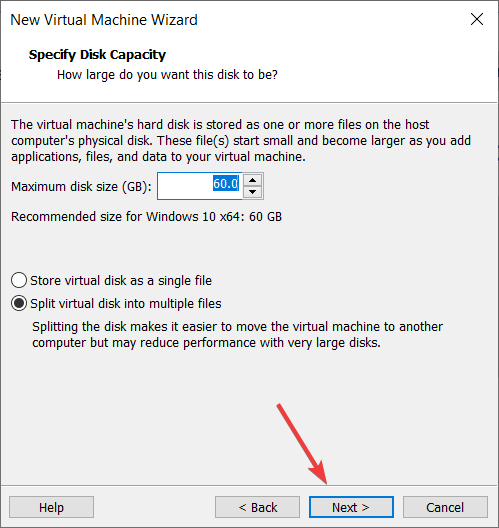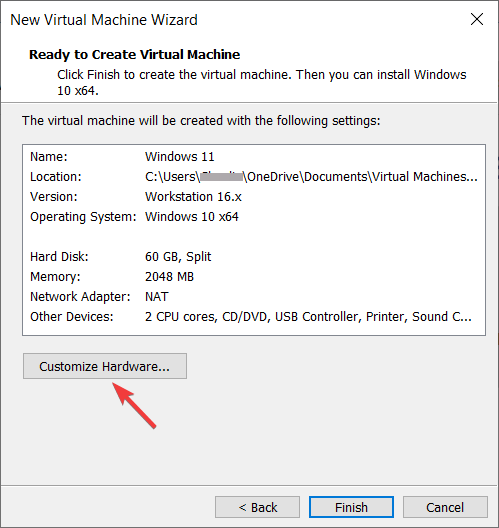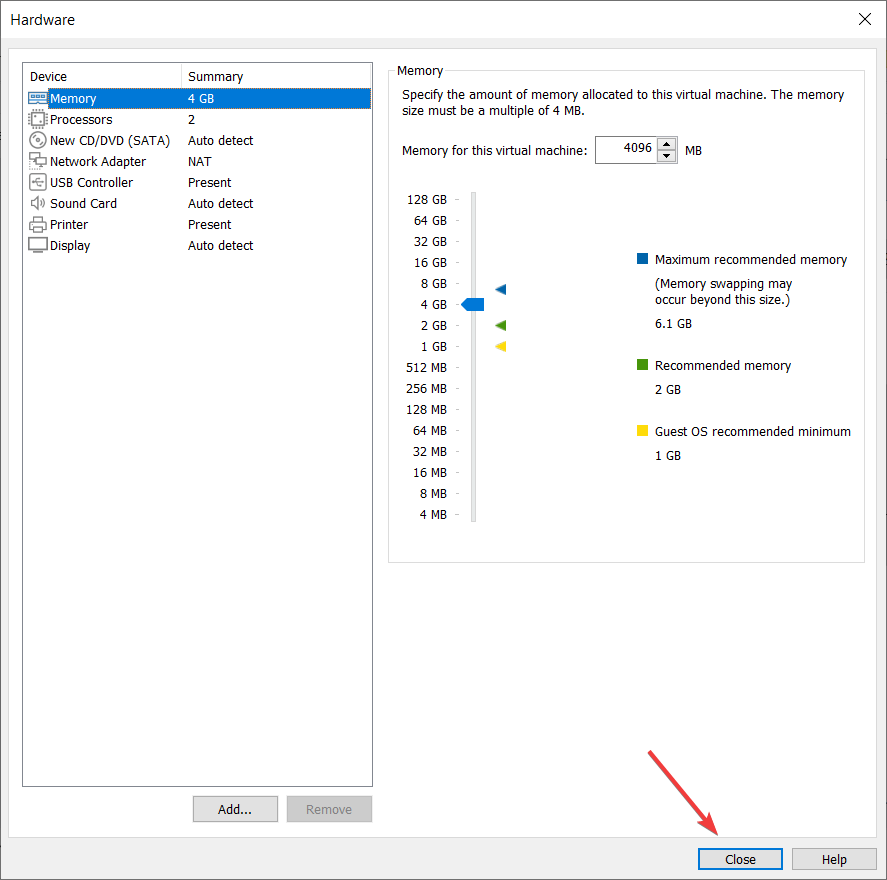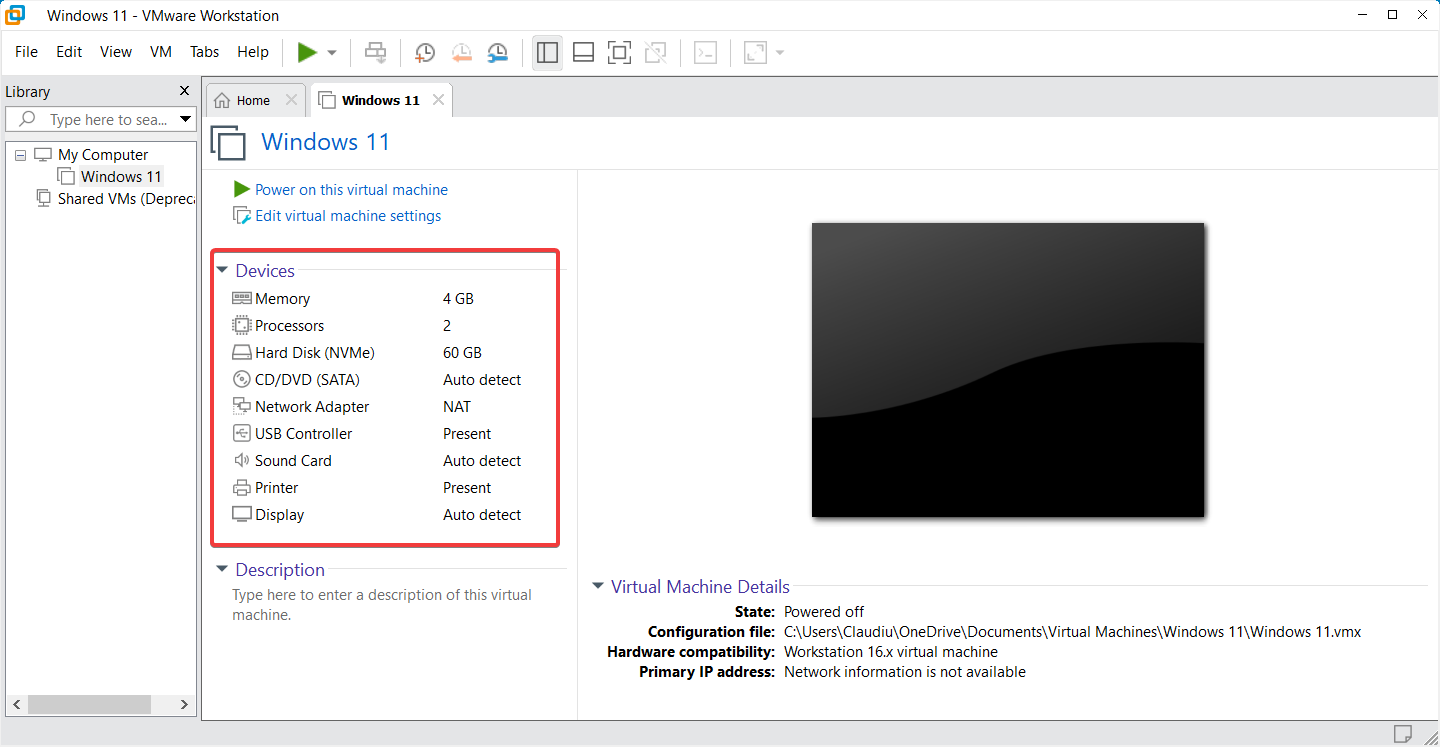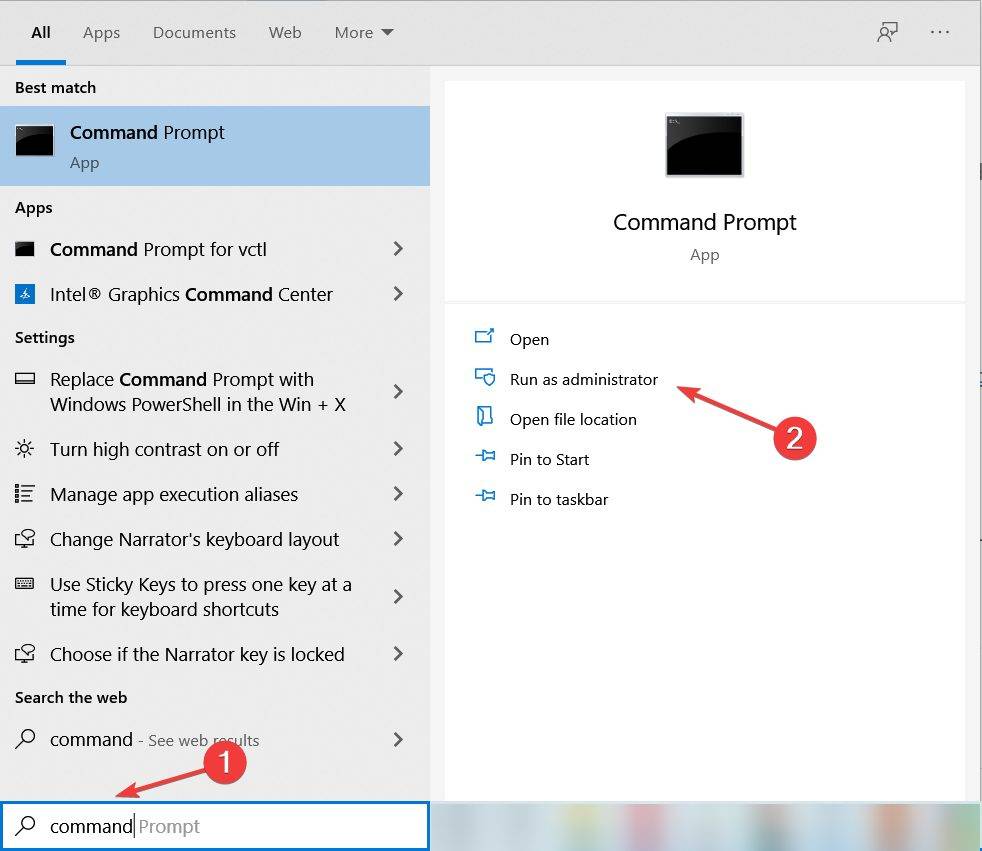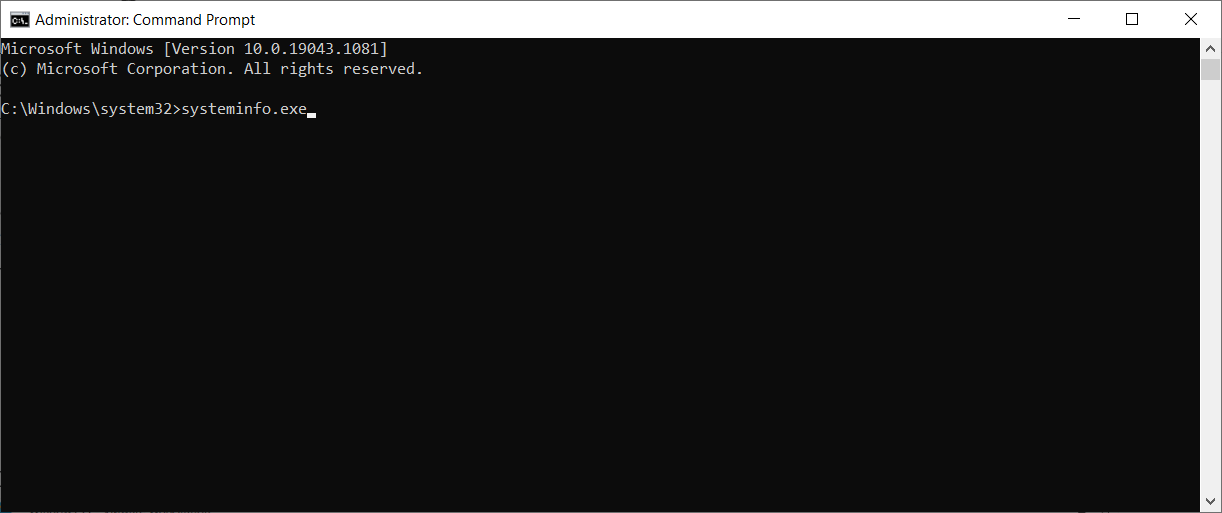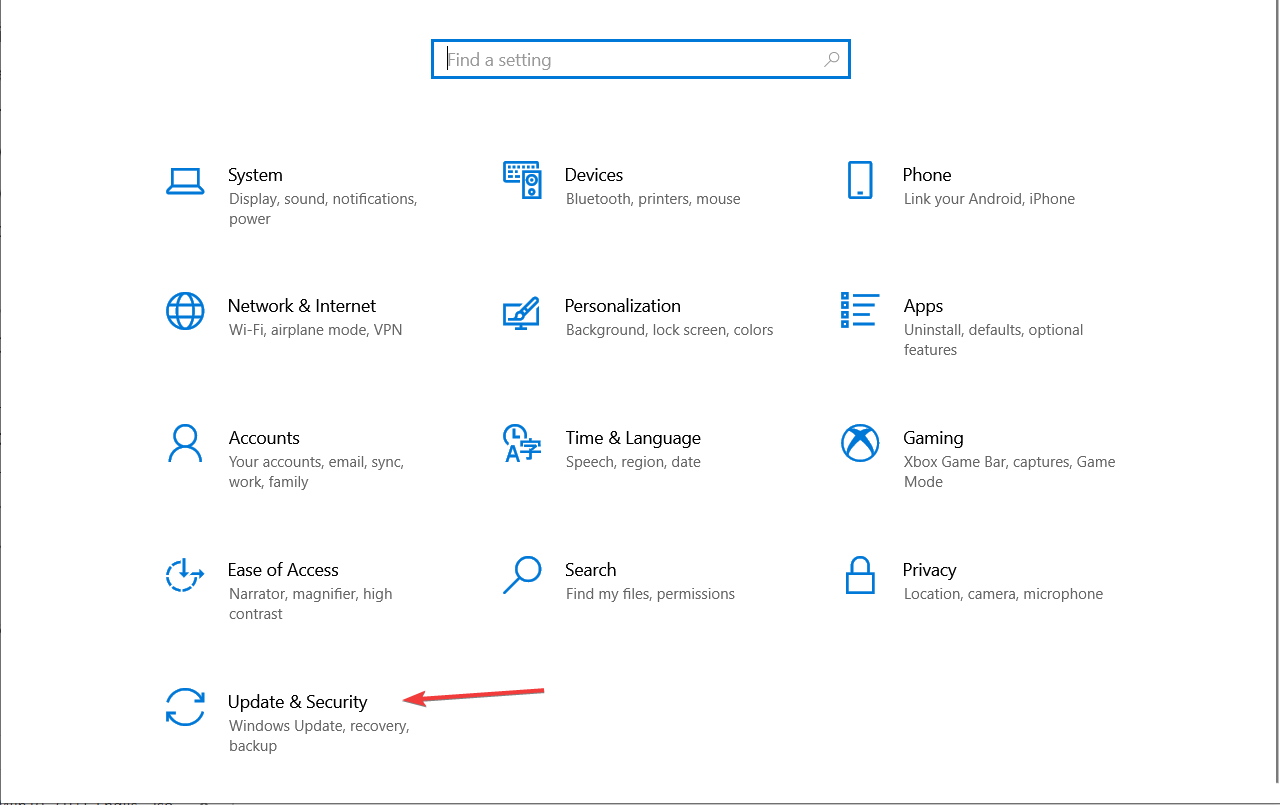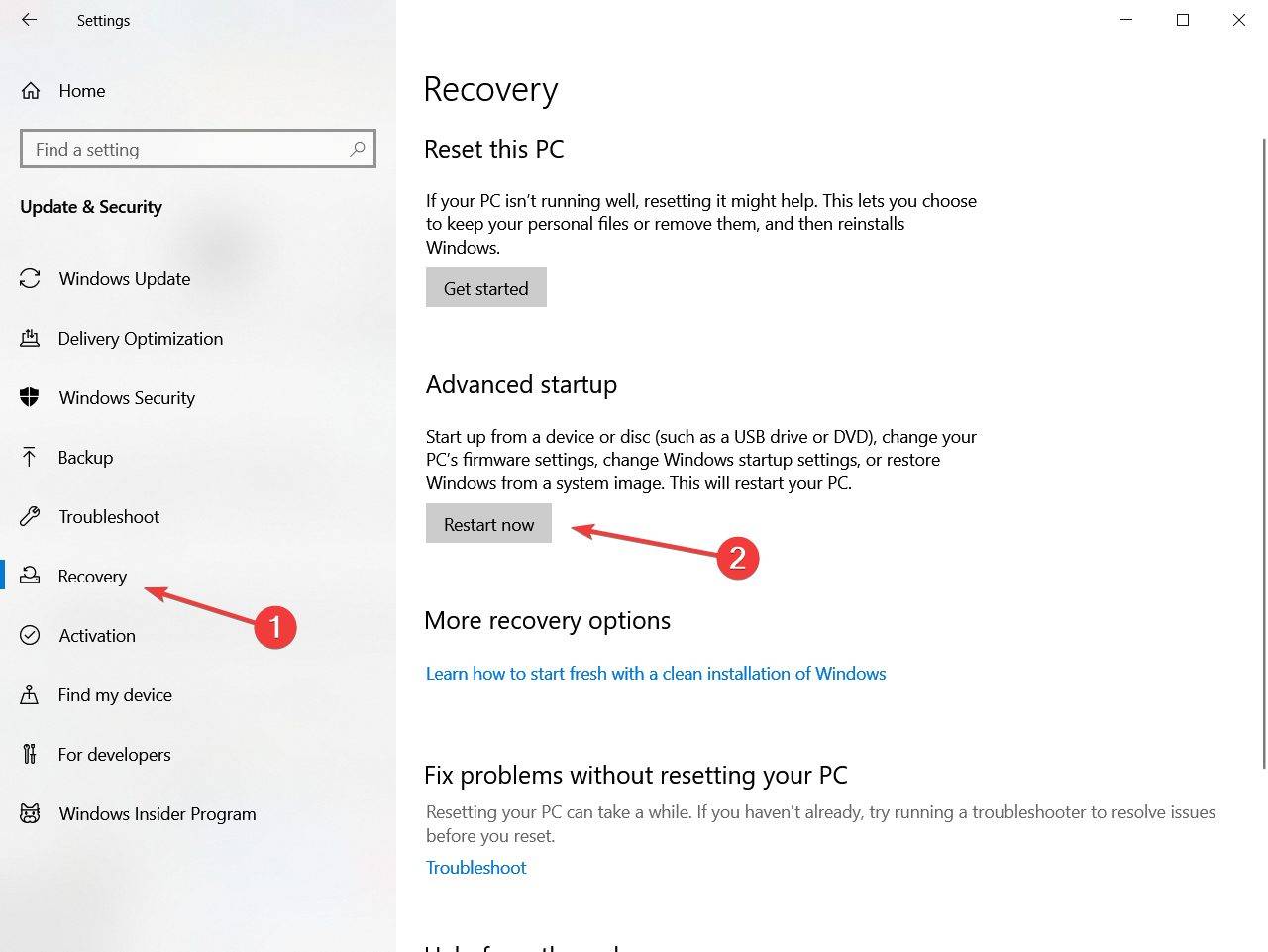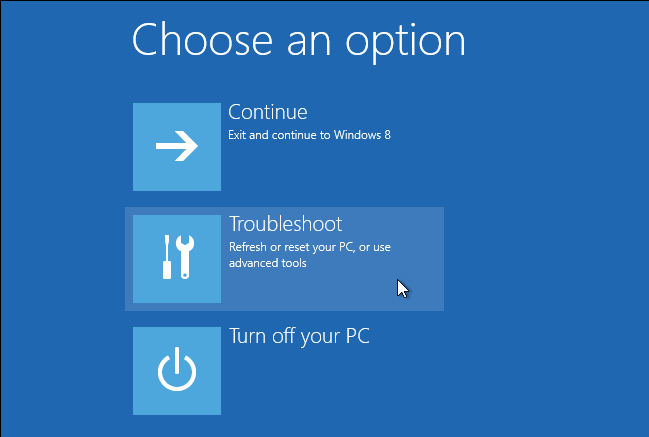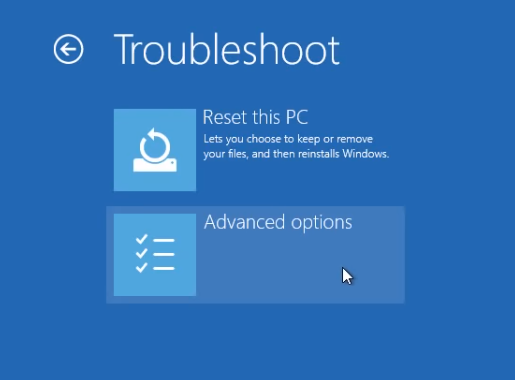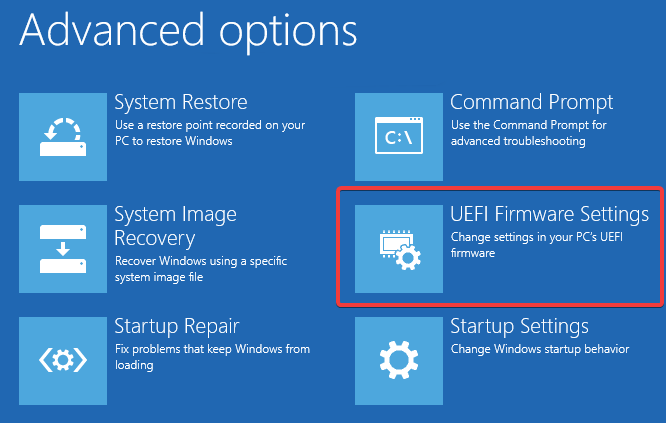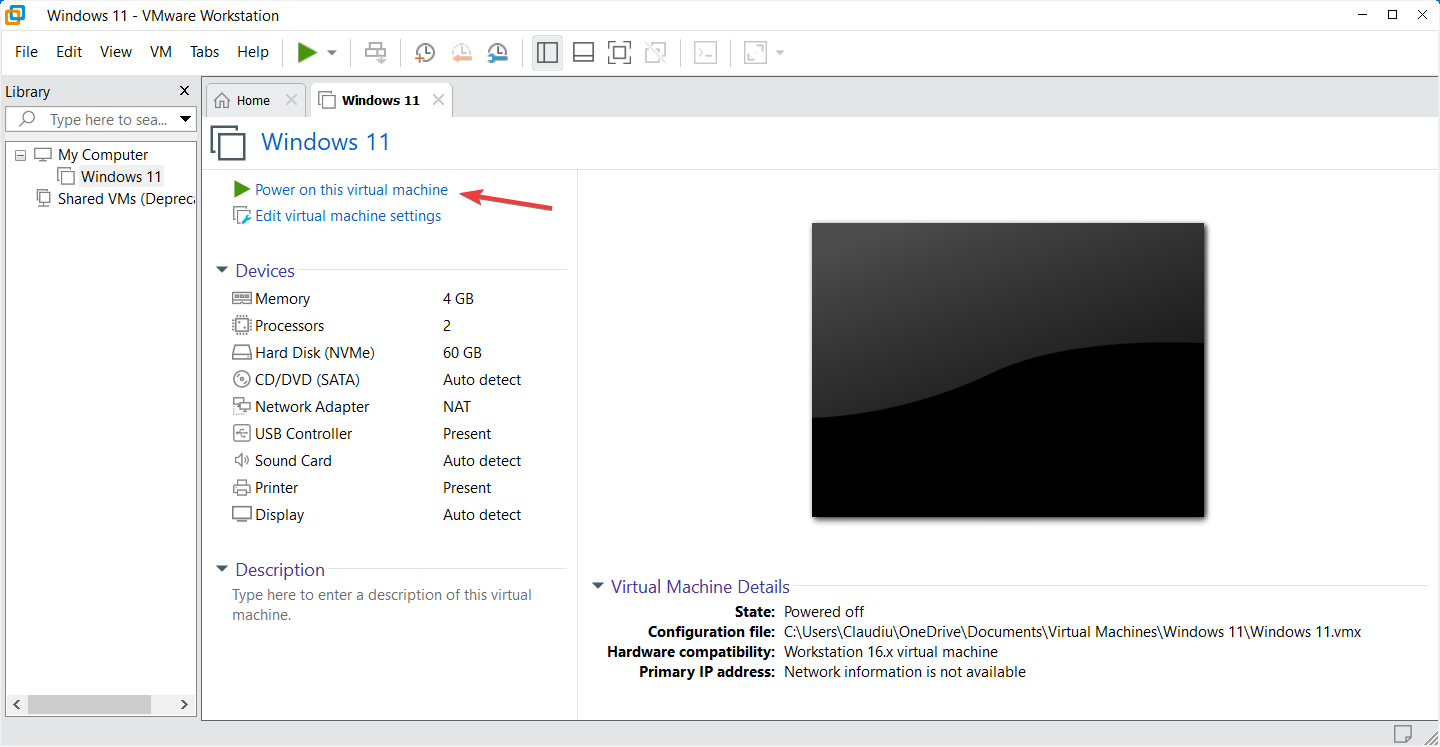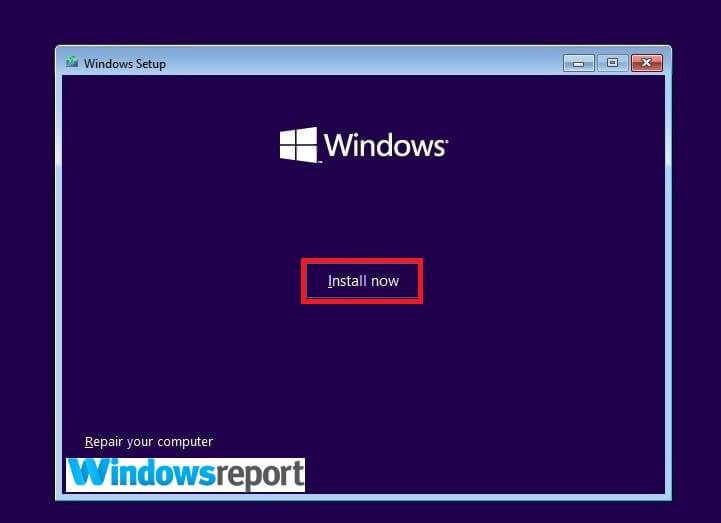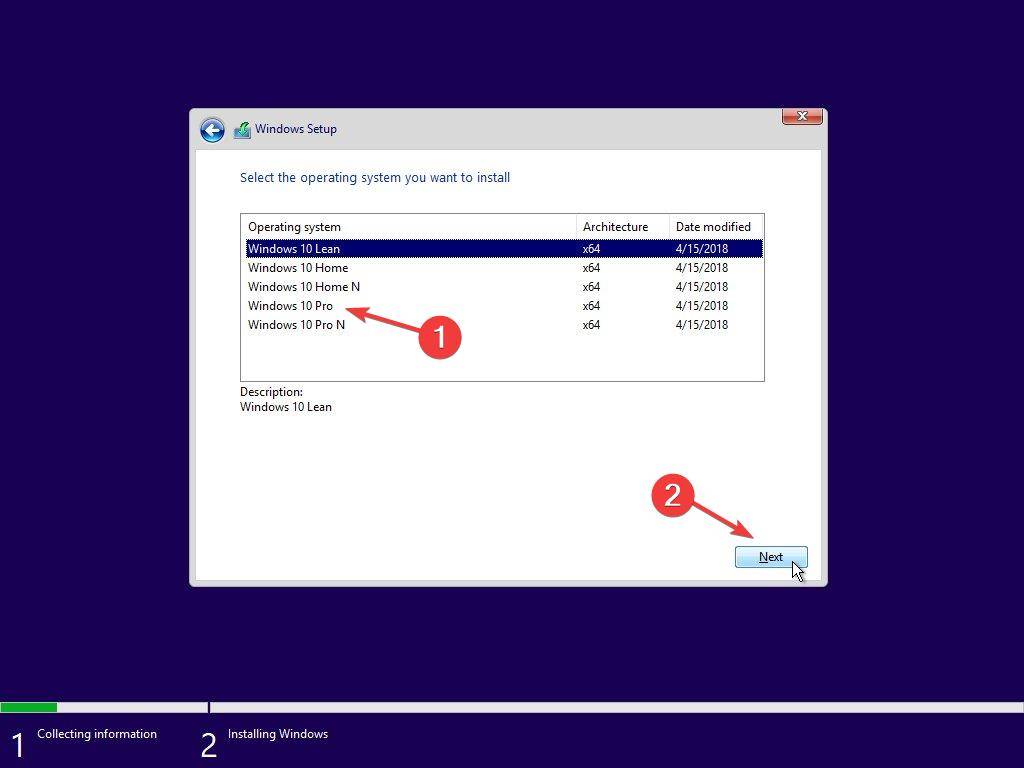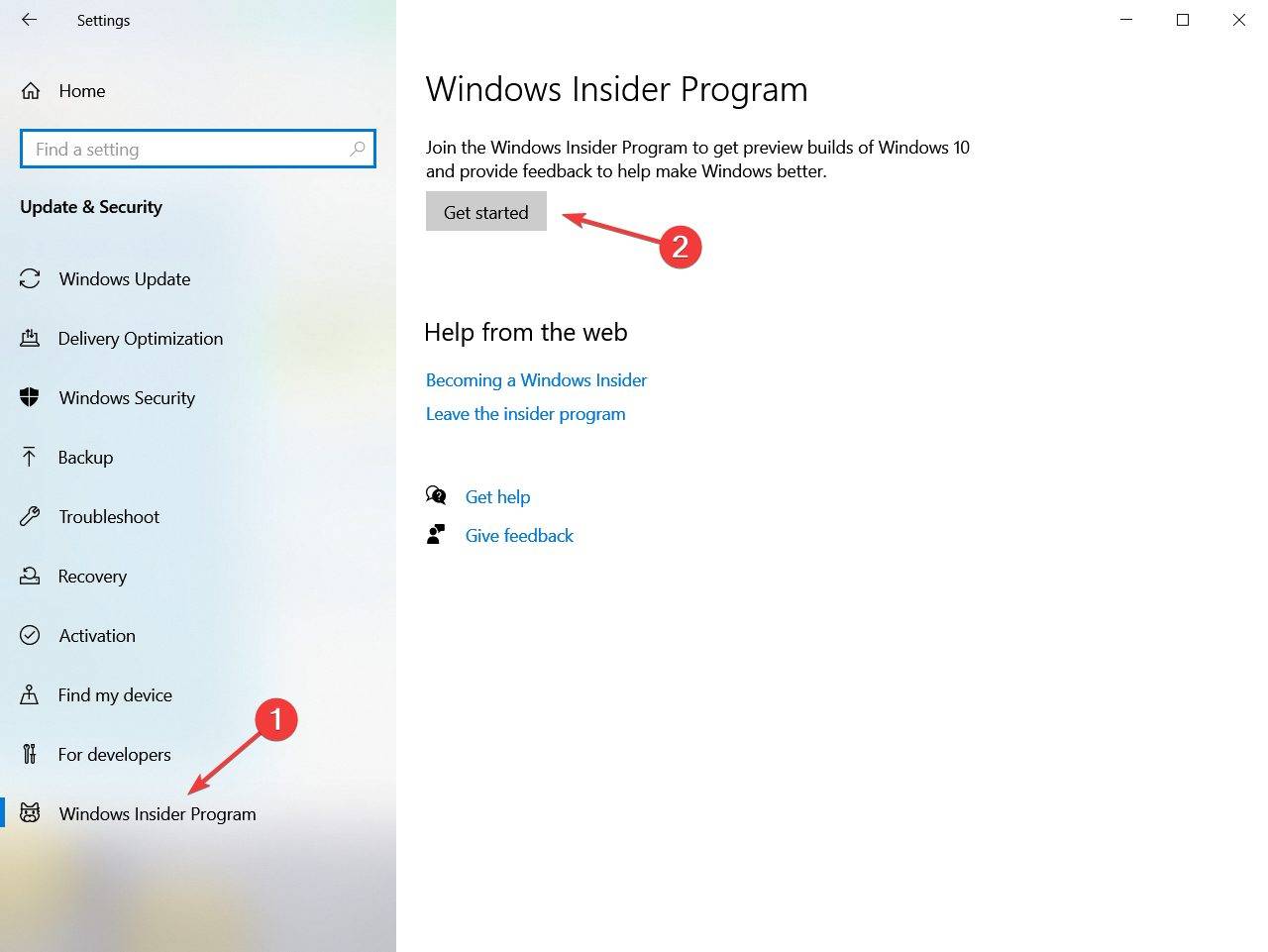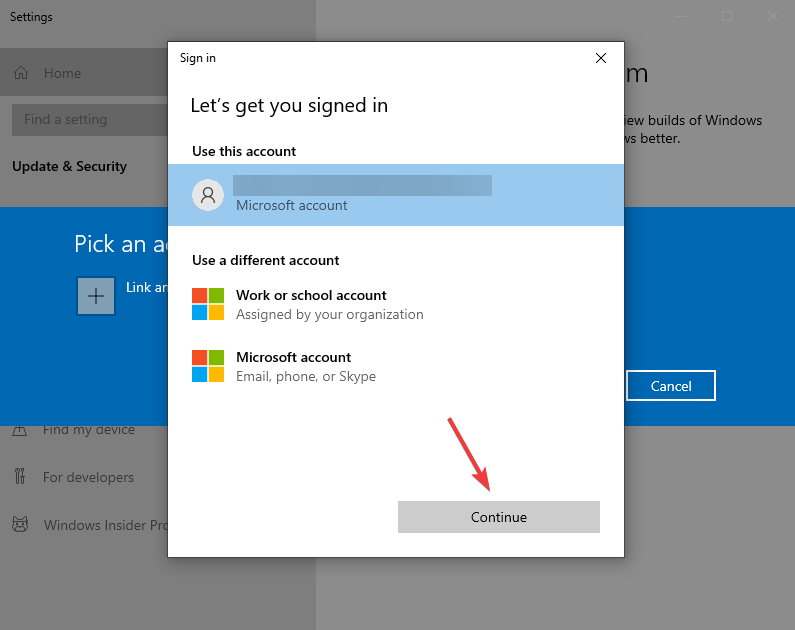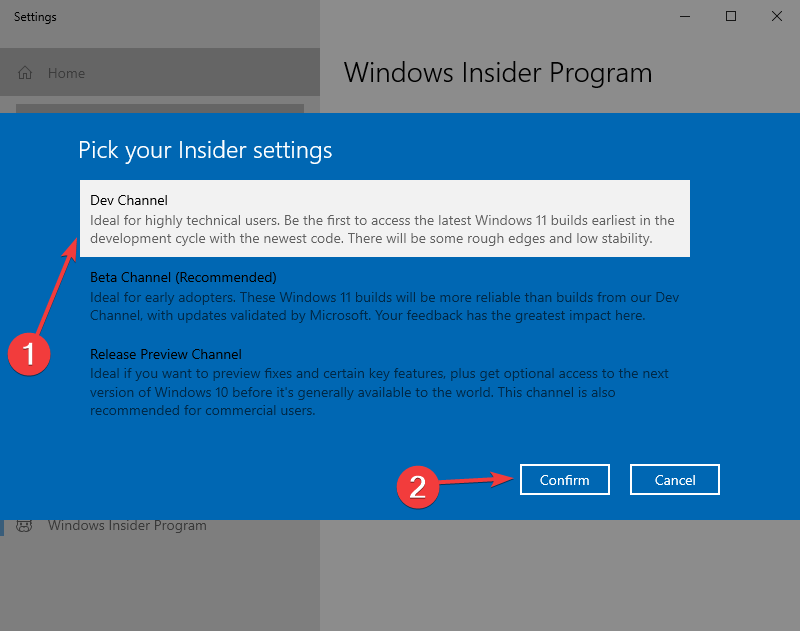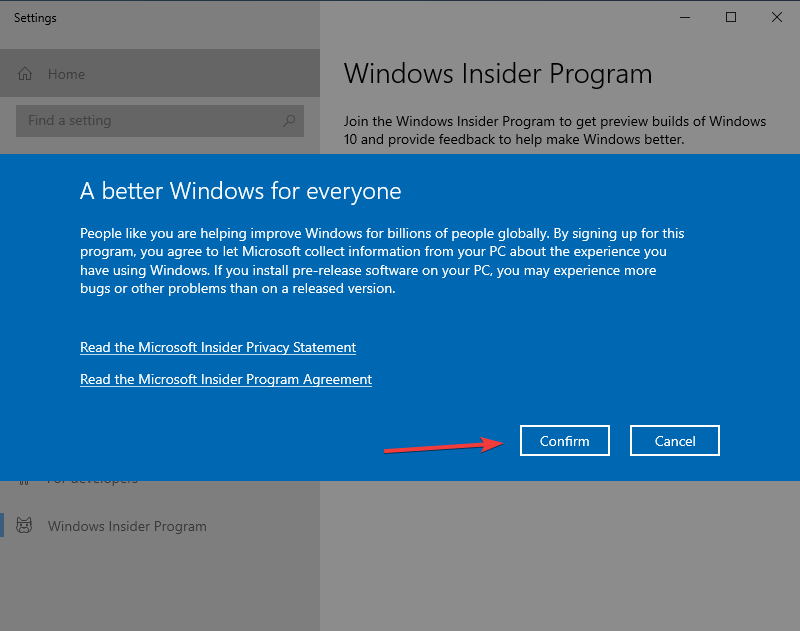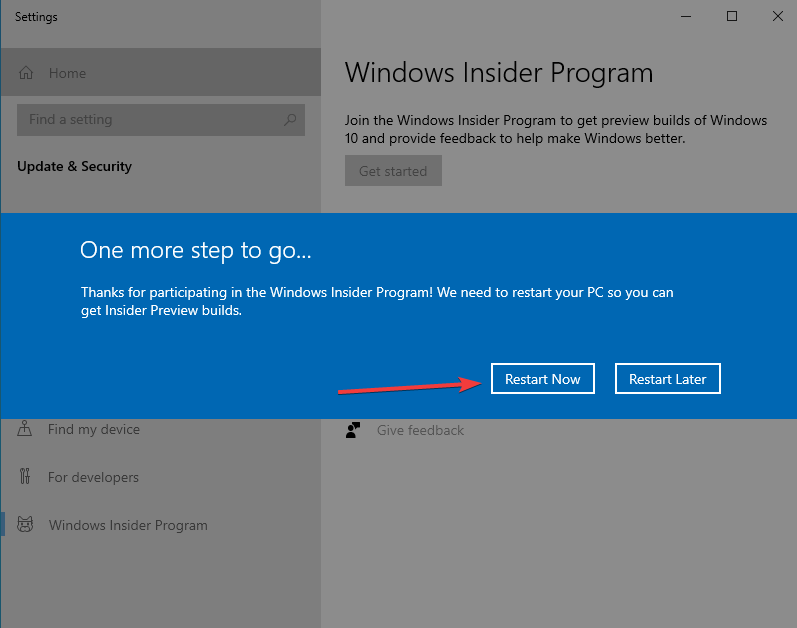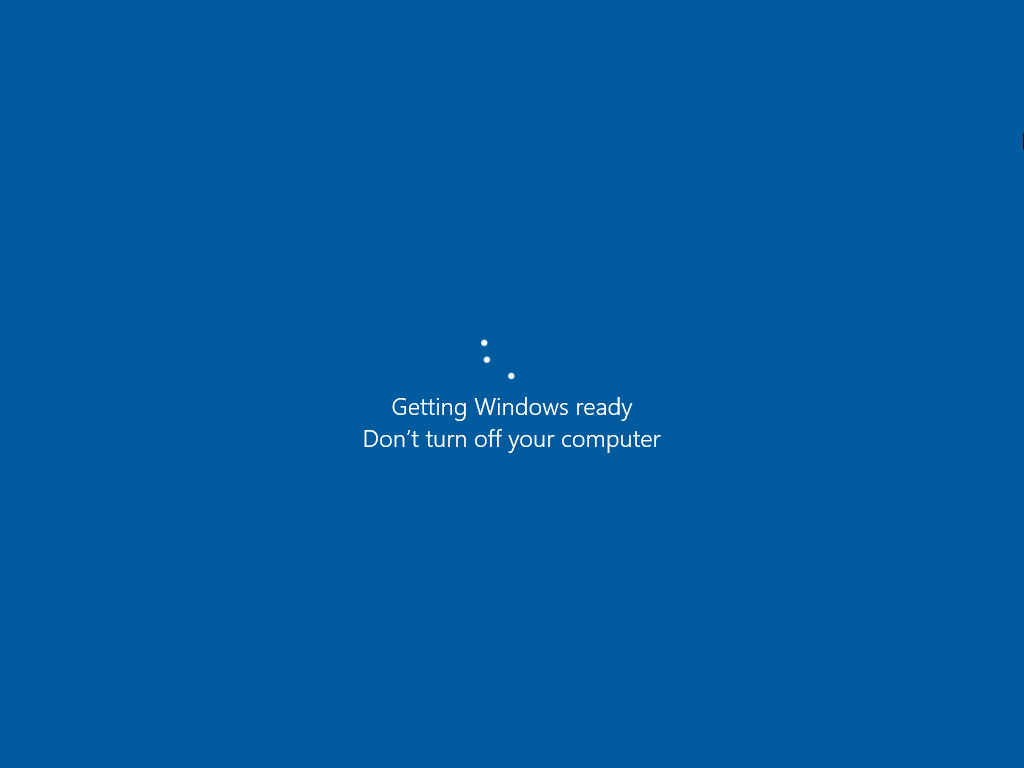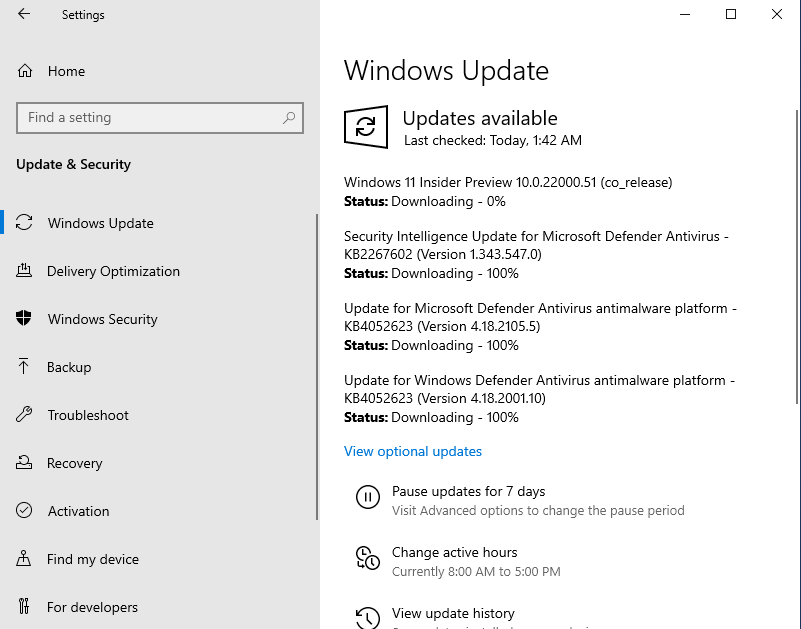Windows 11 Pro ISO文件在哪下载最新版?如何下载原装纯净版Win11 ?点击进入 持续更新!
如何在 VM 上安装 Windows 11?
1.下载并安装虚拟机
- 下载 VMware 工作站。
- 当然,您需要为要安装它的系统选择正确的版本。
- 下载后,双击安装程序开始安装。它将请求管理权限,因此同意这一点。
- 不要忘记使用Add VMware Workstation console tools into system PATH选中该框(如果尚未选中)。
- 安装完成后,重启你的电脑。
我们使用这个工具是因为我们用很多软件测试过它,我们认为它是最可靠的,但您也可以尝试我们最好的虚拟机软件列表中的一些工具。
2. 创建 Windows 10 ISO
如果您还没有 Windows 10 ISO 文件,则可以使用Windows Media Creation Tool创建一个。
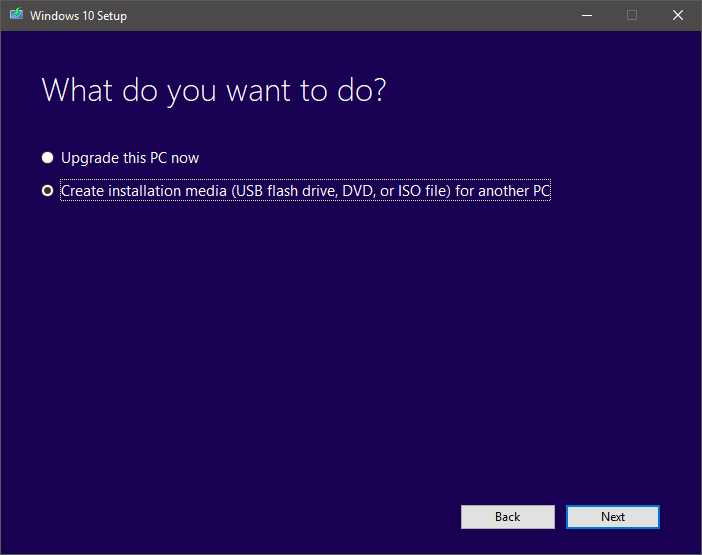
您将需要 Windows 10 ISO,以便您可以在虚拟机上运行它,因此这是该过程中最重要的步骤之一。
我们有关于如何创建 Windows 10 ISO的优秀教程,因此如果您遇到问题,这将帮助您加快流程。
3. 设置虚拟机
- 启动VMware。
- 您将看到一个包含三个选项的窗口。单击创建新虚拟机。
- 系统会询问您是要设置典型配置还是自定义配置。选择 典型 并点击下一步。
- 现在系统将提示您查找 iso 文件或稍后安装操作系统。选择 安装程序光盘映像文件 iso 选项,然后浏览并选择 Windows 10 ISO 文件。
- 选择操作系统的类型。选择Microsoft Windows并选择Windows 10 x64作为版本,然后单击Next。
- 您现在可以命名您的机器,以便您可能会键入 Windows 11 并单击下一步。
- 下一步是分配虚拟机要使用的存储空间。对于 Windows 11,您可以留出至少 60 GB 的存储空间,然后单击下一步。
- 现在,单击 自定义硬件 并设置 RAM 数量、处理器和所有其他组件。您至少需要 4GB 才能运行将使用物理 PC 内存的系统。
- 单击 关闭,然后选择完成。
- 您将能够在左侧窗格和顶部的Power On选项中看到虚拟机的规格。
- 要启动您的虚拟机,只需单击打开 此虚拟机按钮。
注意:您需要为虚拟机分配至少 4GB 的空间,但实际上您的 PC 上至少需要有 6GB 的物理 RAM。您实际上无法从计算机中分配所有 RAM。因此,如果您的 PC 上只有 4GB,您将无法在虚拟机上运行 Windows 11。
4.检查虚拟化是否在您的PC上并启用它
4.1 检查虚拟化是否开启
- 键入命令并单击以管理员身份运行以使用完全权限启动命令提示符。
- 类型systeminfo.exe,然后按Enter键。
- 在底部,查看显示Virtualization Enabled In Firmware 的行。如果值为 No,则您需要继续执行此解决方案的其余部分以启用它。如果是,您可以继续下一个解决方案。
4.1 在您的 PC 上启用虚拟化
- 单击“开始”按钮并选择“设置”。
- 现在点击更新和安全。
- 单击左侧窗格中的恢复,然后单击右侧的重新启动按钮。
- 在下一个屏幕中,选择疑难解答选项。
- 现在选择高级选项按钮。
- 接下来,单击UEFI 固件设置。
- 在下一个窗口中,按Restart。
- 接下来,您将看到一个启动菜单。您需要打开BIOS 设置,因此请按键盘上的相应键将其打开。对我们来说是 F10,但在您的 PC 上可能会有所不同。
- 您现在将进入 BIOS。单击系统配置。
- 找到Virtualization Technology选项并将其值从Disabled更改为Enabled。
- 按F10键保存更改并退出,然后确认。
现在计算机应该可以正常启动,您可以准备下一步,在您的虚拟机上安装 Windows 10。
5. 在您的虚拟机上安装 Windows 10
- 打开 VMware 并单击 Power on this virtual machine以启动您刚刚创建的 Windows 10 机器。
- 几秒钟后,您将看到 Windows 10 徽标,然后您将设置键盘、语言、日期。
- 现在,单击立即安装按钮。
- Click on the I don’t have a product key option.
- 接下来,选择要安装的操作系统。Windows 10 专业版会做得很好。
- 选择要安装它的分区,您将看到上一步创建的分区。
- 现在,安装将正常进行,并且比在普通 PC 上花费的时间要多一些,因为您当然是在虚拟机上运行它。
- 现在,您将在虚拟机上安装 Windows 10。
- 最后,您需要输入您的 Microsoft 帐户。如果您将使用您的 Windows Insider 帐户,您将能够访问您的开发频道内容。
即使它看起来像一项复杂的工作,但这些步骤是不言自明且易于遵循的。一旦你安装了 Windows 10 ISO 和虚拟机,设置它就非常容易了。
6.加入 Windows 预览体验计划
- 在您的真实 PC 上,转到专用的 Microsoft 页面并创建一个内部人员帐户。
- 在虚拟机上新安装的 Windows 10 上,转到Settings并单击Update & Security。
- 单击左侧窗格中的Windows Insider Program选项,然后单击右侧的Get started按钮。
- 使用 Insider 帐户电子邮件地址登录 Windows 10 虚拟机上的 Microsoft 帐户。
- 在 VM 中打开设置并导航到Windows 预览体验计划- 位于Windows 更新部分的底部。
- 单击“开始”,然后单击“链接帐户”。
- 选择用于登录 Windows 10 VM 的内部人员帐户。
- 选择DevChannel选项。
- Click Confirm.
- 单击立即重新启动。
- 等待 Windows 加载。
- 再次打开Windows 更新并检查更新。
- 它应该开始下载 Windows 11。
- 当然,您还需要在出现提示时重新启动虚拟系统。
因此,在 VM 上安装 Windows 11 的整个技巧是首先模拟 Windows 10 操作系统,然后使用支持 Dev Channel 的 Microsoft 帐户检查更新并安装新操作系统。
如果还没有 Windows Insider 帐户,您可以在Microsoft 专用网页上注册一个。
关于如何在 VM 上运行 Windows 11 的额外提示
- 运行后,请在 Windows 11 副本中安装 VM 工具,因为它将根据您的 PC 调整您的机器大小
- 尽量给虚拟机提供尽可能多的资源,尤其是内存
- 使用虚拟机中的设置来提高分辨率和查看 VM 窗口的方式
这就是您可以简单地在 VMware 和任何其他虚拟机上安装 Windows 11 的方法。
当您在虚拟章节时,您还可以查看适用于 Windows 10的最佳虚拟桌面软件,这些软件肯定也适用于 Windows 11。