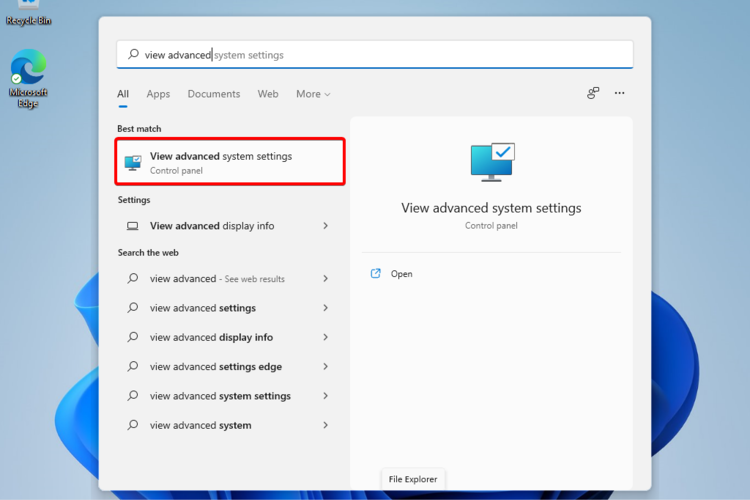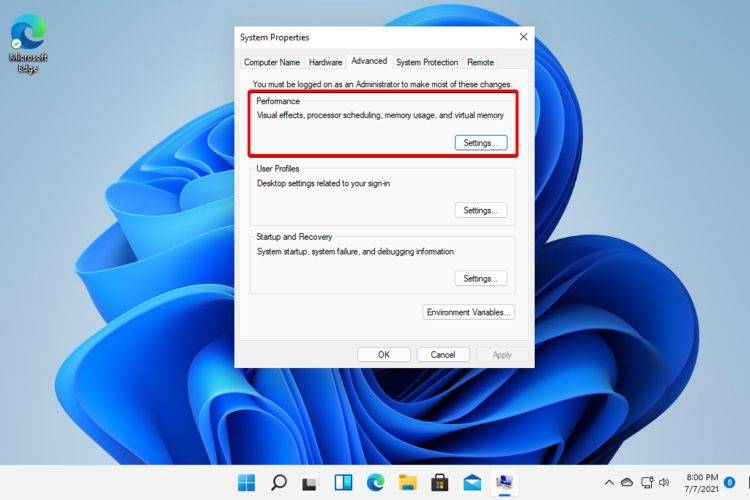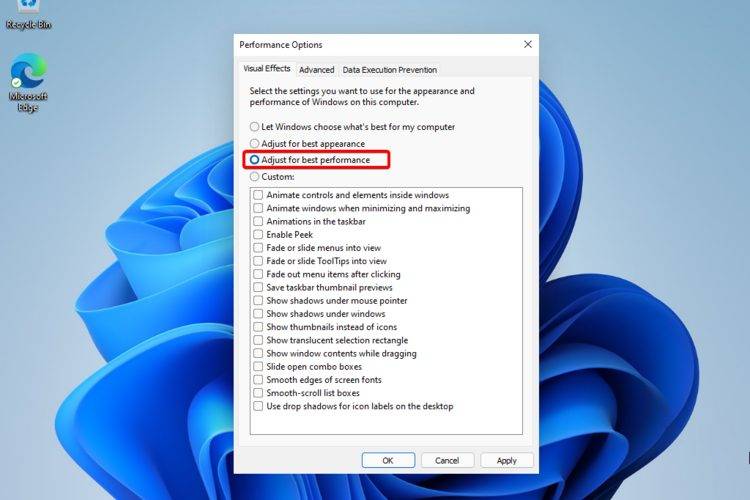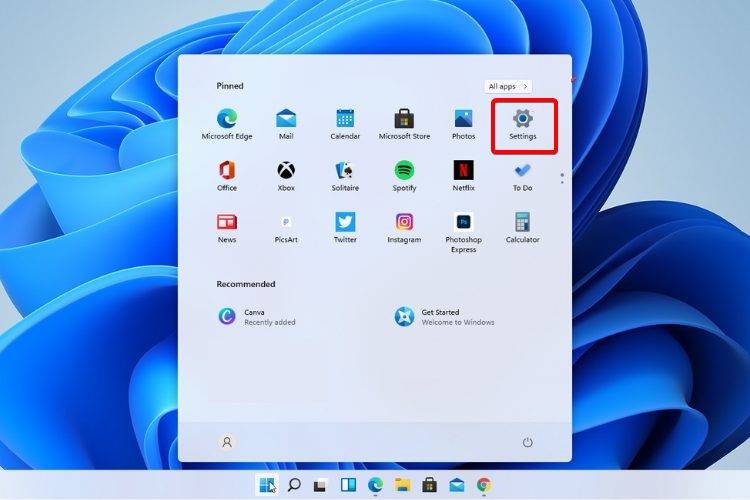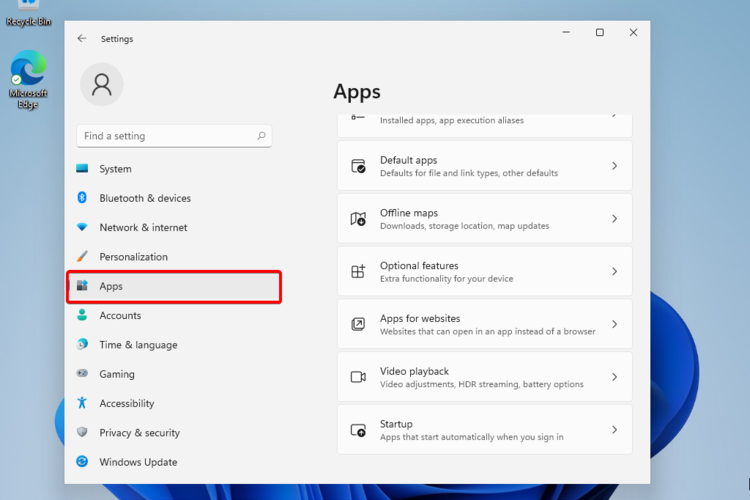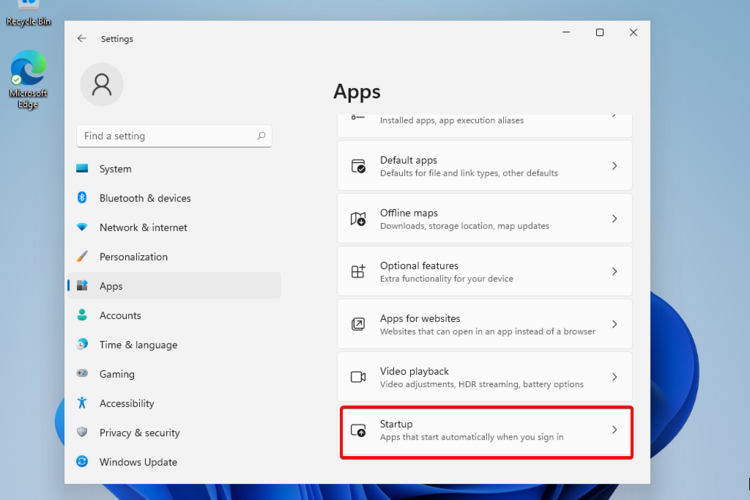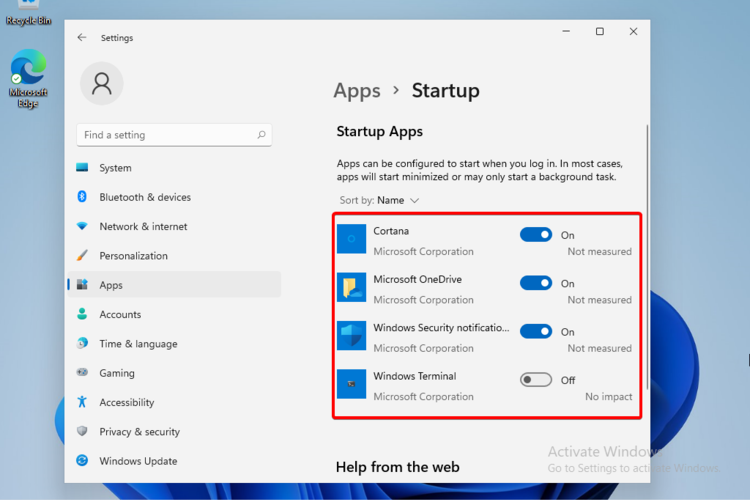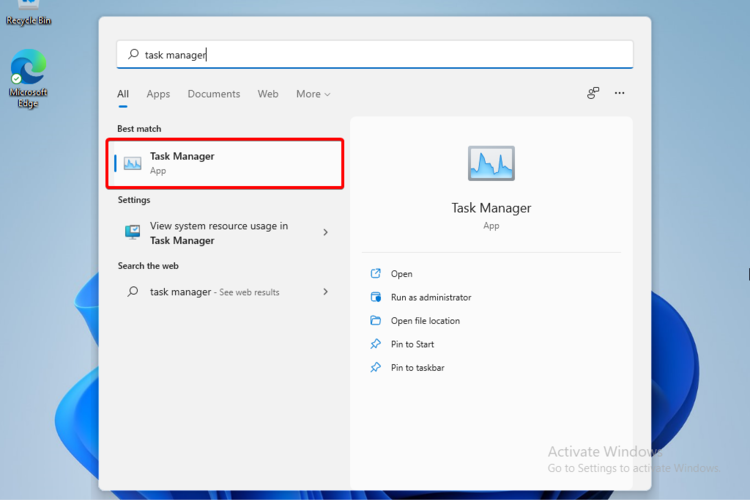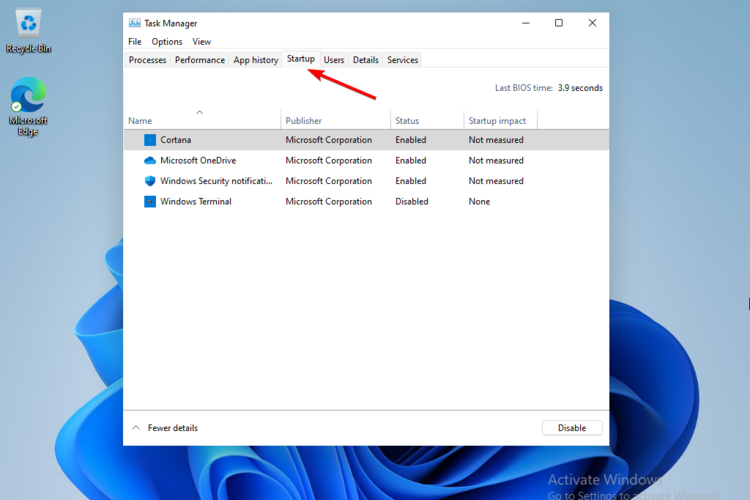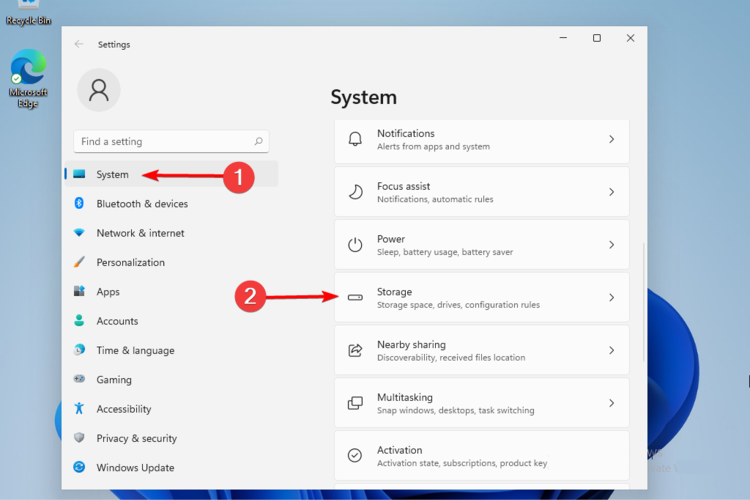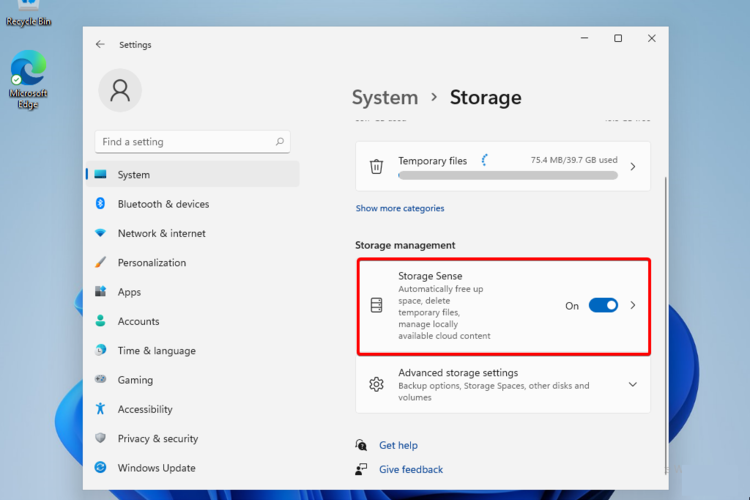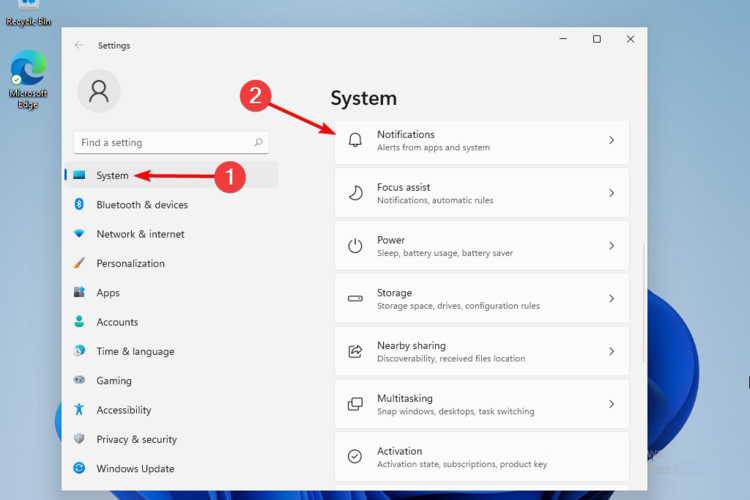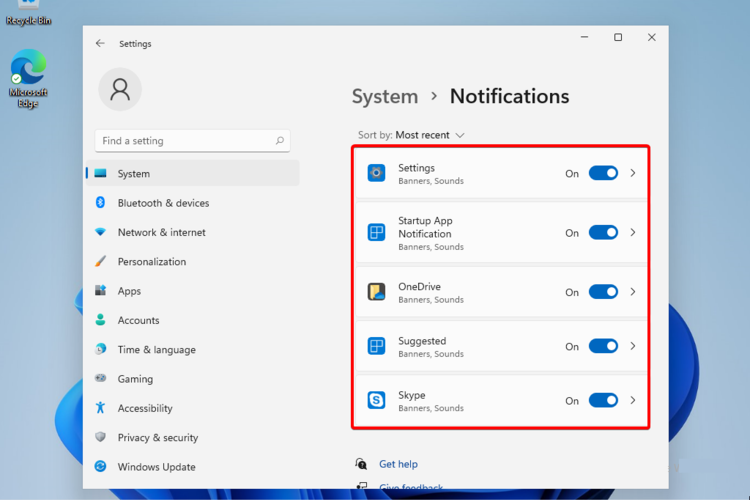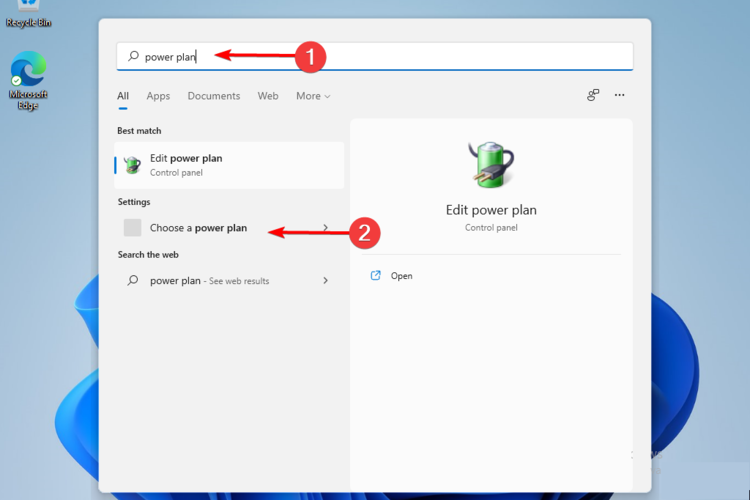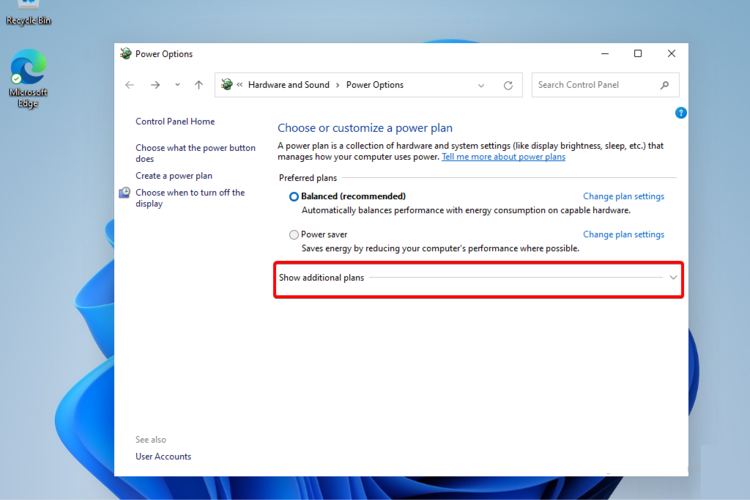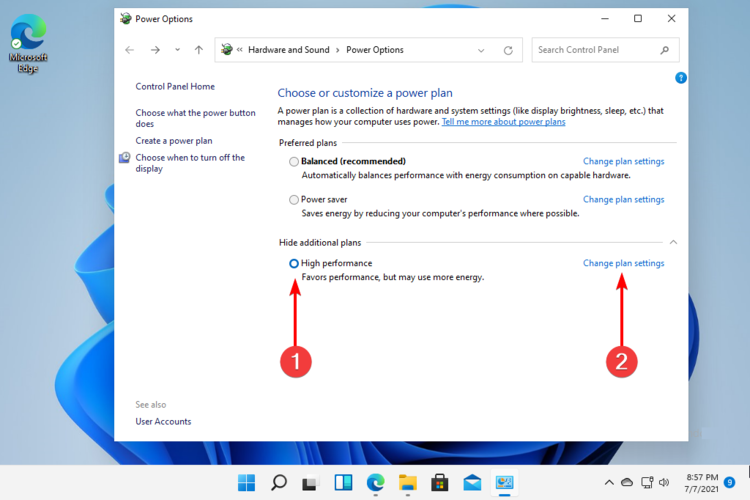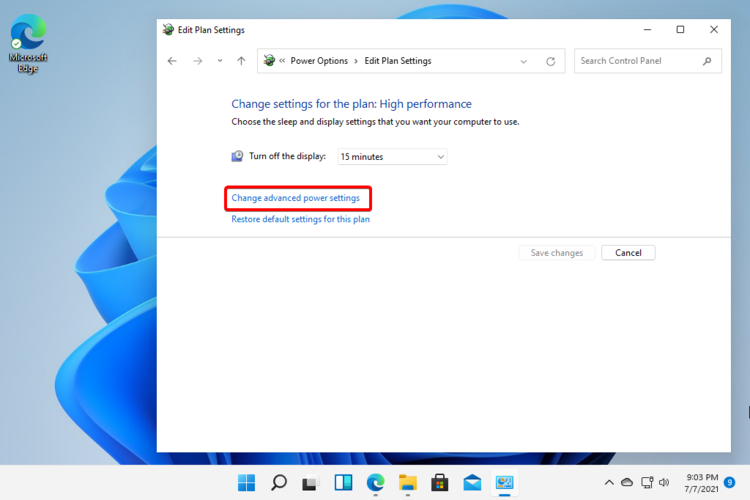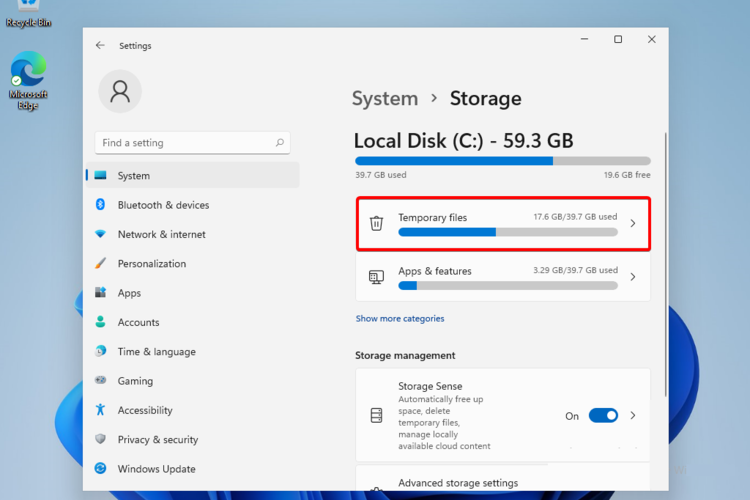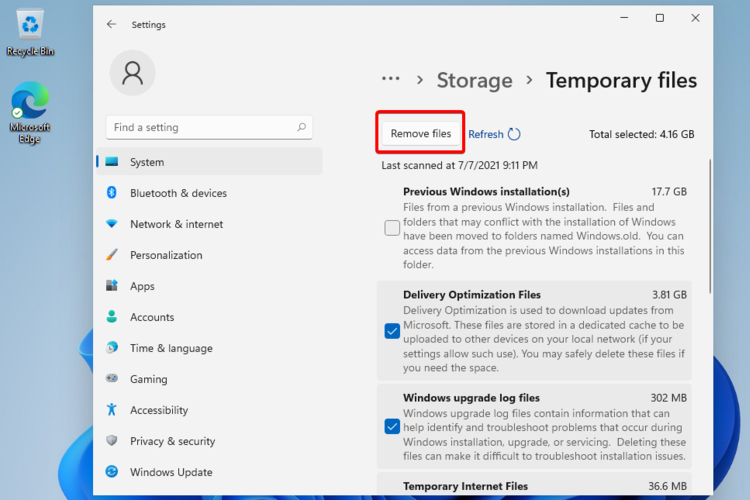Windows 11 Pro ISO文件在哪下载最新版?如何下载原装纯净版Win11 ?点击进入 持续更新!
如何使 Windows 11 中的启动程序更快?
1.禁用视觉效果
- 按 Windows 键,键入view advanced,然后选择View Advanced System Settings。
- 在弹出窗口中的性能部分下,选择设置。
- 将复选标记添加到调整以获得最佳性能选项。
- 从自定义显示列表中,选中以下选项:显示缩略图而不是图标和平滑屏幕字体边缘。
- 单击Apply,然后单击 OK以保存更改。
操作系统会自动决定视觉效果等性能方面,因此您必须进行一些调整才能使 Windows 11 更快。
2. 关闭启动应用程序和程序
应用
程式
- 打开任务管理器。
- 单击“启动”选项卡,然后选择不重要的程序。
- 选择禁用。
某些应用程序和程序可能是不必要的,它们也会消耗存储和内存。因此,禁用它们是使 Windows 11 更快的有用解决方案。
3. 启用存储感知
4. 禁用通知
5.调整性能电源计划设置
- 单击“开始”按钮,键入“电源计划”,然后选择“选择电源计划”。
- 单击显示其他计划。
- 勾选高性能部分,然后选择更改计划设置。
- 单击更改高级电源设置。
- 转到 处理器电源管理并确保最小和最大处理器状态是否为 100%。
6. 摆脱临时文件
我们整理了那些可以让 Windows 11 更快、将其性能提升到最高水平的选项。