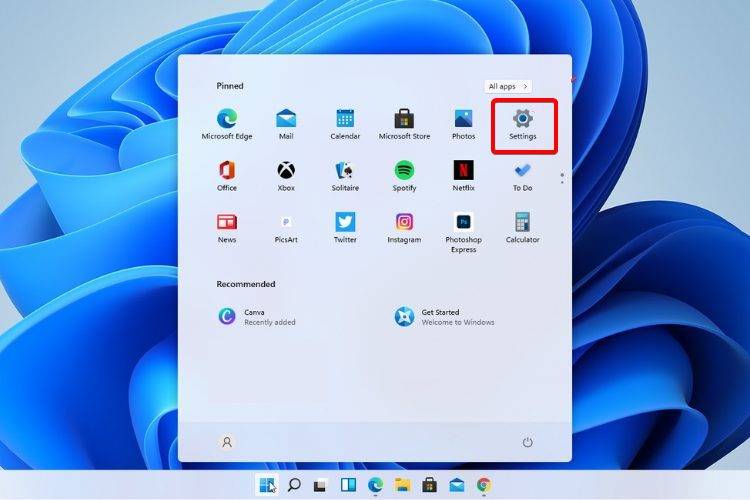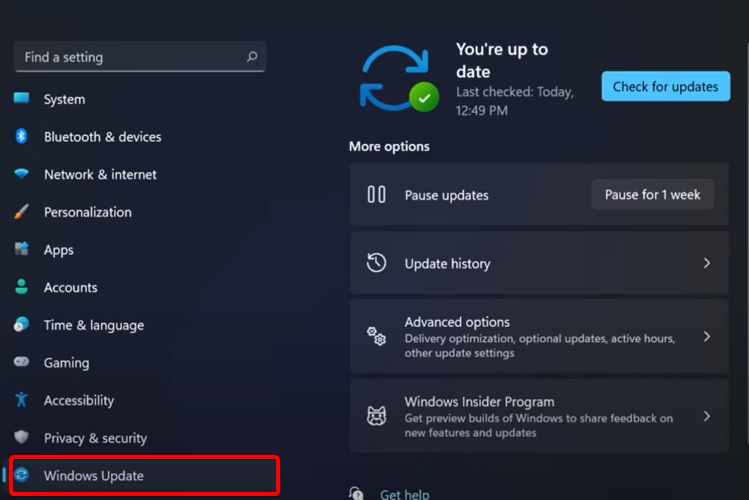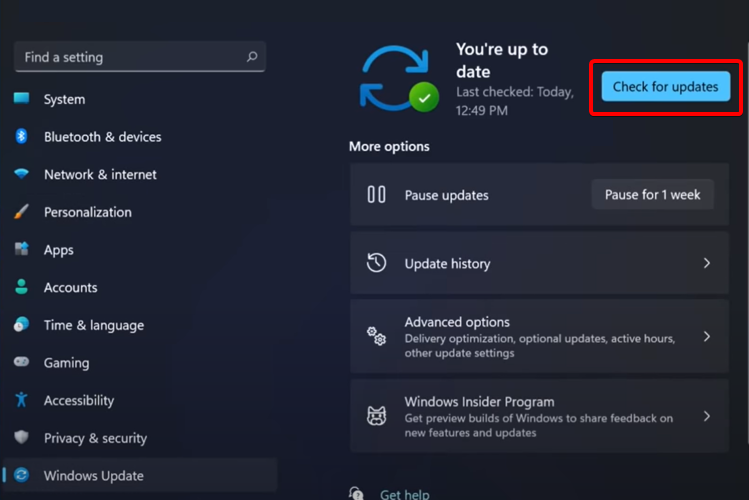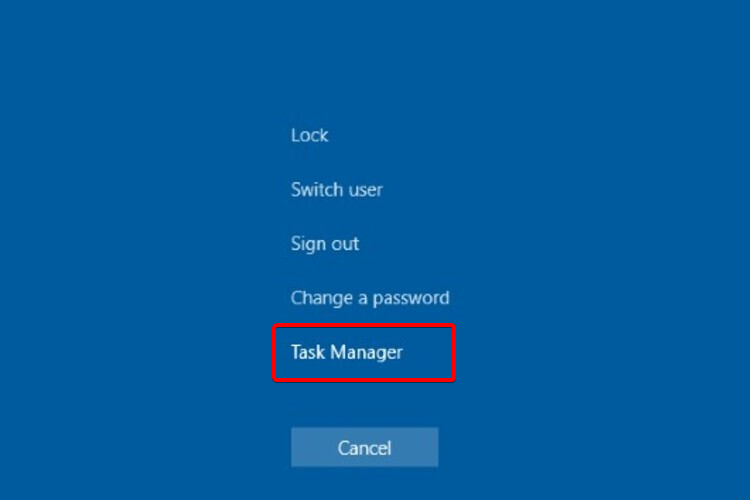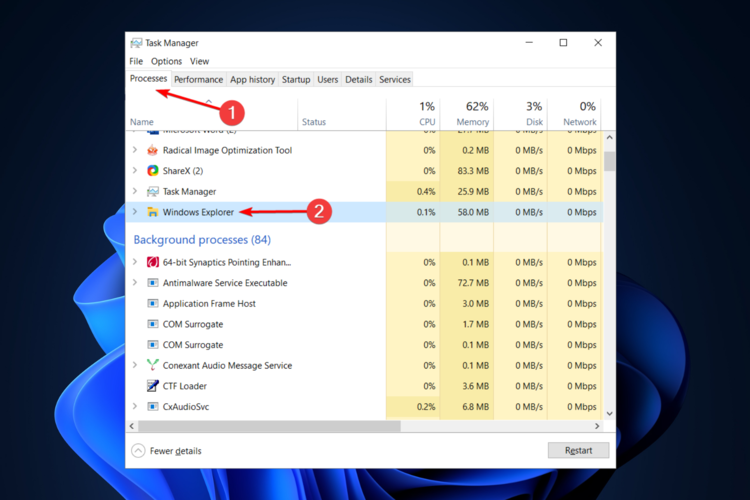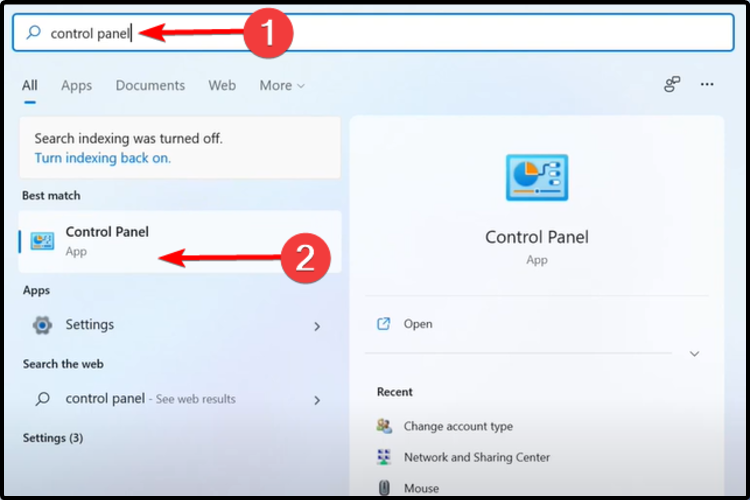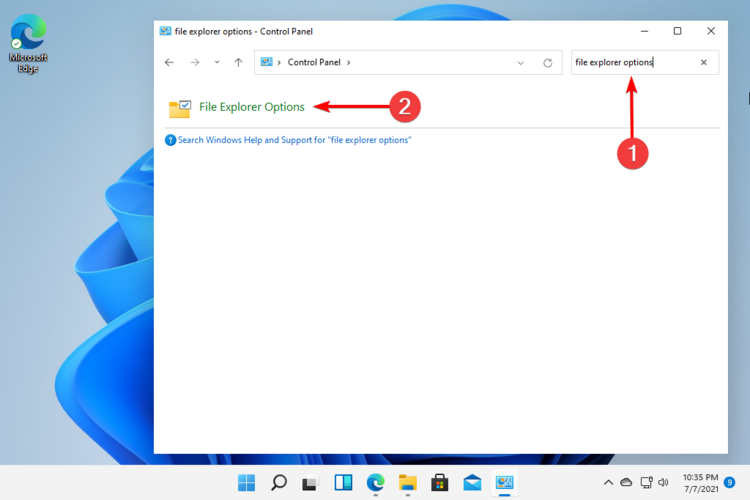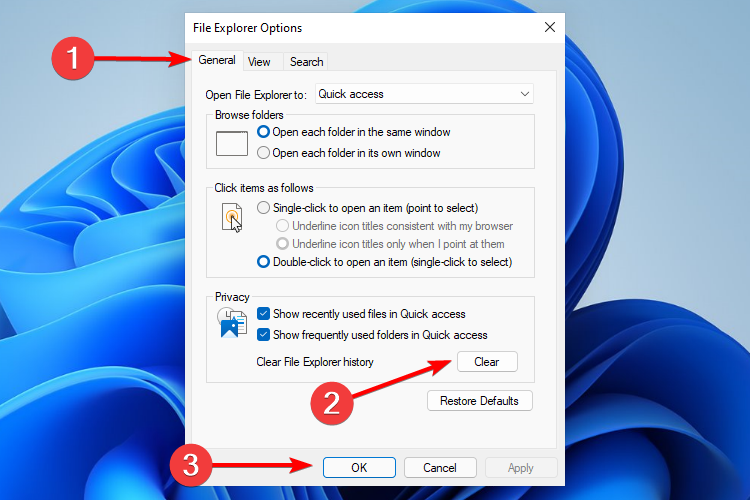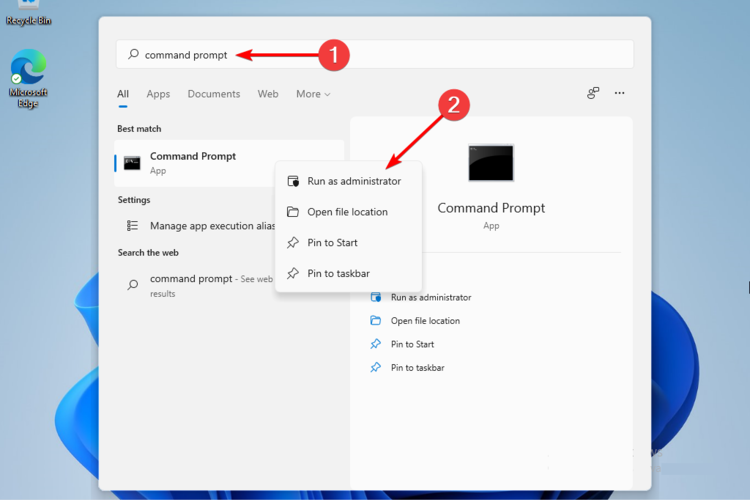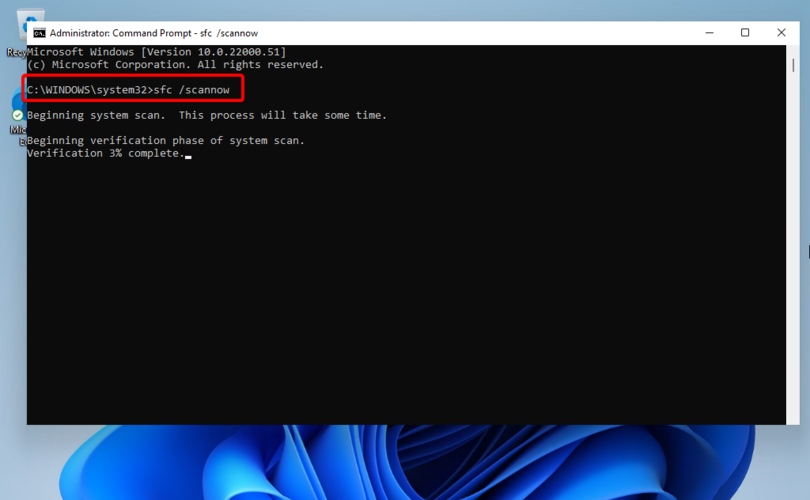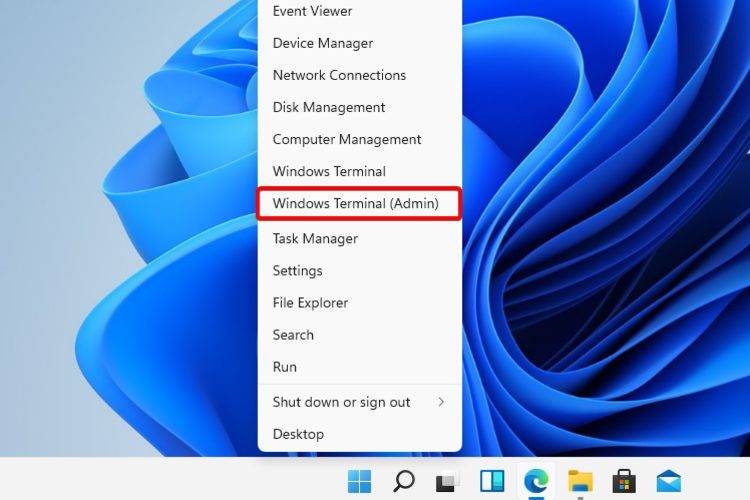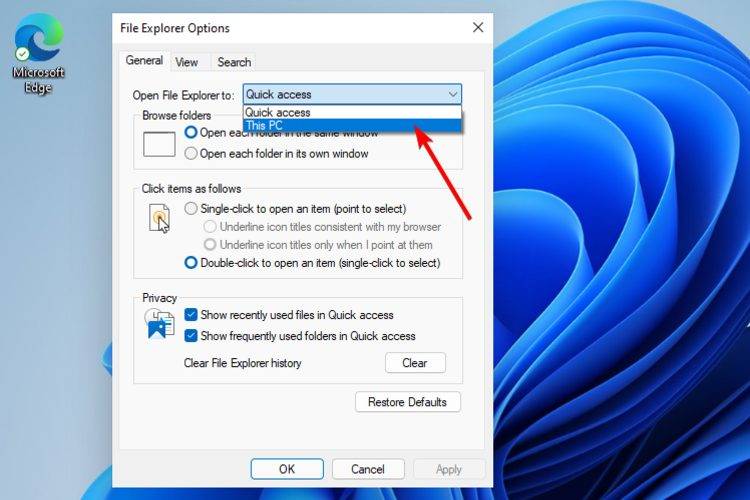Windows 11 Pro ISO文件在哪下载最新版?如何下载原装纯净版Win11 ?点击进入 持续更新!
如果 Windows 11 文件资源管理器崩溃,我该怎么办?
1. 检查 Windows 更新
- 打开设置。
- 转到Windows 更新。
- 选择检查更新。
使用此选项,您的操作系统将自动推荐并修复问题,例如导致 Windows 11 文件资源管理器崩溃的损坏设置。
2. 重新启动 Windows 11 文件资源管理器
- 按键盘上的 Ctrl + Alt + Delete,然后选择Task Manager。
- 单击“进程”选项卡,搜索“文件资源管理器”,然后选择它。
- 单击重新启动按钮。
3.清除缓存
- 单击“开始”按钮,键入“控制面板”,然后单击它。
- 在右上角的搜索栏中,键入文件资源管理器选项并打开它。
- 选择General选项卡,然后在Privacy部分,单击Clear,然后选择OK。
使用此选项,您将能够清除可能导致 Windows 11 文件资源管理器崩溃的历史记录。
4.使用命令提示符阻止Windows 11文件资源管理器崩溃
- 单击开始按钮,键入命令提示符,然后右键单击它并选择以管理员身份运行。
- 在弹出的窗口中,输入以下命令,然后回车:sfc /scannow
- 等待该过程完成。
- 重新启动您的电脑。
此命令也称为系统文件检查器,允许您扫描和恢复 Windows 系统文件中的损坏。因此,如果您的 Windows 11 文件资源管理器崩溃,它肯定会有所帮助。
5. 使用 Windows PowerShell 执行某些命令
- 右键单击 开始图标,然后选择Windows Terminal (admin) 。
- 在 PowerShell 中,键入以下命令,然后执行它:Repair-WindowsImage -Online –RestoreHealth。
- 等待该过程完成。
- 重新启动您的电脑。
6. 调整文件资源管理器选项
- 打开控制面板。
- 在右上角的搜索栏中,键入文件资源管理器选项并打开它。
- 选择常规选项卡。
- 在打开文件资源管理器旁边:下拉菜单,然后选择此电脑选项。
- 单击应用,然后单击确定。
如果您的文件资源管理器在 Windows 11 上不断崩溃,请确保至少列出的选项之一会以最少的努力提供帮助。