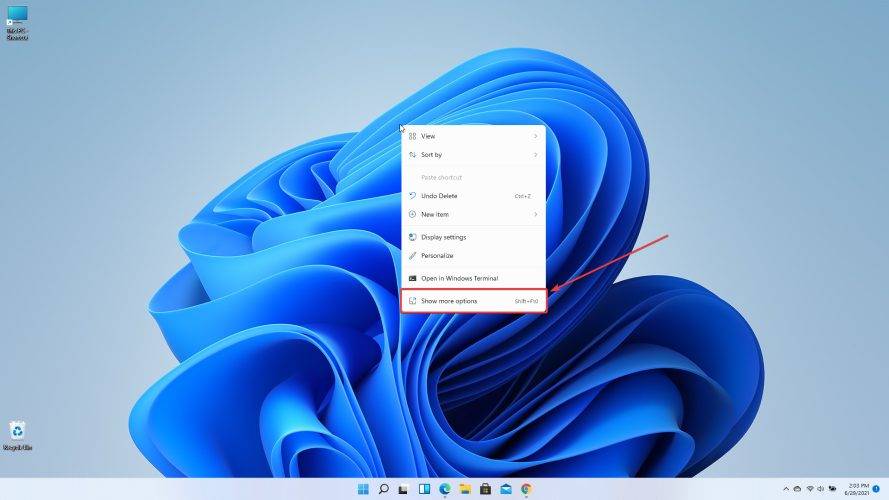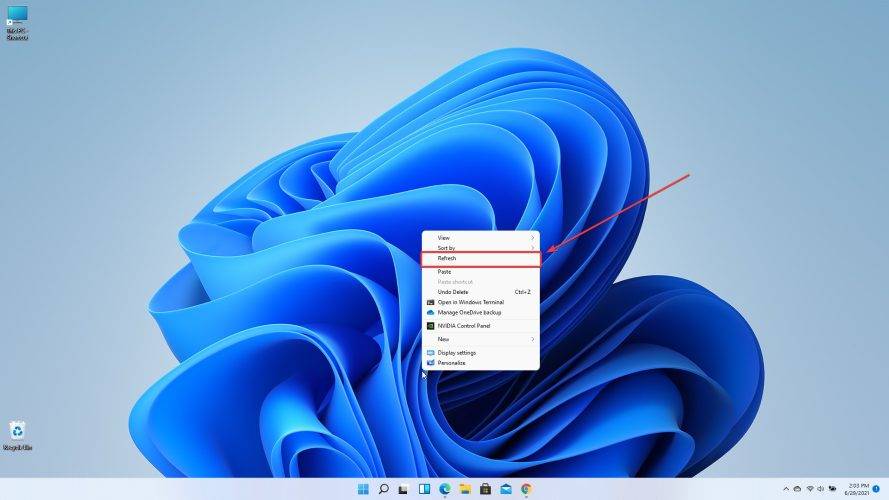Windows 11 Pro ISO文件在哪下载最新版?如何下载原装纯净版Win11 ?点击进入 持续更新!
如何在 Windows 11 上找到“刷新”按钮?
1.在上下文菜单中找到选项
- 右键单击您的 桌面。
- 选择显示更多选项 (或按Shift+F10)。
- 现在, 刷新按钮应该再次出现。
- 您可以像往常一样单击它。
如您所见, 刷新选项并未被删除,它只是隐藏在另一组选项下,您可以按照上述步骤进行切换。
有趣的是,一些用户表示该功能仍然适合他们,所以这可能取决于您使用的 Windows 11 版本。
您知道吗,您可以让 Windows 11 再次看起来像 Windows 10?这是一个快速教程,将向您展示如何操作。
2. 使用键盘
很多用户可能不知道这一点,但是您可以使用键盘键来刷新桌面!你甚至不需要点击任何东西。
只需按键盘上的F5键即可。您也可以使用它来刷新浏览器选项卡。这个技巧已经很老了,它仍然存在于 Windows 11 中。
3.等待更新
正如我们之前所说,这不是 Windows 11 的最终版本。微软将继续实施和改变事情变得更好(或最坏,在某些不幸的情况下)。
如果您在安装 Windows 11 时遇到问题,请借助此专门针对 Windows 11 兼容性错误的快速教程进行修复。
如果许多用户对此不满意,他们很有可能会恢复此更改,因此在此之前您需要做的就是遵循第一种方法。
此外,用户可能会想出脚本或方法来通过注册表编辑来更改它,因此请继续关注,因为可能会有其他方法出现。
为什么我们需要在 Windows 中刷新按钮?
Windows 中的“刷新”按钮用于在对桌面进行更改后或在与其他显示器切换时更新桌面的外观。
该过程应该是自动的,但是,有时它会出现故障并需要手动刷新才能获得图标和快捷方式的更新视图。
例如,假设您在桌面上创建了一个快捷方式,或者您决定将图标移到其他地方,但更改不会立即显示。
在这种情况下,需要手动刷新才能正确更新显示。该功能还可用于将新添加的快捷方式分组到其他快捷方式。
相同的刷新也适用于 Windows 资源管理器,以相同的方式运行,并用于在添加新目录后正确分组目录。
如果您在使用新发布的操作系统时遇到任何问题,我们建议您恢复出厂设置。这是一个很棒的教程,专门用于将 Windows 11 重置为出厂设置。