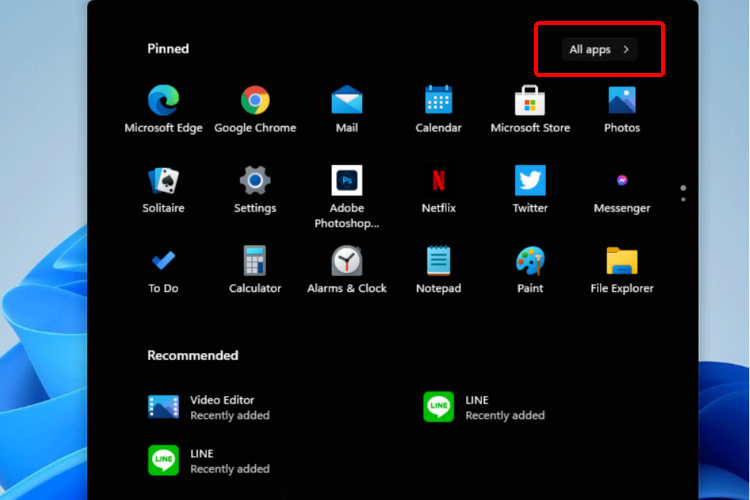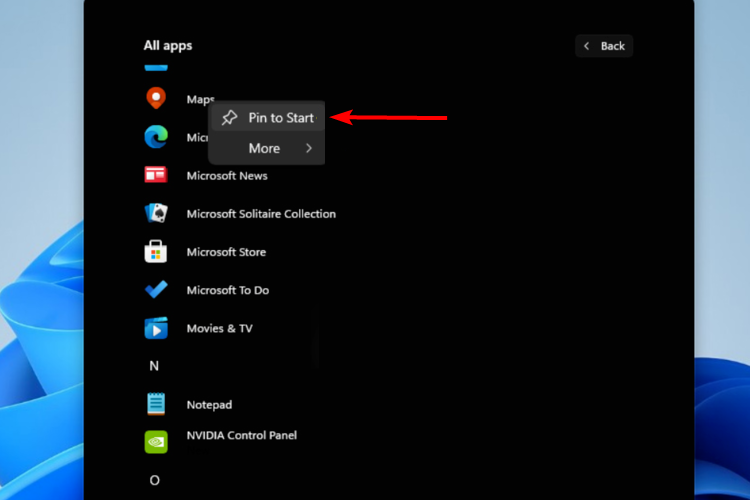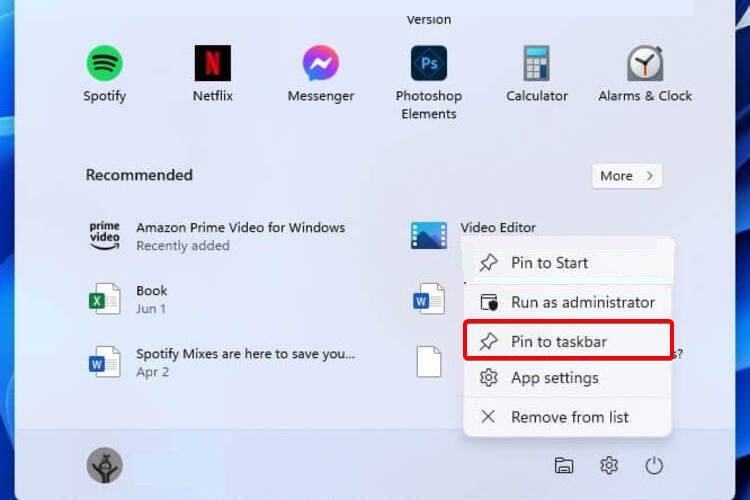Windows 11 Pro ISO文件在哪下载最新版?如何下载原装纯净版Win11 ?点击进入 持续更新!
如何轻松地将应用程序固定到 Windows 11 中的“开始”菜单?
1.使用一般菜单
- 单击“开始”按钮,然后选择右上角的“所有应用”按钮。
- 搜索您要固定的应用程序,右键单击它,然后选择固定到开始选项。
2. 尝试桌面。右键单击
- 右键单击要固定的应用程序。
- 选择固定到开始。
这个选项就是所谓的二次点击,它代表了最简单、最耗时的固定应用程序。您所要做的就是点击两次,就是这样!
3. 将 Windows 11 应用程序从开始菜单固定到任务栏
- 单击“开始”按钮,然后选择右上角的“所有应用”按钮。
- 搜索您要固定的应用程序,右键单击它,选择更多,然后单击固定到任务栏。
为了获得更多可见性,您还可以将喜爱的应用程序固定到 Windows 任务栏。您可以为已经固定到“开始”菜单的应用程序或未固定的程序执行此操作。
如何在 Windows 11 中自定义我的固定应用程序?
作为第一个建议,如果您不再对某个应用程序感兴趣,请注意您也可以通过右键单击它来取消固定它,然后选择从开始选项取消固定。
另外,考虑到 Windows 11 固定部分的初始视图显示了 18 个项目。但是,用户可以使用分页控件在附加引脚的页面中移动。
Microsoft 为您的固定应用程序描述了两个重要的可用自定义项:
- 本节第一页最多四个项目
- 固定应用程序网格底部最多四个项目。在这些方面,您需要在“开始”菜单中向下滚动才能看到这些图钉。
如果您有兴趣了解有关如何自定义 Windows 11 开始布局的更多信息,我们建议您访问 Microsoft 官方教程。
对于那些需要知道如何将应用固定到 Windows 11 中的“开始”菜单的人,我们希望我们的文章对您有所帮助。