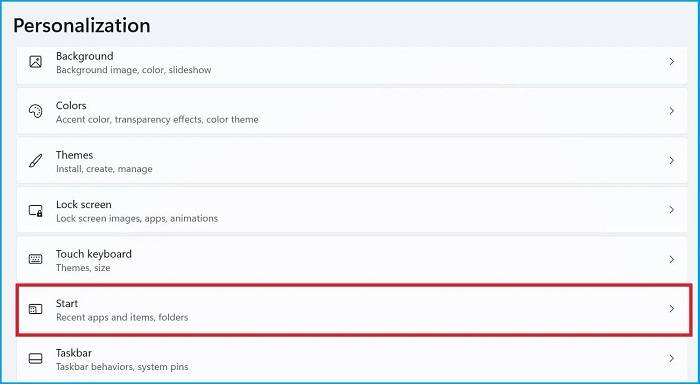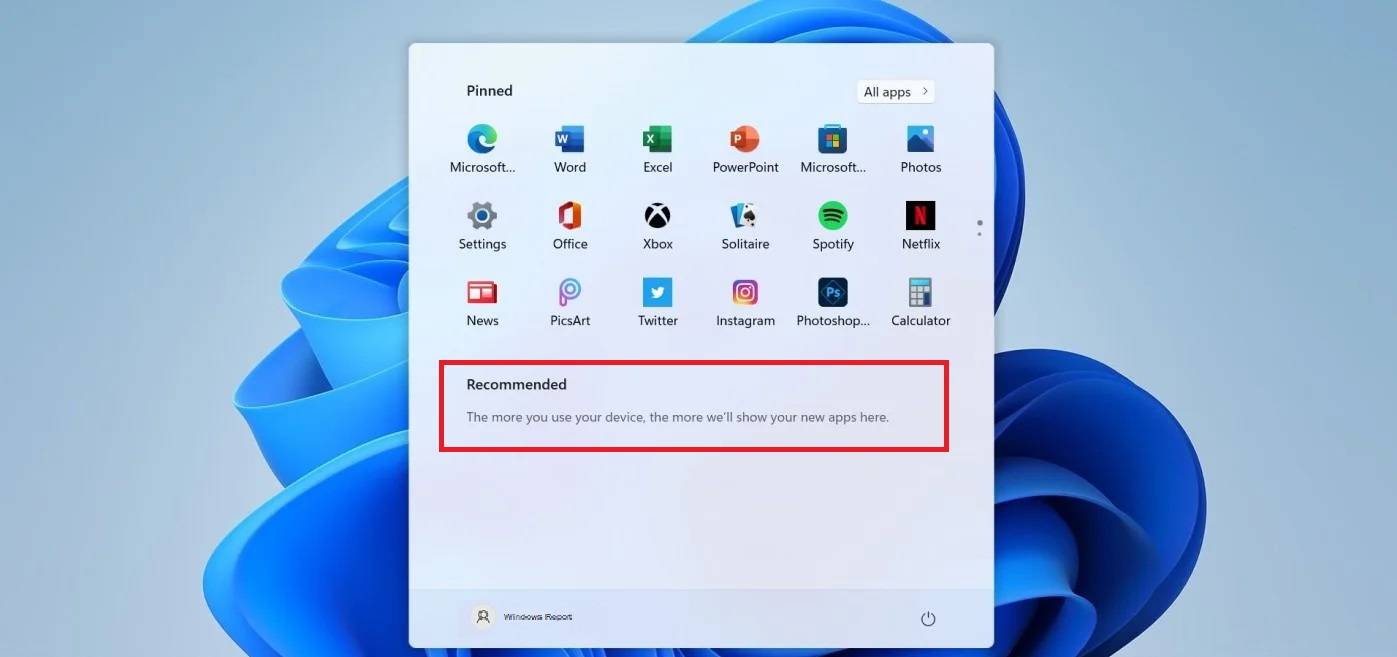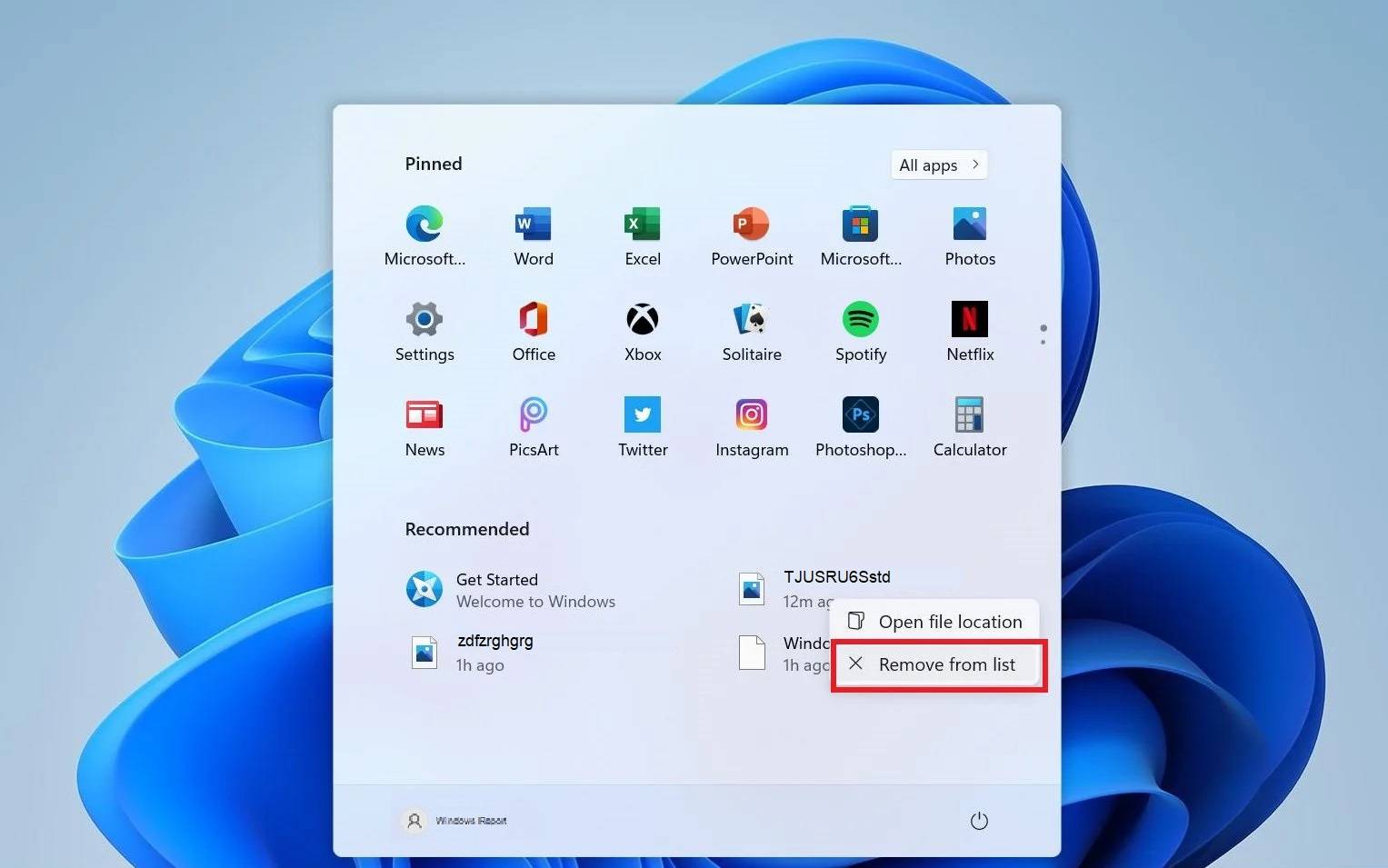Windows 11 Pro ISO文件在哪下载最新版?如何下载原装纯净版Win11 ?点击进入 持续更新!
在提供一个重新设计的用户界面,使用新的Windows 11操作系统。
这个全新的 UI 带有圆角,但令人惊讶的元素实际上是任务栏和开始菜单现在集中排列,不再像我们过去在所有其他版本的 Windows 中那样出现。
当然,对于比较保守的用户或者只是习惯了旧方式的用户,他们可以毫不费力地将任务栏移回屏幕左侧。
新任务栏布局的唯一缺点是它只能固定在屏幕底部,它不再像以前那样灵活。
尽管大多数用户更喜欢按原样使用它,但仅限于此选项可能会引起一些抱怨。
但是,我们不要忘记 Windows 11 尚未发布,而且在今年年底正式发布之前肯定会有更多改进。
目前,我们只能享受和测试最近提供给我们的Windows 11 build 22000.51。
开始菜单有两个部分:顶部的固定部分,带有大的应用程序图标,可以从中选择您需要的内容,以及推荐部分,显示您最近打开的文档。
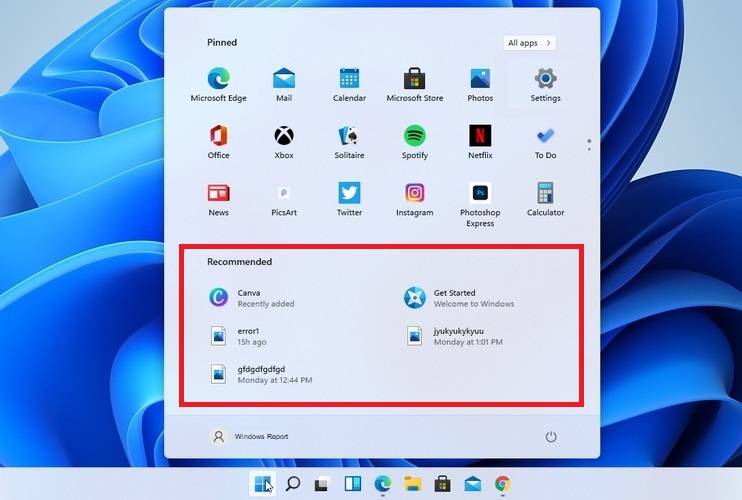
唯一的问题是,有些用户对不断查看最新打开的文件、文档或已安装的应用程序不感兴趣,这部分甚至会让人讨厌。
但这也不必担心,因为您可以通过两种方式在新操作系统中删除它们,您可以在下面找到它们。
如何删除 Windows 11 上的推荐文件?
1.在开始、跳转列表和文件资源管理器中禁用最近打开的项目
- 打开“开始”菜单,然后选择“设置”应用程序。
- 在左侧的侧边栏中,选择个性化部分。
- 向下滚动并选择开始。
- 关闭在开始、跳转列表和文件资源管理器中显示最近打开的项目选项。
- 这将使最近打开的文件或文档从推荐部分消失。
您甚至可以更进一步,甚至从“开始”菜单中隐藏最近安装的应用程序。您需要做的就是关闭显示最近添加的应用程序选项,您可以在上面找到该选项,以便获得所需的个性化屏幕。
2. 一一删除推荐文件
- 选择您不想要的文件或文档。
- 右键单击它,然后选择从列表中删除。
- 该文件将从开始菜单中消失。
此外,对于只被某些文件困扰的用户,他们不想在推荐部分显示,也有一个非常快速的解决方案。
还值得一提的是,即使您禁用了“显示最近打开的文件”选项,该部分当前仍保留在“开始”菜单中,尽管是空的。
不过,让我们不要惊慌,微软可能会允许用户完全删除此部分,直到正式发布 Windows 11以及其他更新。
为什么不呢,甚至可能允许他们将整个固定部分专门用于他们想要尽快访问的所需应用程序。然而目前一切皆有可能,我们只有一个预览版本。
此外,如果您对Windows 10 与 Windows 11 的比较感到好奇,那么值得查看我们的综合教程,了解差异的可视化。