Windows 11 Pro ISO文件在哪下载最新版?如何下载原装纯净版Win11 ?点击进入 持续更新!
如果您在 PC 上使用多个音频设备,您可能会时不时地在音频输出之间切换。微软上周发布了Windows 11 的第一个 Insider Preview 版本,动作中心和音频和互联网等切换都有新功能。
本教程将向您展示如何在 Windows 11 上更改默认音频设备(扬声器/耳机)。有两种方法可以这样做。让我们看看如何:
从任务栏使用快速设置
首先,要在音频输出之间快速切换,我们可以使用任务栏中的快速设置。
1. 在任务栏上,点击音量和网络图标群,打开快速设置。
2. 在下方,单击音量滑块旁边的箭头。
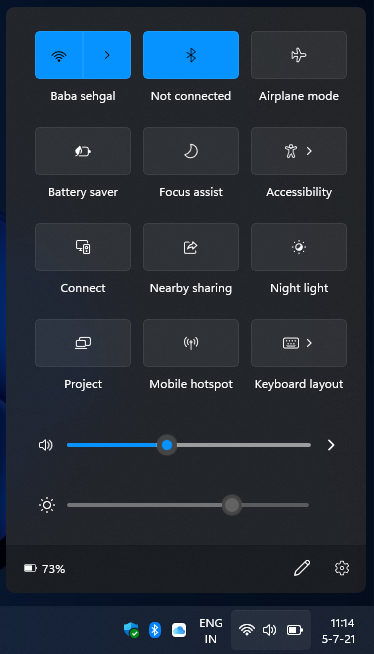
3. 然后,打开的页面将显示可用音频输出列表。
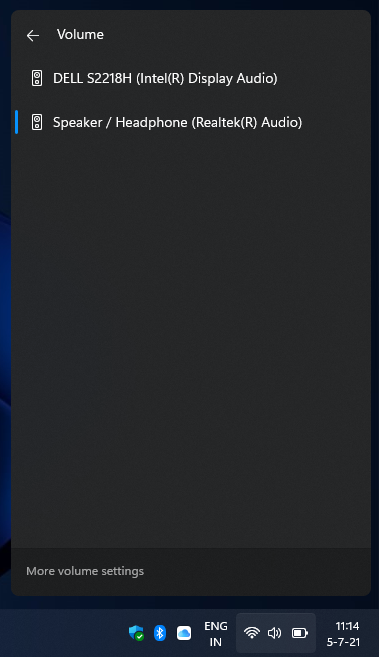
4. 最后,选择您需要的音频设备。如果扬声器、耳机、蓝牙设备已连接,它们将显示在此处。
使用设置应用程序
或者,您可以使用“设置”应用程序更改默认音频输出。让我们看看如何:
1. 单击开始菜单图标并打开设置。
2. 然后,单击系统类别中的声音选项卡。
3. 继续,在输出部分下,所有连接的音频设备都将可见。
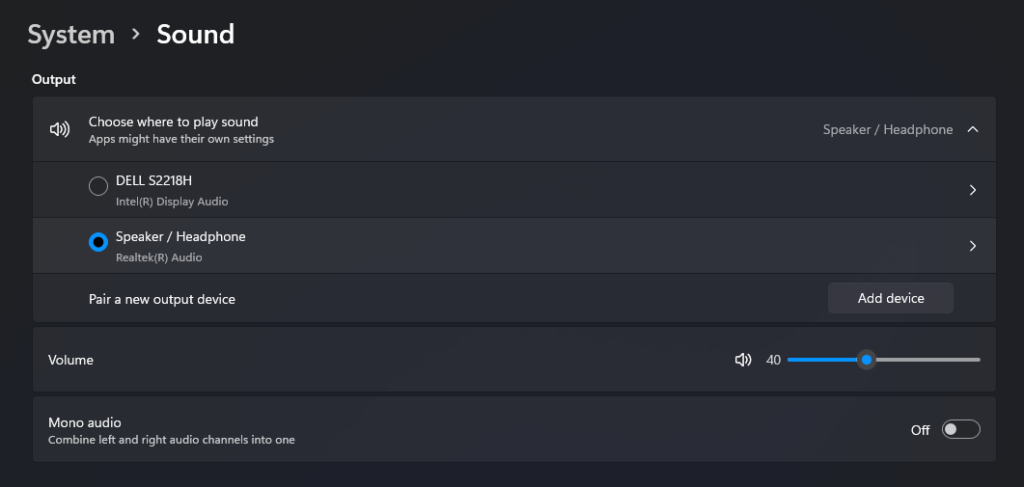
4. 最后,从列表中选择您想要的音频输出。
这些是在扬声器、耳机和无线音频设备之间轻松切换的简单步骤。
Windows 11 带来了一系列视觉和核心更改。但是,我们一直在介绍用户在开始使用 Windows 11 之前应该知道的所有内容。请务必查看我们对 Windows 11 的详细介绍。

