Windows 11 Pro ISO文件在哪下载最新版?如何下载原装纯净版Win11 ?点击进入 持续更新!
如果您对 Linux 的外观感到好奇,但又因害怕越狱而不敢测试您的 PC,请不要害怕。可以使用 U 盘和一些数字油脂来测试 Linux。
Windows 10 的预定结束和 Windows 11 非常严格的兼容性条款是否让您担心 PC 的未来?您是否想尝试 Linux,看看它是否适合您,但又害怕沉迷其中?
可以在 U 盘上安装 Linux,为您创建一个小型的替代操作系统。所有这些都不会破坏您计算机上的任何内容。跟着教程走!
在我们开始之前,记住显而易见的事情会很有帮助:Linux 不是 Windows。您可以轻松找到自己喜欢的应用程序或等效应用程序,但您必须同意稍微改变一下习惯,并耐心地重新学习计算机的工作原理。
Linux 现在与我们几年前的陈词滥调相去甚远。许多系统都包含优雅高效的界面和完整的软件,用于解决日常生活中的小问题。如果您对系统有相当基本的使用(网络、文字处理、视频),那么 Linux 可能适合您。如果您正在使用更高级的软件,请检查它是否在 Linux 中可用。
由于滥用语言,我们经常将 Linux 称为类似于 Windows 的操作系统。事实上,Linux 指的是一个内核,围绕它构建了一组不同的操作系统,称为“发行版”。
Linux Mint 被称为从 Windows 开始尝试的最佳发行版之一。该系统通常包含计算机正常运行所需的所有驱动程序,并具有类似于 Windows 的界面。非常适合测试 Linux,而不会感到完全不知所措。所以在这个版本上,我们将构建我们的教程。
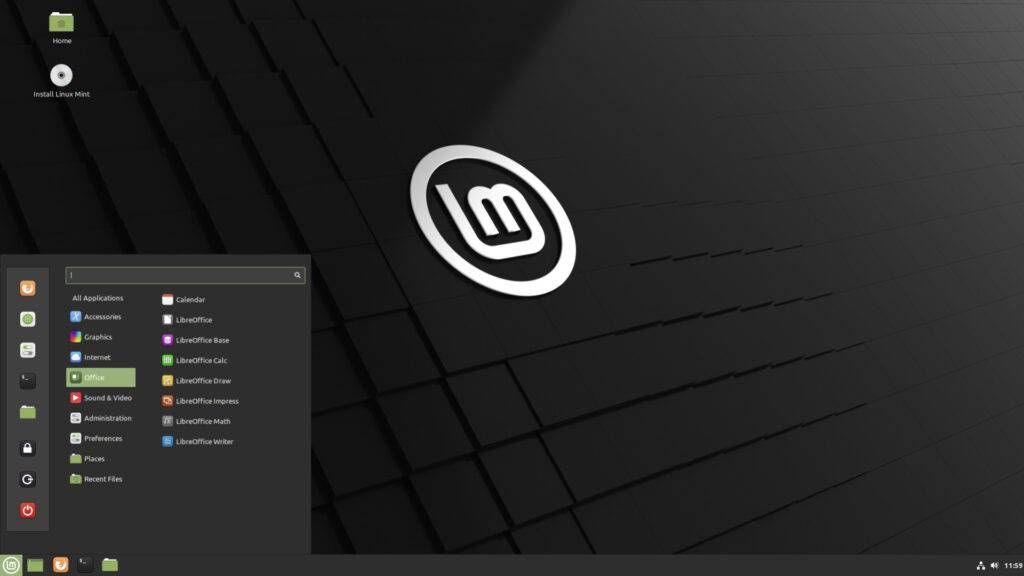
第一步是从官方网站下载 Linux Mint 系统映像。进入下载页面后,选择您附近的服务器并在您的计算机硬盘上下载 .iso 文件。下载大约 2 GB 后,将文件放在一边。
要在不扫描 Windows 的情况下在您的 PC 上测试 Linux,您必须创建一个“Live USB”,即一个将安装您的操作系统的 USB 密钥。后者将像硬盘驱动器一样工作,就像您计算机中的硬盘驱动器一样。
要创建此启动密钥,您需要 USB 密钥(至少 4 GB,您可以无耻地擦除)和一个名为 Rufus 的小程序。该应用程序是完全免费的,可以从出版商的网站上下载。
安装程序后,您会发现自己位于一个充满不同选项和下拉菜单的窗口前。不要惊慌,我们不会触及一切。
在第一行中,您应该会看到列出的 USB 驱动器的名称。在下面的行中,单击选择并使用资源管理器查找您下载的 ISO 文件。选择它并单击打开。Rufus 中的其余字段必须自己填写。然后点击开始。
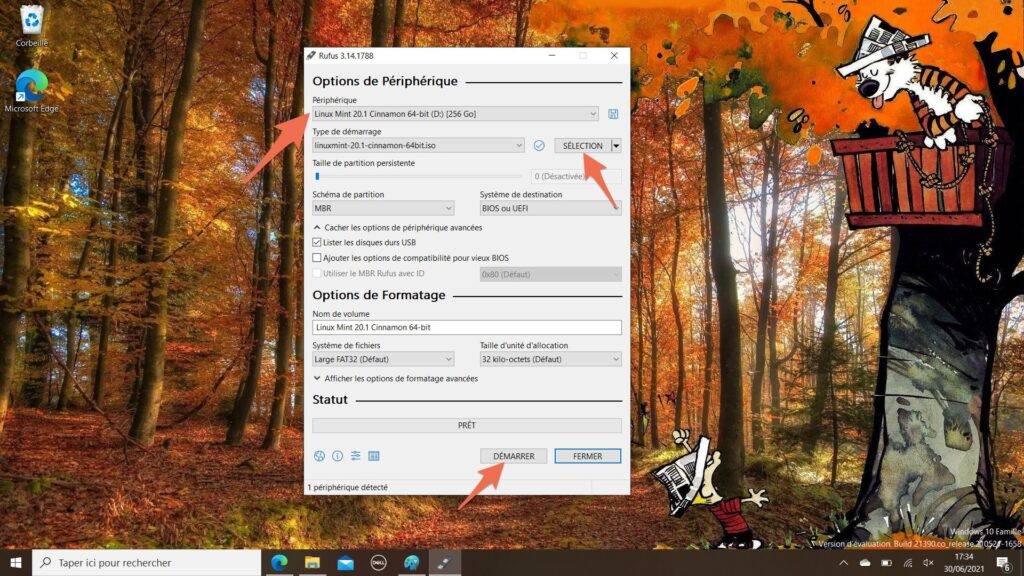
如果一个窗口通知您需要下载其他文件,请单击“是”,然后单击“是”。在该窗口中,它告诉您整个系统将被格式化。安装将需要几秒钟或几分钟,具体取决于 USB 密钥的速度。一旦进度条完全填满,你就可以退出 Rufus,你的 USB 驱动器现在应该被命名为 Linux Mint。
将其完全固定在计算机的 USB 端口中,因为下一步将直接引导到安装它的系统。
在这里,我们将进入体验中更具技术性的部分。要强制您的计算机在 USB 密钥上启动而不是在其内部硬盘驱动器上启动,您必须进入 BIOS。简单地说,BIOS 是一个安装在主板上的轻量级软件,用于管理基本的系统任务(打开 USB 端口、点亮键盘等)。
Windows 提供了一种进入 BIOS 的便捷方式。运行应用程序设置转到更新和安全部分然后在选项卡中恢复。在部门高级启动中,有一个按钮显示现在重新启动。点击它。
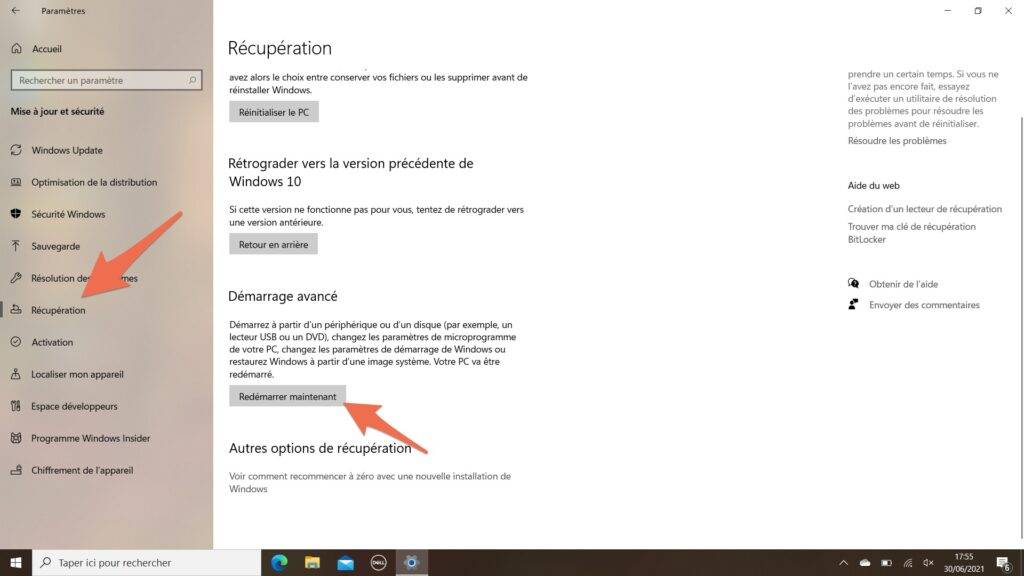
快速重启后,您应该会发现自己在一个屏幕前,要求您“选择一个选项”。单击查找错误并解决它,然后单击高级选项、 更改 UEFI 固件设置,然后重新启动。
进入 BIOS 后,查找名为“Boot Option”或“Boot Configuration”的部分。它的位置因计算机而异,有时可以隐藏在系统配置选项卡或其他类似词汇中。
找到后,用键盘(或鼠标,如果可能)拖动USB 密钥在屏幕上显示的顺序中的第一个位置。后者可能带有其制造商的名称,或者更一般地说,名称为“USB 磁盘”。完成编辑后,点击查看键退出并保存更改。在我们的测试机上,此选项设置为 F10 键。这可能会改变,但通常会在屏幕上的某处显示出来。
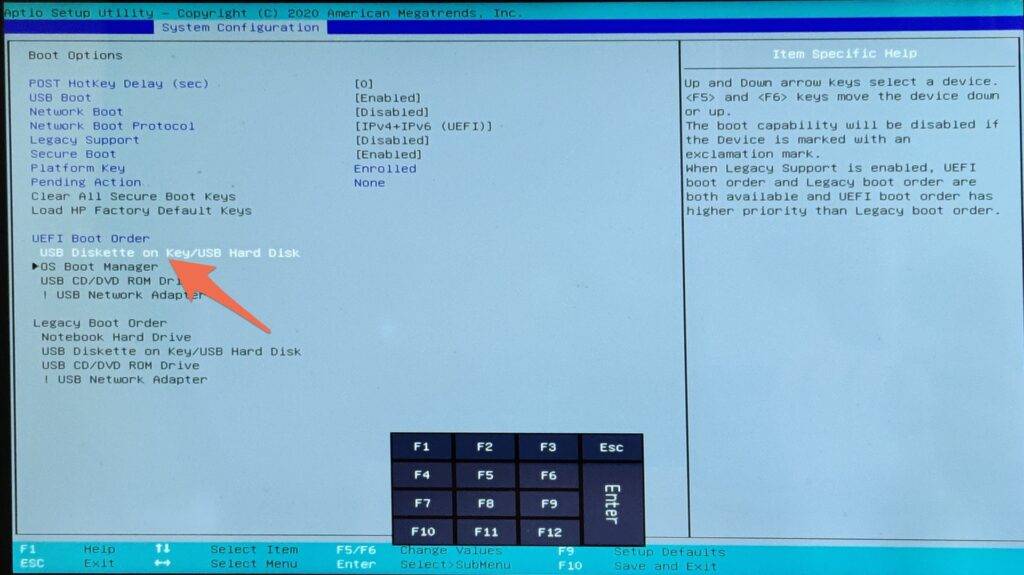
如果该过程成功,当您重新启动计算机时,它应该会显示一个包含多个选项的摘要页面。使用键盘选择Start Linux Mint(通常是第一行),然后按 Enter 键。
您的系统将启动,您会发现自己面前是一个全新的操作系统。恭喜!您可以使用软件中心安装程序、存储文件、浏览网页,并且您的所有活动都将被保留,即使在重新启动后也是如此。您只需要一个简单的 USB 密钥即可访问全新的操作系统,而不会影响您的 Windows 安装。
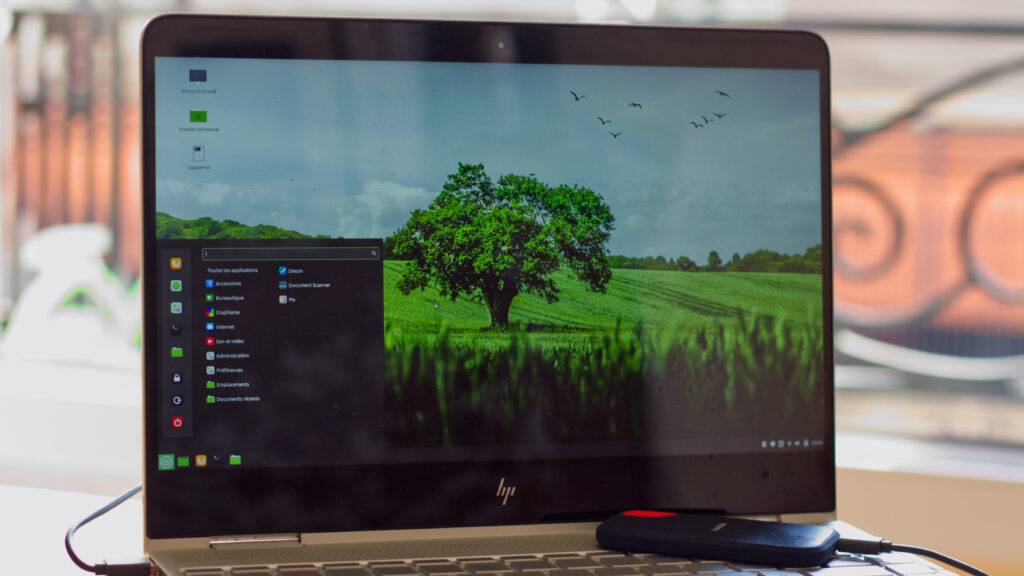
只要您没有更改计算机 BIOS 中的启动顺序,您只需在启动机器之前插入 USB 密钥即可找到您的 Linux 环境。如果未输入密钥,Windows 将自动启动。
如果您想在其他设备上找到您的操作系统,您首先必须进入 BIOS。显然,您的选择将受到密钥性能和存储的限制,因此请谨慎选择将托管您的安装的设备。
