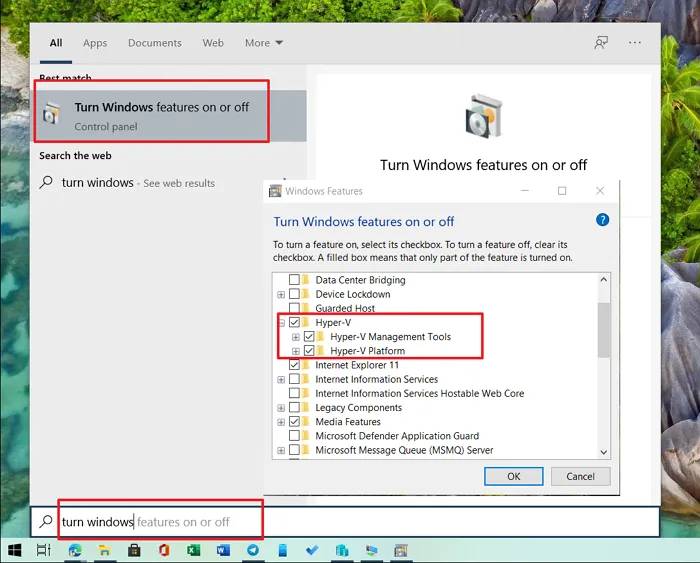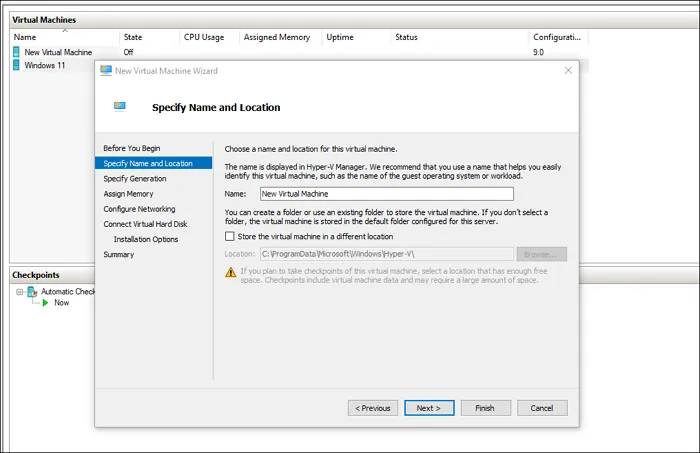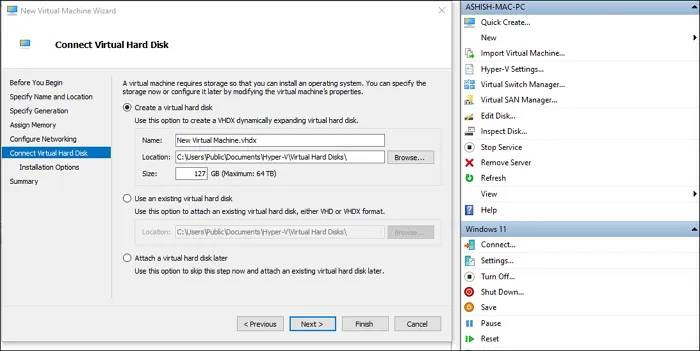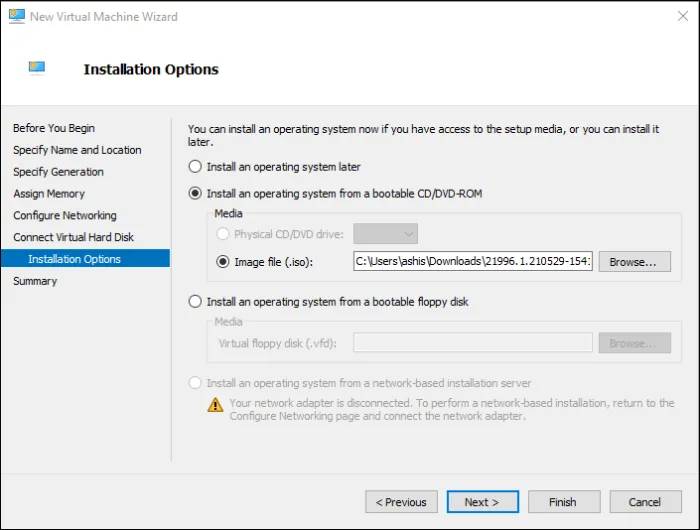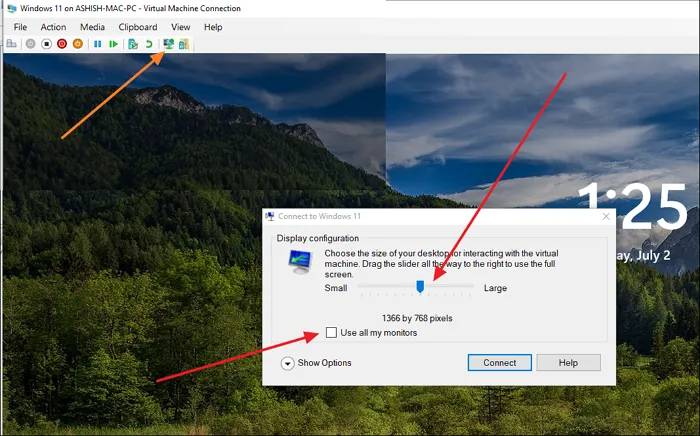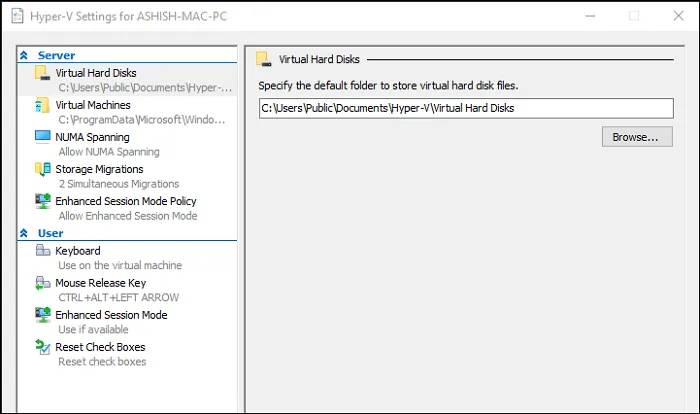Windows 11 Pro ISO文件在哪下载最新版?如何下载原装纯净版Win11 ?点击进入 持续更新!
什么是 Hyper-V?你应该使用它吗?
Hyper-V提供了一个虚拟环境,您可以在其中安装操作系统并仍然使用物理计算机资源。它提供了一种安全的方式来测试操作系统、其中的任何软件等。这也使您可以自由地在双引导模式下安装并并行测试它们。
如何在 Windows 中启用 Hyper-V?
按 Windows 键并键入 Hyper-V。如果没有看到任何相关结果,则需要安装它。如果您在列表中看到 Hyper-V,请跳到下一部分。
- 要安装 Hyper-V,请在搜索栏中键入打开或关闭 Windows 功能。
- 当它出现在结果中时单击以打开。
- 从功能列表中找到 Hyper-V 并检查选项 Hyper-V 管理工具和 Hyper-V 平台。
安装后,请确保重新启动计算机一次。
如何在 Windows 中使用 Hyper-V 安装 Windows 11?
- 下载 Window 10 ISO或 Windows 11 ISO(如果有)。
- 在开始菜单中键入 Hyper-V,然后启动 Hyper-V 管理器
- 单击新建 > 虚拟机
- 单击“下一步”按钮并为其设置名称。
- 如果主驱动器中没有太多空间,请选中该框并选择其他位置。
- 如果您有基于 UEFI 的固件 PC,请选择第 2 代;如果不确定,请选择第 1 代
- 接下来,分配应该超过 4GB 的内存。
- 在配置网络选项下,选择默认交换机
- 最后,在连接虚拟硬盘下,设置虚拟硬盘、位置和大小名称。
现在,同一个地方允许您使用旧的 VHD 或稍后附加。
在安装选项下,选择从可引导软盘安装操作系统。
然后选择映像文件,并浏览以找到 Windows 10 ISO 或 Windows 11 ISO。
最后,单击“下一步”按钮开始安装。
设置完成并且您已经使用了 Windows 10 ISO 后,就可以注册 Windows Insider Program 了。
转到设置 > 更新和安全 > Windows 预览体验计划
注册它,然后在 Developer、Beta 和 Release Preview 之间进行选择。
完成后,单击Check for Update,它将开始下载 Windows 11。
准备好时安装更新,准备好后重新启动。
重新启动后,您现在应该会看到 Windows 11 操作系统。
需要注意的是,您有 3-4 秒的时间点击虚拟机启动时出现的黑屏。系统将提示您单击任意键,以便它可以使用 ISO。接下来是 Windows 11 安装,您应该能够轻松通过。
请注意,您需要使用现有的 Microsoft 帐户或创建一个新帐户才能使用它。除 Windows 11 家庭版外,使用 Windows 11 必须有 Microsoft 帐户。
Hyper-V 基本和增强会话模式
您应该知道一些可以轻松使用它的东西,它主要与 Windows Hello 相关。当您双击列出的 Windows 11 虚拟机时,它将启动并提示您设置分辨率并使用所有可用的显示器。
我第一次安装时遇到了奇怪的经历。我没有看到登录屏幕,相反,它只显示一个锁定屏幕,右下角有一个关机按钮。Hyper-V 提供两种类型的模式——
- 基本会话和
- 增强的会话模式。
增强模式允许您使用 PC 的本地资源,例如打印机、磁盘驱动程序、VM 和主机操作系统之间的复制粘贴、额外的屏幕分辨率、智能卡登录。
由于我已经设置了 PIN,因此增强模式对我不起作用,唯一的选择是禁用插件模式。如果您是这种情况,请切换到基本模式,然后禁用基于 PIN 的登录。然后返回增强模式,然后使用 Microsoft 用户帐户密码登录。
管理 Hyper-V 设置
最后一部分是关于 Hyper-V 设置。您可以通过首先选择虚拟机,然后单击右侧面板中的 Hyper-V 设置来打开它。这些是以下可用设置:
- 虚拟硬盘
- 虚拟机
- NUMA 跨越
- 存储迁移
- 增强的会话模式策略
- 键盘
- 鼠标释放键
- 增强会话模式
- 重置复选框,即选项
前两个选项允许您设置虚拟硬盘和机器的位置。然后是 NUMA Spanning,它允许 VM 获得更多内存和资源。存储迁移允许您在空间或内存不足时维护 VM。