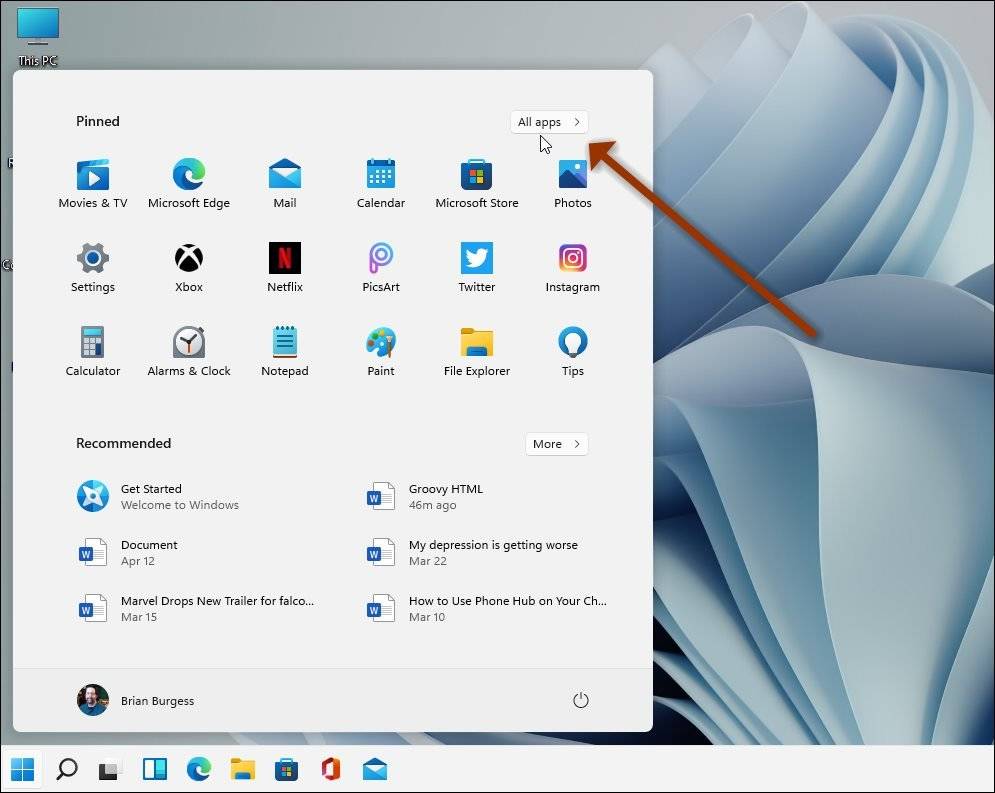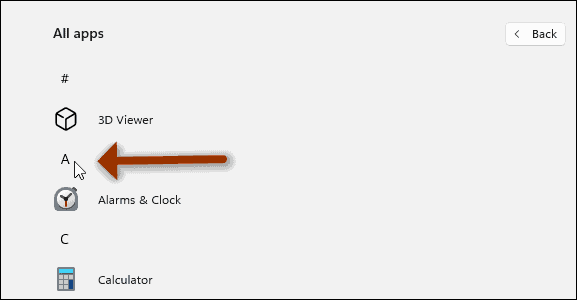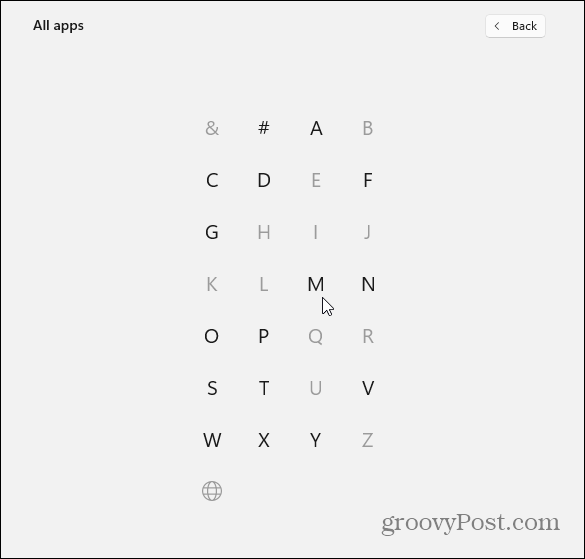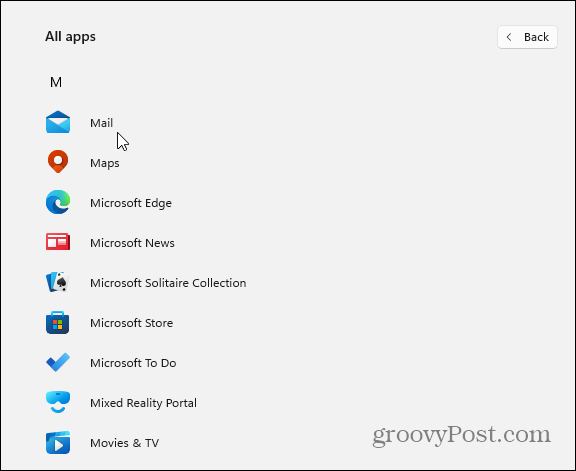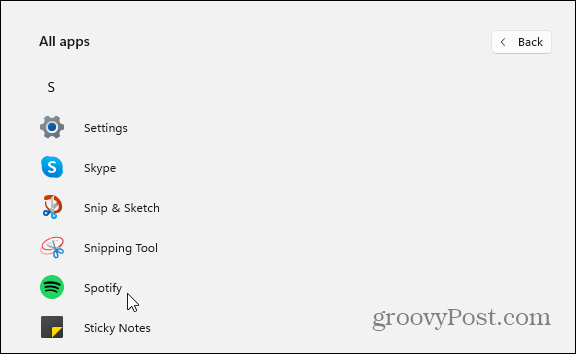Windows 11 Pro ISO文件在哪下载最新版?如何下载原装纯净版Win11 ?点击进入 持续更新!
按首字母在 Windows 11 开始菜单上查找应用程序
要开始使用,请单击“开始”按钮或按键盘上的 Windows 键以启动“开始”菜单。然后单击菜单右上角的所有应用程序按钮。
注意:我的开始按钮位于屏幕的左下角。如果您喜欢它的外观,也可以让Windows 11 按钮出现在左侧。
现在将出现按字母顺序排列的 PC 上安装的应用程序列表。只需单击您的应用程序列表中的任何字母 – 您单击哪个字母都没有关系。我只是使用字母“ A ”,因为它很容易在列表出现时找到。
单击应用程序信函标题之一后,将出现一个新的完整字母列表。现在,您可以单击要查找的任何应用程序的第一个字母。举个例子,在这里,我想找到邮件应用程序。所以,我点击列表中的“ M ”。
你去吧!这让我直接进入了所有以字母“ M ”开头的应用程序列表。
或者,在这里,您可能正在寻找电影和电视应用程序,因此您也可以点击“ M ”。只要您知道第一个字母,这适用于任何应用程序。例如,也许您正在寻找 Spotify – 您可以从字母菜单中单击字母“ S ”。
你明白了。从“开始”菜单中查找应用程序时,这可以节省时间。您还可以在 Windows 10 上按首字母查找应用程序,其工作方式几乎相同。唯一的区别是“开始”菜单的外观——Windows 10 有动态磁贴,而 Windows 11 没有它们是一个更干净的 UI。