Windows 11 Pro ISO文件在哪下载最新版?如何下载原装纯净版Win11 ?点击进入 持续更新!
1. 检查音频插孔
值得庆幸的是,Windows 10 笔记本电脑还没有移除耳机插孔的传统。大多数 Windows 10 机器都带有用于无缝音频输出的耳机插孔。
在我们跳转到更高级的故障排除选项之前,您可以先检查 Windows 10 计算机上的 3.5 毫米音频插孔。确保电缆已正确连接以成功连接。
2.检查蓝牙连接
如果您使用的是无线蓝牙耳机,则需要确保在 Windows 10 上启用了蓝牙。在 Windows 10 上打开设置应用程序(使用 Windows + I 键),然后前往设备 > 蓝牙和其他设备并打开蓝牙模式。
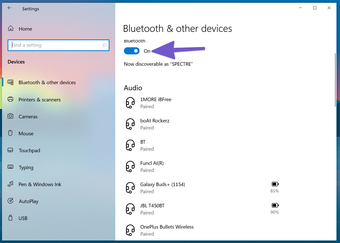
您也可以从蓝牙保存的列表菜单中删除耳机设备并重新连接。
3.检查WINDOWS 10上的输出设备
您可以选择/更改 Windows 10 上的默认声音输出设备。以下是操作方法。
步骤1:在任务栏中找到小声音图标。
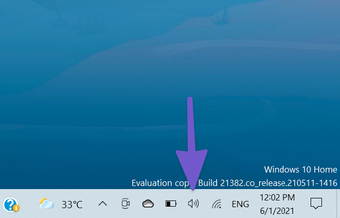
第 2 步:右键单击它并选择打开声音设置。
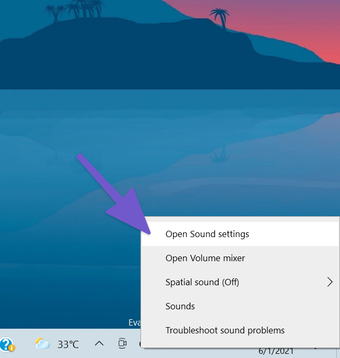
第 3 步:在选择您的输出设备下,选择连接的耳机,一切顺利。
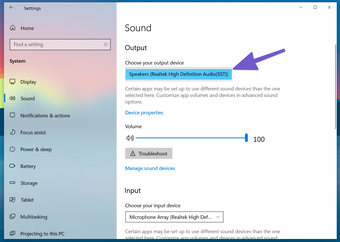
4. 检查耳机
为方便起见,大多数耳机都带有物理静音按钮。如果您启用了它,那么您将不会获得任何声音输出。考虑关闭耳机上的静音按钮,享受完美的声音操作。
5. 检查音量控制
您需要检查键盘上的静音按钮和音量控制选项,才能在 Windows 10 上正常使用耳机功能。
6. 检查耳机电池
Windows 10 操作系统足够智能,可以在连接的设备上显示剩余电池寿命。这是检查方法。
步骤 1:在 Windows 10 (Windows + I) 上打开设置应用程序。
第 2 步:转到“设备”菜单。
第 3 步:打开蓝牙菜单,您将当前连接的设备。
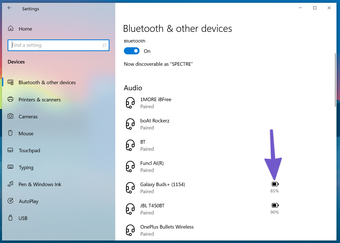
第 4 步:注意旁边的剩余电池寿命指示器。
7. 在视频会议应用中选择输出设备
大多数视频会议应用程序(例如 Zoom、Microsoft Teams 和 Google Meet)都允许您从设置菜单中选择特定的音频输出设备。如果您选择了错误的输出设备,您将不会从连接的耳机中听到任何声音。
这里我们以 Zoom 为例。
步骤 1:在 Windows 10 设备上打开 Zoom 应用程序。
第二步:点击右上角的个人资料菜单。
第 3 步:从以下菜单中选择设置。
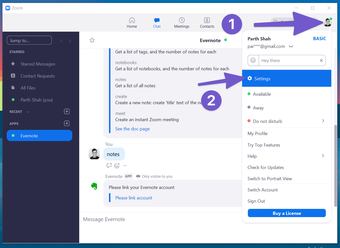
第 4 步:转到“音频”菜单。
步骤 5:在扬声器和麦克风菜单下,选择连接的耳机作为输出设备。
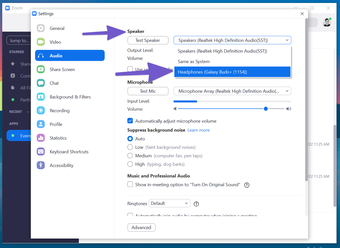
您可以在 Microsoft Teams 和 Google Meet 设置菜单中进行相同的更改,并在输出设备上选择连接的耳机。
8. 使用 WINDOWS 10 疑难解答
Windows 10 的默认故障排除程序可以修复设备上烦人的声音和蓝牙相关问题。这是如何使用它。
第 1 步:打开设备上的“设置”应用。
步骤 2:转到更新和安全 > 疑难解答菜单。
第 3 步:选择其他疑难解答。
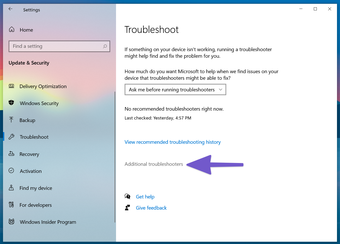
第 4 步:使用播放音频疑难解答对未检测到的耳机进行疑难解答。
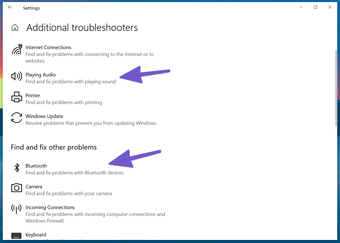
如果它不能解决问题,请使用蓝牙疑难解答并重新连接耳机。
9. 更新声音驱动程序
过时的声音驱动程序可能会扰乱 Windows 10 上的耳机检测。您可以从 Windows 10 设备管理器应用程序更新相关驱动程序。执行以下步骤。
步骤 1:按键盘上的 Windows 键并搜索设备管理器。
步骤 2:打开设备管理器菜单。
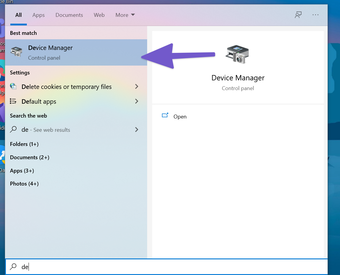
第 3 步:向下滚动到声音、视频和游戏控制器。
第 4 步:展开菜单,您将从列表中看到已连接的耳机。
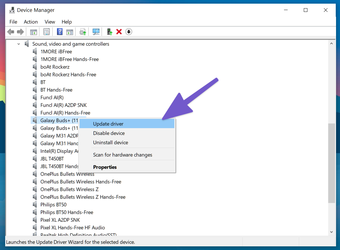
第 5 步:找到您要连接的耳机并右键单击它。
步骤 6:从以下菜单中选择更新驱动程序。
Windows 10 将从 Web 下载并安装最新的相关驱动程序。
Windows 10 无法检测到耳机可能会破坏您完美的工作日程。您无法确定问题的任何具体原因。完成上述故障排除步骤并修复耳机在 Windows 10 上未检测到问题。




