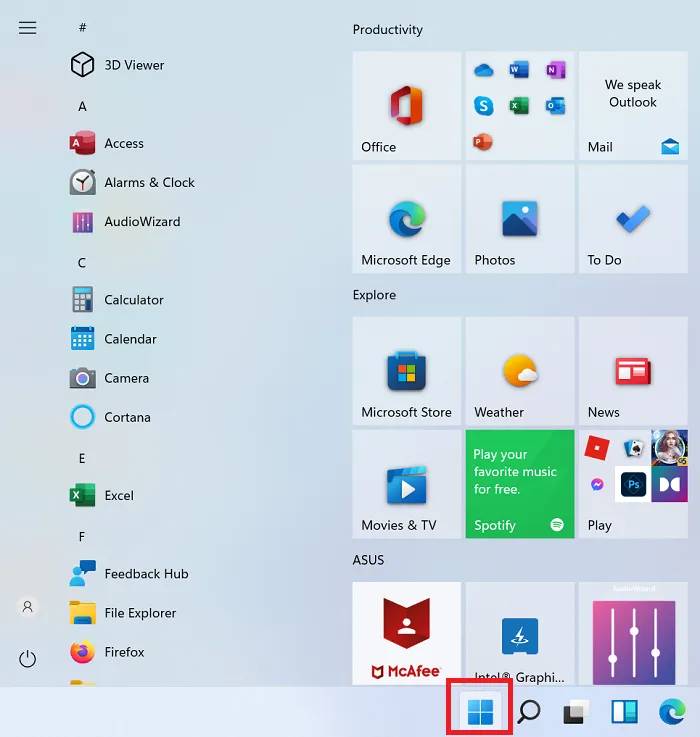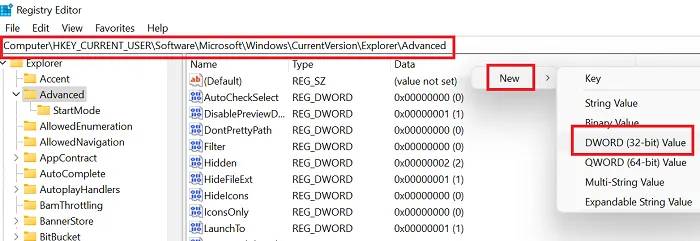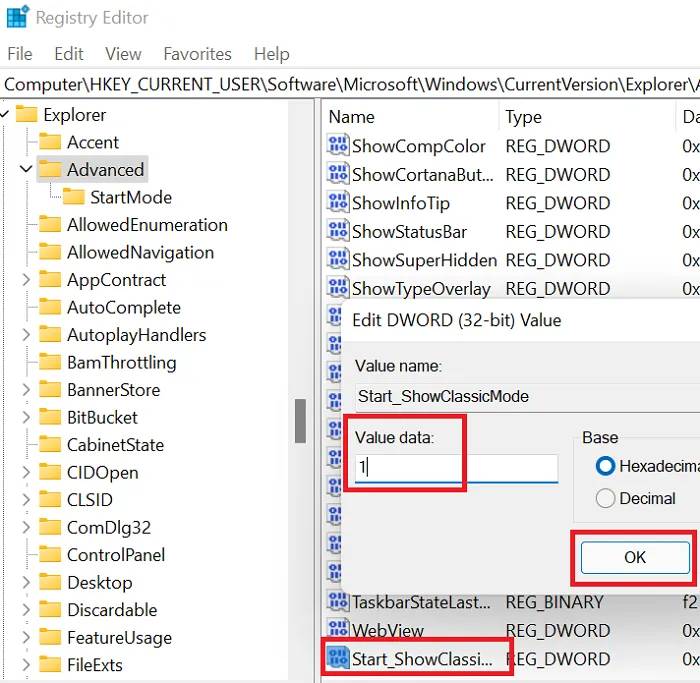Windows 11 Pro ISO文件在哪下载最新版?如何下载原装纯净版Win11 ?点击进入 持续更新!
Windows 11有很多新功能,但就像从 Windows 7 过渡到 Windows 8 一样,许多用户对更改后的“开始”按钮和相关菜单感到不舒服。如果您是这些用户之一并希望恢复到经典的 Windows 10 风格的开始菜单,请通读本文以了解该过程。
切换回 Windows 11 中的经典开始菜单
要从 Windows 11 开始菜单切换回经典开始菜单,您可以使用这个简单的注册表编辑器调整。
按 Win+R 打开运行窗口并在运行字段中键入命令regedit。按 Enter 打开注册表编辑器窗口。
然后,导航到以下键:
HKEY_CURRENT_USER\Software\Microsoft\Windows\CurrentVersion\Explorer\Advanced
在右侧窗格中,右键单击空白区域的任意位置,然后选择New > DWORD (32-bit)。
将新的 DWORD(32 位)条目命名为Start_ShowClassicMode,然后按 Enter 键进行保存。
现在,要将 Windows 11 开始菜单更改为经典开始菜单,请双击Start_ShowClassicMode条目并将值数据的值从 0 更改为1。
单击“确定” 保存设置并重新启动系统。
您将在 Windows 11 上看到经典的 Windows 10 风格的经典开始菜单。
再次从经典开始菜单切换到 Windows 11 开始菜单
如果您希望恢复之前所做的更改,只需打开注册表编辑器并返回到相同的路径。
- 现在,将经典开始菜单更改为 Windows 11 开始菜单
- 双击Start_ShowClassicMode条目
- 将Value 数据的值从 1更改为 0。
- 然后,右键单击Start_ShowClassicMode条目并选择删除。
- 重新启动系统以应用更改。
为什么要从 Windows 11 的“开始”菜单更改为经典的“开始”菜单?
原因很简单:
- 熟悉程度:Windows 10 开始菜单很熟悉,用户非常了解如何使用它。虽然 Windows 11 提供了更多选项,但许多用户需要时间来理解这一点。同时,可以使用 Windows 10 开始菜单。
- 轻松访问设置和其他选项:Windows 10 允许用户通过通常的左键单击访问重要菜单,而 Windows 11 则在右键单击时显示这些选项。对于许多用户来说,这可能是一个有点困难的调整。