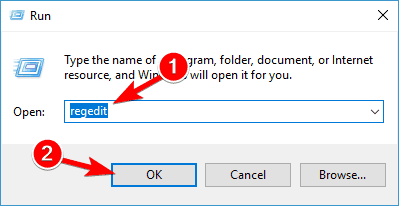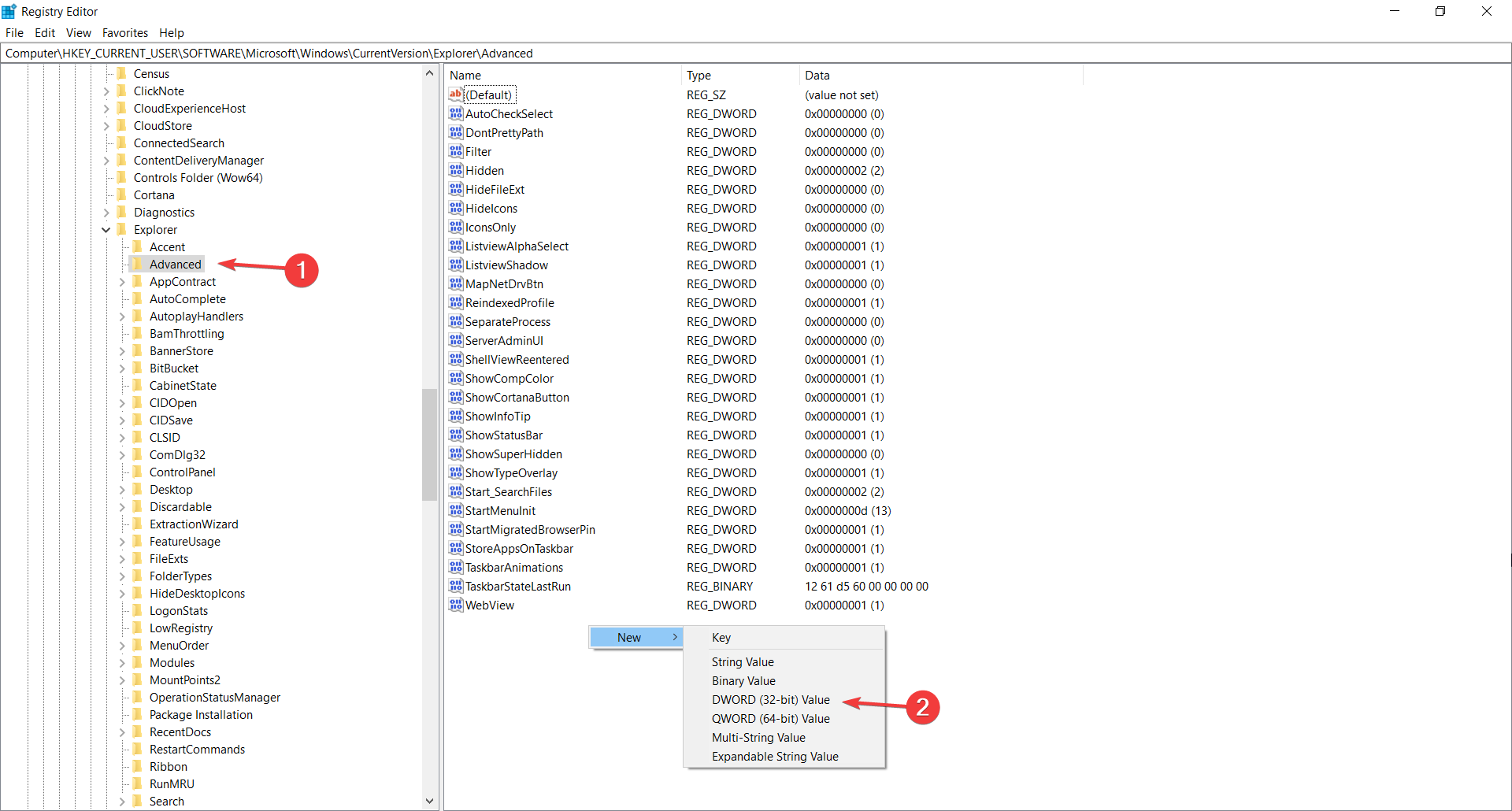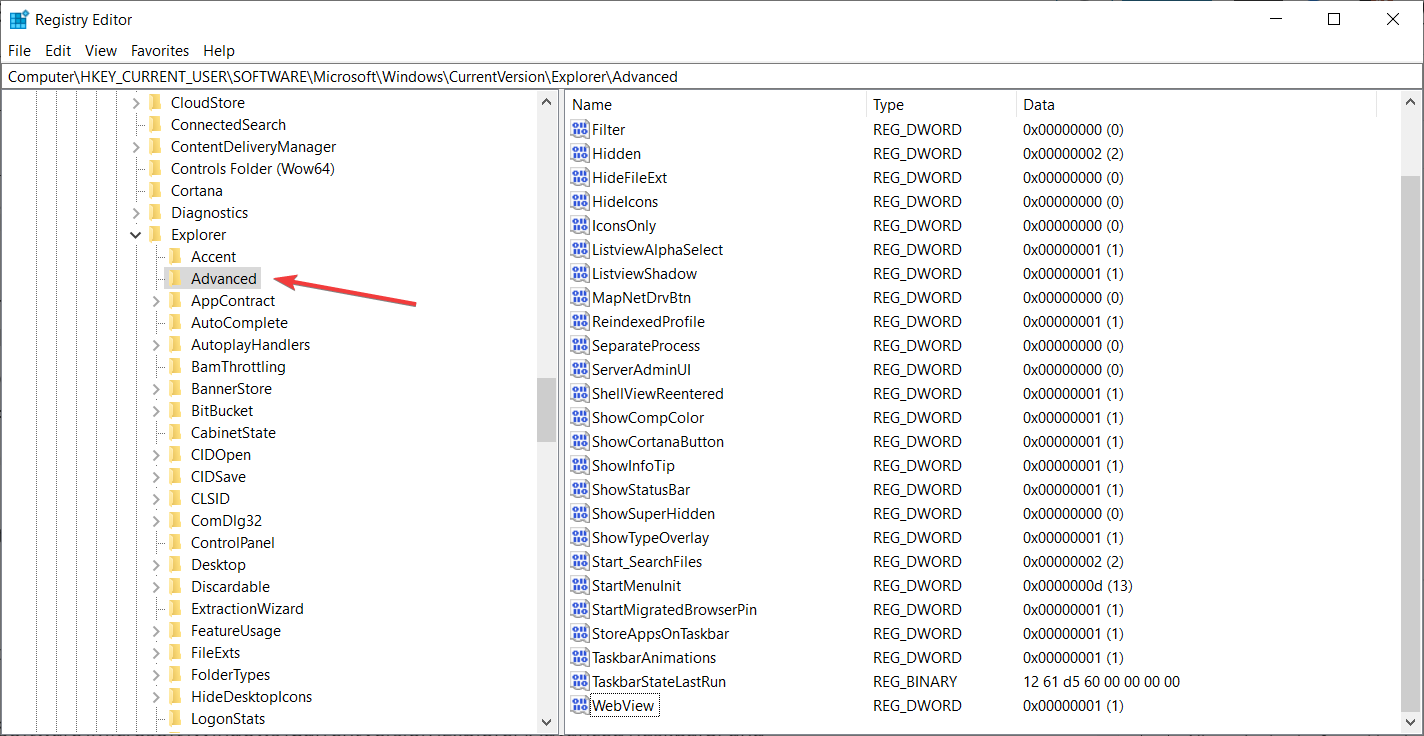Windows 11 Pro ISO文件在哪下载最新版?如何下载原装纯净版Win11 ?点击进入 持续更新!
如何让 Windows 11 看起来像 Windows 10?
1. 改回开始菜单的外观
- 按Windows 键 + R 键盘快捷键启动运行应用程序。
- 键入regedit并按Enter或单击OK。
- 转到以下路径:
HKEY_CURRENT_USER\Software\Microsoft\Windows\CurrentVersion\Explorer\Advanced\ - 右键单击右窗格中的空白区域,选择新建,然后选择 DWORD(32 位)值。
- 将其命名为 Start_ShowClassicMode。
- 右键单击新值,选择 Modify,并将Value Data设置为1。
- 重新启动计算机以使更改生效。
不幸的是,要将开始菜单切换到以前的外观,您需要对注册表进行一些修改,但这并不像您在上述步骤中清楚地看到的那么复杂。
如果你想把它切换回来,你现在只需要执行相反的操作,你已经创建了值,所以你只需要将值数据更改为 0。
2. 将任务栏图标向左移动
- 访问 Windows 11 中的“设置”菜单。
- 选择任务栏,然后选择个性化。
- 您会在顶部访问处找到一个下拉菜单,并找到将图标从任务栏移动到左侧的选项。
如果您不喜欢Taskbar 中居中的图标,您可以像在 Windows 10 中一样轻松地将它们向左移动,幸运的是,您不需要任何特殊调整,只需执行上面的简单步骤。
3.使用专用应用程序更改任务栏
如果您根本不喜欢新的任务栏,您仍然可以使用下面推荐的专用软件随意更改它。
使用此工具,您可以完全更改任务栏的外观。您甚至可以修改其透明度、效果和颜色。
然而,该应用程序最重要的功能是它可以在您使用 PC 时组合状态和实例。因此,您可以将其恢复为 Windows 10 的外观或根据需要对其进行转换。
⇒获得半透明TB
4.从任务栏更改图标的大小
- 按Windows 键 + R启动运行应用程序。
- 键入regedit并单击OK或按Enter。
- 从左侧窗格导航到以下位置:
HKEY_CURRENT_USER\Software\Microsoft\Windows\CurrentVersion\Explorer\Advanced - 右键单击右侧窗格中的空白区域,选择New,选择DWORD (32-bit) Value,并将其命名为TaskbarSi。
- 执行相同操作以创建一个名为TaskbarSmallIcons的值。
- 现在您可以右键单击并选择这两个值,然后选择对它们进行编辑。
- 如果您根据上面的图表更改两者的值数据,您将获得不同大小和外观的任务栏图标。
- 当然,每次修改注册表后,您都需要重新启动 PC。
从上面的步骤中可以看出,您甚至可以更改任务栏图标的大小和外观,使其看起来像在 Windows 10 中一样。
5.更改桌面背景
你会不会觉得完全在家里,如果你不更改桌面背景看起来像Windows 10再次。
您可以从Microsoft 支持网站或其他可信来源下载 Windows 10 壁纸。
下载所需的壁纸后,您只需右键单击它并选择设置为桌面背景选项。