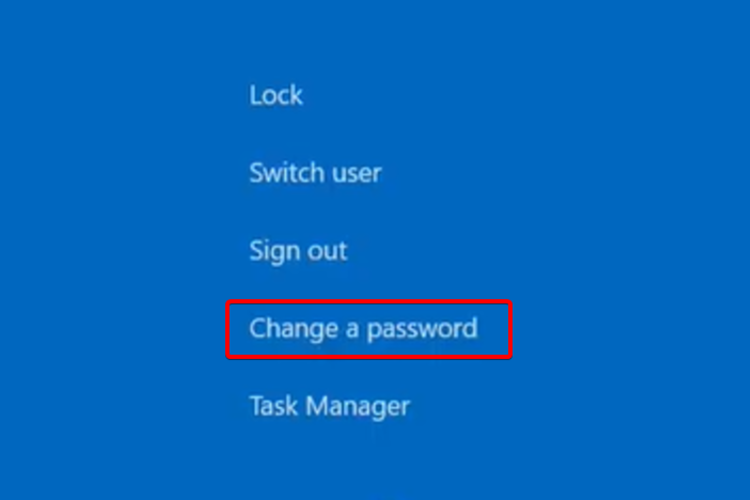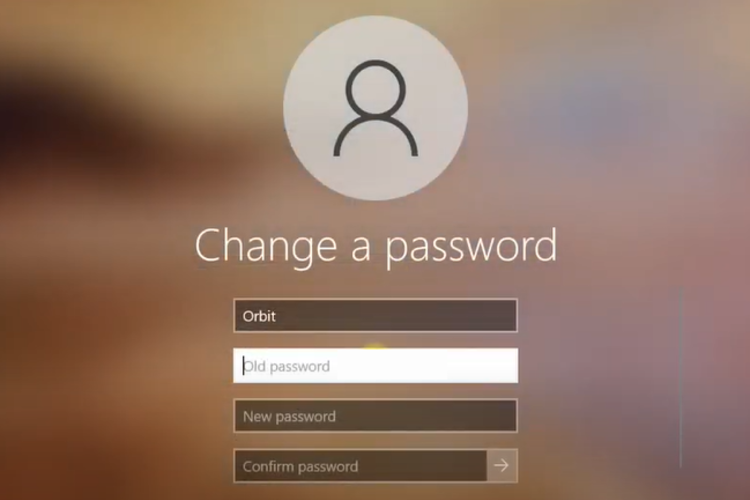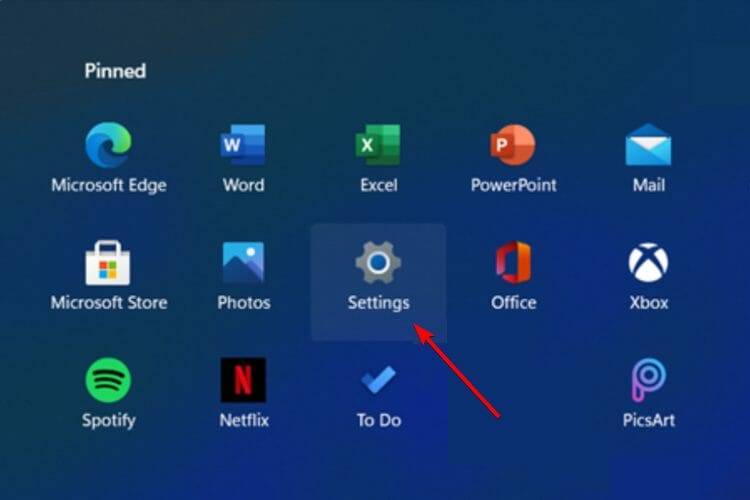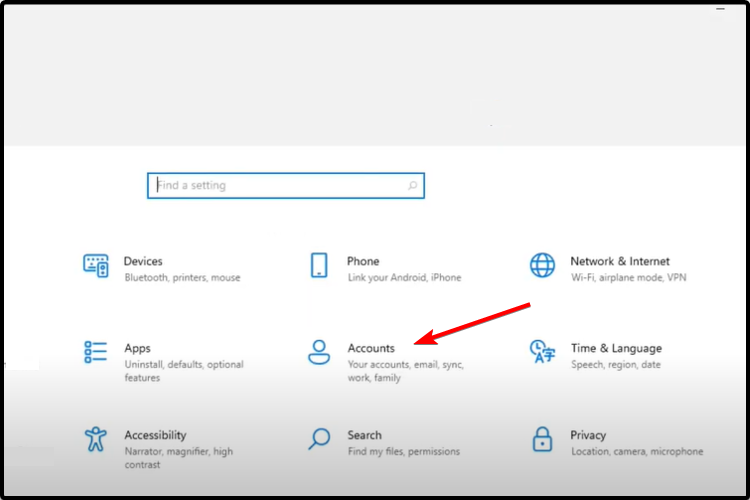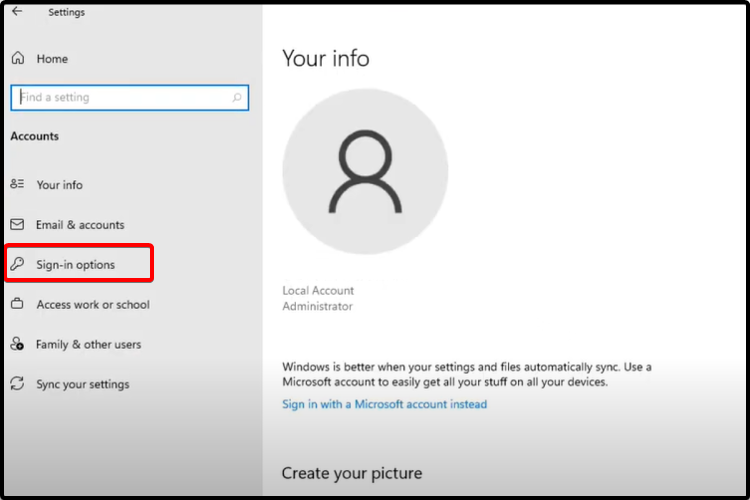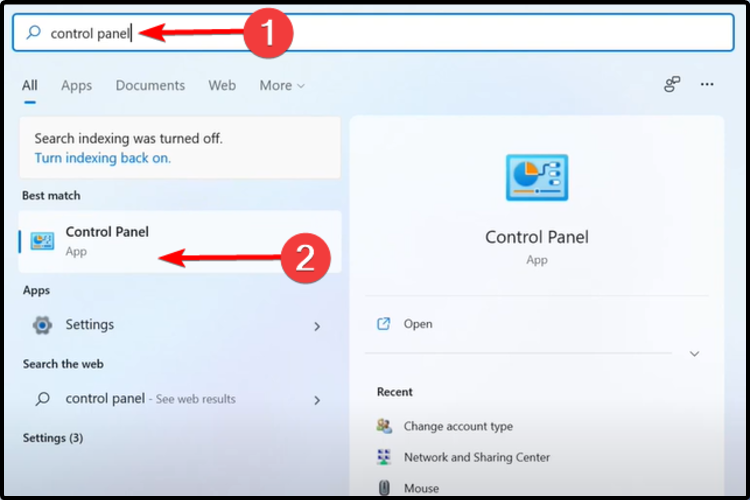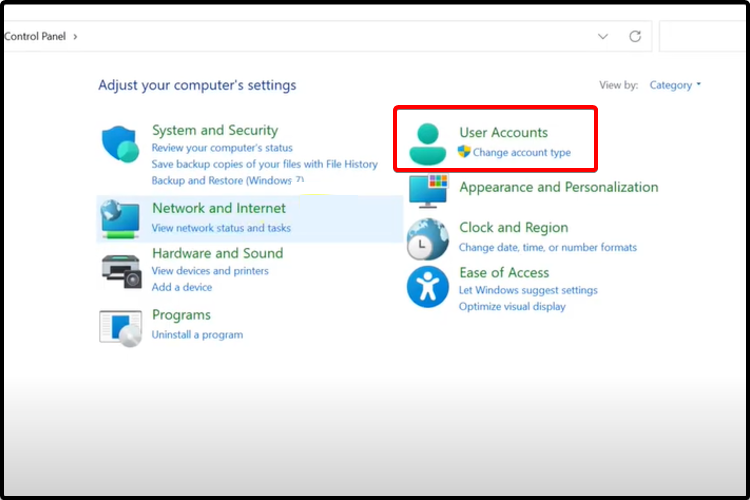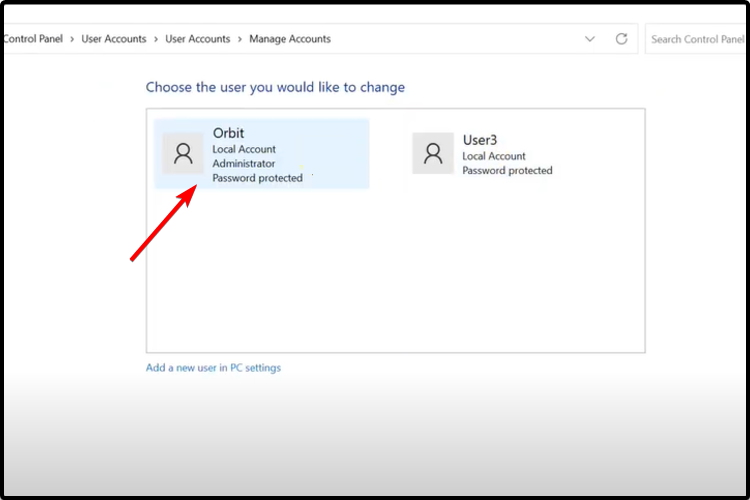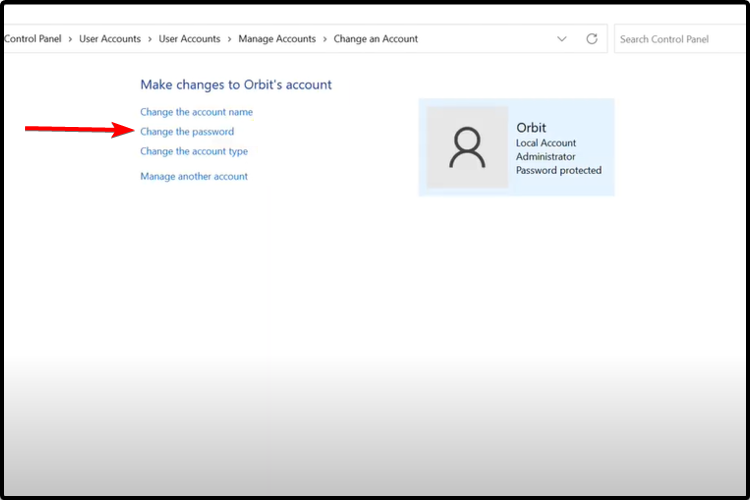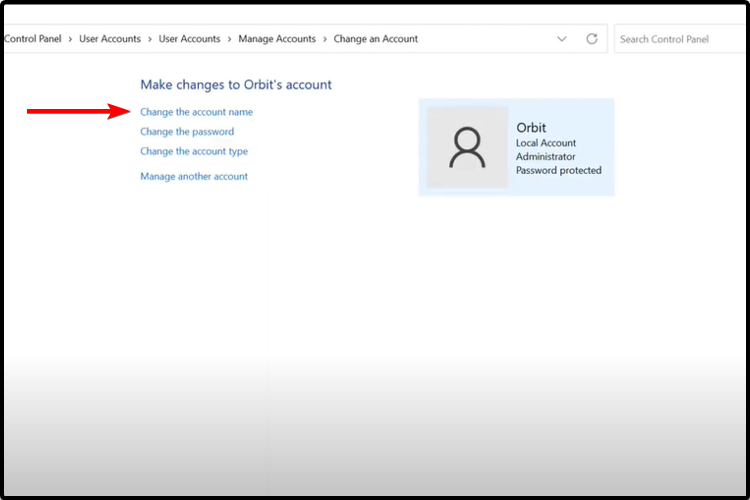Windows 11 Pro ISO文件在哪下载最新版?如何下载原装纯净版Win11 ?点击进入 持续更新!
如何在 Windows 11 中更改我的密码用户名?
1. 使用键盘管理 Windows 11 密码
- 同时按下Ctrl+Alt+Delete 键盘快捷键。
- 选择更改密码。
- 输入旧密码,然后输入新密码并确认。
帮助您在 Windows 11 中更改密码的最简单选项是使用键盘上的特定键。
2.使用系统设置更改密码
- 打开设置。
- 转到帐户。
- 从左侧窗格中选择登录选项。
- 在右侧,单击Password,然后选择Change。
- 键入当前密码。
- 输入您想要的新密码,确认并给出提示,然后单击Next。
4. 从控制面板管理密码
- 按键盘上的Windows 键。
- 键入Control Panel,然后单击它。
- 查看“用户帐户”选项,然后单击“更改帐户类型”。
- 选择管理员帐户。
- 单击更改密码。
5. 使用控制面板更改 Windows 11 上的帐户名称
- 打开控制面板,然后按照相同的前 4 个步骤进行操作。
- 而不是选择更改密码,您应该单击更改帐户名称。
这些方法听起来很耳熟?如您所见,在 Windows 11 中更改密码用户名的最简单选项与 Windows 10 提供的选项极为相似。