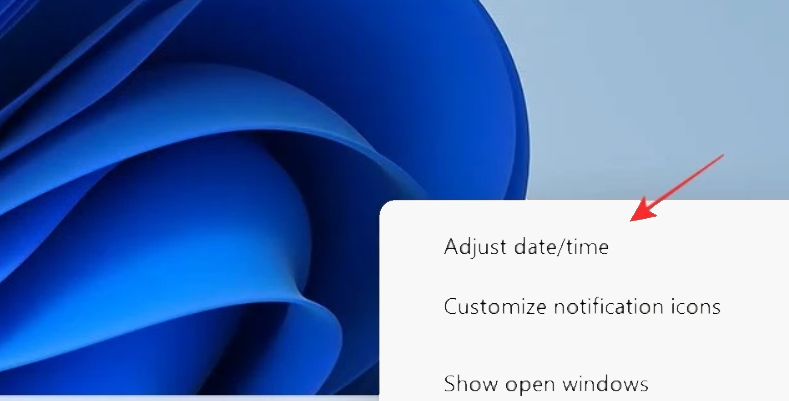Windows 11 Pro ISO文件在哪下载最新版?如何下载原装纯净版Win11 ?点击进入 持续更新!
Windows 11 UI 元素的注册表黑客
在这个新的操作系统版本发布后,许多用户喜欢 Windows 11 开始菜单,而其他人并不真正欣赏这一变化,并希望他们可以切换回 Windows 10 版本。
好吧,你应该知道微软添加了一个Start_ShowClassicMode注册表值,允许用户启用他们所谓的经典模式,使用 Windows 10 开始菜单
为了修改此注册表值,您应该在以下路径下创建一个名为Start_ShowClassicMode的 DWORD 32 位值:
HKEY_CURRENT_USER\Software\Microsoft\Windows\CurrentVersion\Explorer\Advanced\ "Start_ShowClassicMode"
Start_ShowClassicMode 值的可能 DWORD 32 位设置为:
0 = 使用新的 Windows 11 开始菜单
1 = 启用 Windows 10“经典”开始菜单
用户考虑的另一个变化是实际任务栏的大小,对于许多人来说,它要么太小,要么太大。
在配置TaskbarSi值时,用户可以指定是要显示小、中还是大任务栏。
如果要更改此注册表值,您需要在以下路径下创建一个名为TaskbarSi的 DWORD 32 位值:
HKEY_CURRENT_USER\Software\Microsoft\ Windows\CurrentVersion\Explorer\Advanced\ "TaskbarSi"
TaskbarSi 值的可能 DWORD 32 位设置为:
0 = 小
1 = 中
2 = 大
如果您还不知道,Windows 11 现在可以让您将开始按钮和任务栏上的固定任务栏程序居中或左对齐。
为了控制 Windows 11 任务栏的对齐方式,微软引入了一个新的 TaskbarAl Registry 值。修改此注册表值意味着在以下路径下创建一个名为TaskbarAl的 DWORD 32 位值:
HKEY_CURRENT_USER\Software\Microsoft\ Windows\CurrentVersion\Explorer\Advanced\ "TaskbarAl"
但是,即使不求助于这些注册表黑客的输入,您也可以对 Windows 11 中的“开始”菜单执行几乎类似的更改。通过阅读我们广泛的文章来查看信息。
这是启用或禁用 Windows 11 Snap Assist 弹出按钮的方式
微软的新操作系统引入了重新设计的 Snap Assist 功能,如果您将鼠标悬停在最大化按钮上,您可以看到一个包含四个预定义 Windows 快照布局的弹出窗口。
如果您只想禁用此功能,或者已经禁用它并意识到您再次需要它,则注册表命令是:
HKEY_CURRENT_USER\Software\Microsoft\Windows\CurrentVersion\Explorer\Advanced\ "EnableSnapAssistFlyout"
EnableSnapAssistFlyout 值的可能 DWORD 32 位设置为:
0 = 禁用
1 = 启用
另请记住,对于您执行的更改,通过使用这些注册表技巧,您必须重新启动 PC 才能生效。