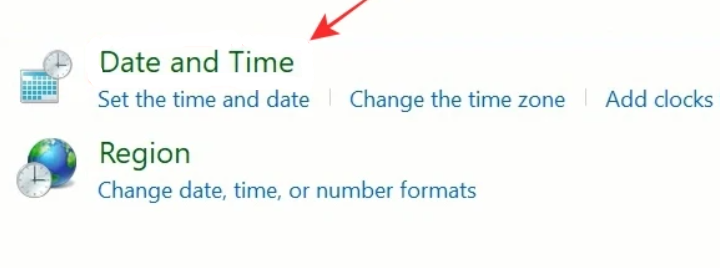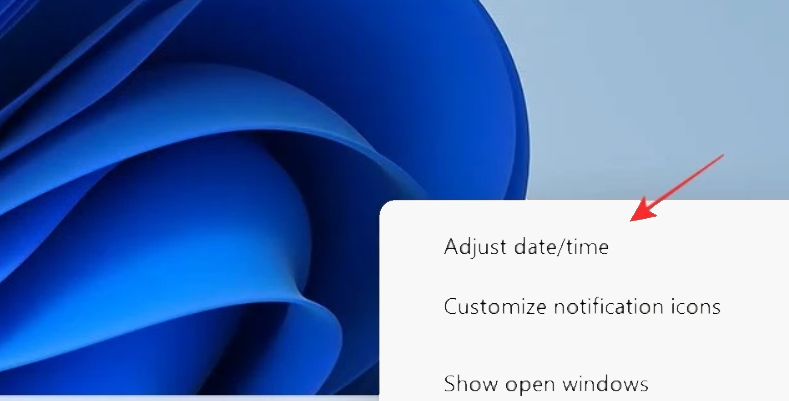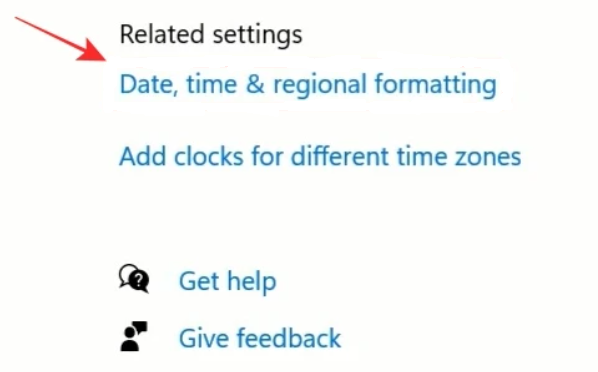Windows 11 Pro ISO文件在哪下载最新版?如何下载原装纯净版Win11 ?点击进入 持续更新!
如何更改 Windows 11 上的时间?
1. 通过控制面板更改时间设置
- 打开“开始”菜单并选择“控制面板”。
- 然后,单击“时钟和区域”选项并选择“日期和时间”。
- 继续并单击更改日期、时间…按钮。
- 您现在可以根据自己的喜好调整此参数。
- 最后,不要忘记在完成后点击OK按钮以确认并应用修改。
这是在 Windows 11 上更改时间的常规方法。如您所见,该过程一如既往地直观和直接,并且其工作方式与 Windows 10几乎相同。
现在,我们都知道进化以神秘的方式运作——在某种程度上——直接结果是,这家雷德蒙德巨头决定放弃很多被认为不适合新操作系统的功能。
正如您所看到的,控制面板仍然很强大,您可以在未来很多年内依赖它。除非出现全新的重大突破,否则微软决定从地面开始撼动我们的世界。
2. 探索小部件面板
- 右键单击Windows 11 桌面任务栏上的时间和日期小部件。
- 从列表中选择调整日期/时间,这将带您进入熟悉的日期和时间设置屏幕。
- 现在,确保将自动设置时间选项切换为关闭。
- 下一步是单击手动设置日期和时间部分下的更改按钮。
- 在这里,您可以进行所需的所有修改。
- 与往常一样,不要忘记点击更改按钮来验证您的自定义设置。
很简单,对吧?当您想要更改 Windows 11 上的时间时,您可能还会感兴趣的另一件事:格式。
假设您对特定格式或全新操作系统上的日历设置不满意。
您还可以从位于同一小部件中的日期、时间和区域格式屏幕设置此参数以反映您的风格和需求。
查看这些快速步骤来做到这一点:
- 打开时间和日期小部件,然后单击调整日期/时间选项,如上所示。
- 在“相关设置”下,单击“日期、时间和区域格式” 选项。
- 在新屏幕中,您将能够修改国家或地区以及区域格式。
- 此外,您可以从更改数据格式甚至日历调整日期和时间格式。
新操作系统不仅带来了新功能。虽然有些功能没有被淘汰,但其他功能却恢复了昔日的辉煌。这就是在新的 Windows 11 中强势回归的小部件的情况。
Widgets 功能,现在取代了旧的 live Tiles,相当有特权,拥有一个专用面板,以及许多自定义选项。
3.不要忘记设置应用程序
最后,您还可以使用可靠的“设置”应用更改 Windows 11 上的时间。您需要做的就是从“开始”菜单中打开它。
然后,找到时间和语言选项并随意进行所有必要的调整。这就是实现您的目标是多么容易。
如您所见,这些步骤与 Windows 10 中的工作方式非常相似。说到这一点,您可能想查看这个全面的 Windows 10 和 Windows 11 并行。