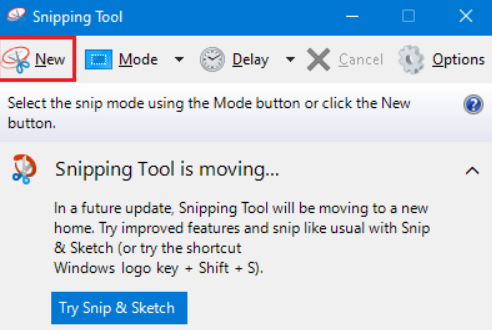Windows 11 Pro ISO文件在哪下载最新版?如何下载原装纯净版Win11 ?点击进入 持续更新!
你如何在 Windows 11 上截图?
1. 善用Print Screen Key

PrtSc 按钮是一个核心的 Windows 功能,它将继续存在。它是所有 Windows 键盘上的专用键,基本上可以捕获特定时间在桌面上显示的任何内容。在这件事上,Windows 11 与其前身没有什么不同。
根据您要实现的目标,可以以不同的方式使用 Print Screen 功能。因此,这里是如何使用 PrtSc 键在 Windows 11 上获取打印屏幕的方法。
打印屏幕键
您可以单独使用“打印屏幕”按钮。请记住,此方法会将您的屏幕截图复制到剪贴板,这意味着您将丢失以前存储在那里的任何其他信息。
这里值得一提的另一件事是您将无法选择屏幕的特定区域。
打印屏幕 + Windows 键
这个组合键也将捕获整个屏幕,但它有一个扭曲。它不会将您的屏幕截图复制到剪贴板,而是将您的图像保存在“图片”文件夹中。
显然,这是一个很大的优势,因为它减少了手动操作,例如,允许您快速连续截取屏幕截图。
打印屏幕 + Alt 键
与前 2 种方法不同,此方法允许您截取活动窗口而不是整个屏幕的屏幕截图。
然而,这种特权是有代价的。该文件不会自动保存,例如,您必须使用诸如 Paint 之类的中间应用程序来先粘贴然后保存图像。
2.坚持使用截图工具
- 按Windows + S或在开始菜单中搜索截图工具。
- 打开应用程序,然后单击“模式”。您将看到不同的选项(矩形截图、Windows 截图、自由格式截图和全屏截图)。
- 选择您喜欢的模式,然后单击“新建”按钮。
- 使用鼠标选择您感兴趣的区域。
- 该工具会自动将您的屏幕截图传输到剪贴板。
- 从这里,您可以粘贴图像或将其保存在 Windows 11 PC 上。
Snipping Tool 是一个方便的内置应用程序,您暂时仍可以在 Windows 11 上使用。您可能已经阅读过,此工具最终将被新工具取代。
这只是微软认为过时或不适合新 Windows 11的众多功能之一。
3.探索Snip & Sketch
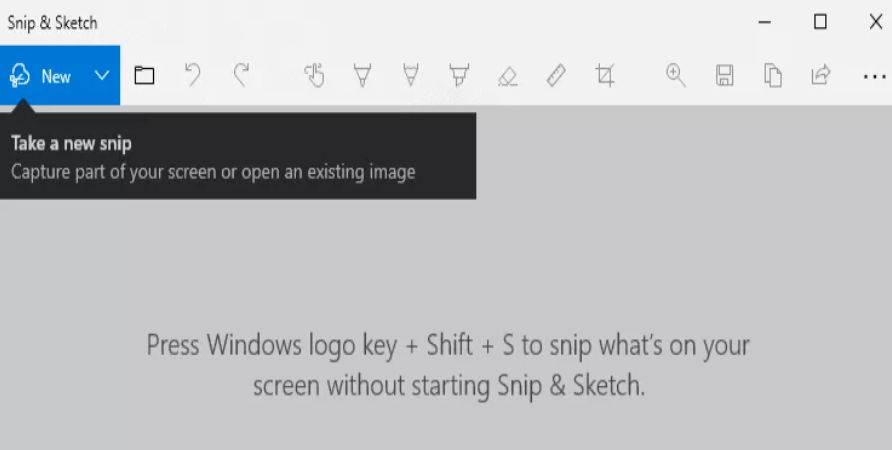
现在是大揭秘的时候了——引入新的 Snip & Sketch 工具,它将逐渐取代 Snipping Tool。如果您预计会有重大差异,您会有些失望。
新工具基本上提供与原始工具相同的功能。事实上,外观是新应用程序的最大变化,它提供了更精致的外观,与现代 Windows 11 的整体流程和感觉融为一体。
换句话说,Snip & Sketch 工具几乎是 Snipping Tool 的一个更复杂的版本。
在功能方面,您将拥有相同的模式,允许您选择要捕获的特定区域,以及复制到剪贴板流程。
一个值得注意的新增功能是您可以通过在预览窗口中直接添加文本、形状或突出显示来编辑屏幕截图。
最后,访问剪断及草图工具是那么容易,因为使用该键盘快捷键:Windows键+ Shift + S键。
4. 使用 Xbox 游戏栏
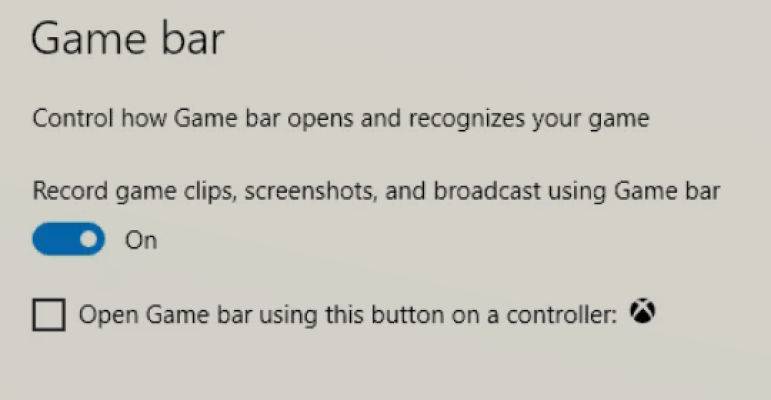
- 按Windows + G组合键使用游戏栏或使用开始菜单进行搜索。
- 当应用程序打开时,单击其任务栏中的相机图标。
- 这将捕获您的整个屏幕。
尽管 Xbox Game Bar 是一款游戏应用程序,但它提供了有趣的捕捉功能,您可以将这些功能应用到更广泛的领域。
此外,您可以像使用第三方屏幕录像机一样使用它来录制屏幕视频。虽然它不是一个专门的截图软件,但游戏栏可以很好地完成这项工作。