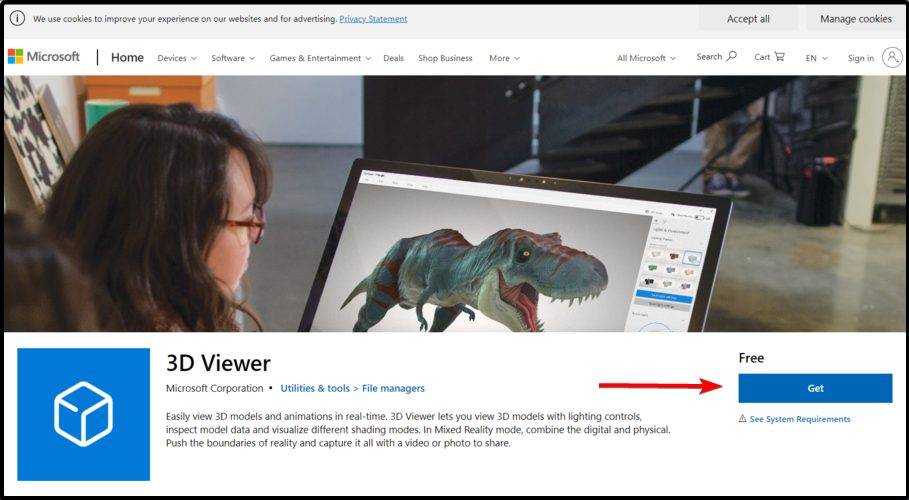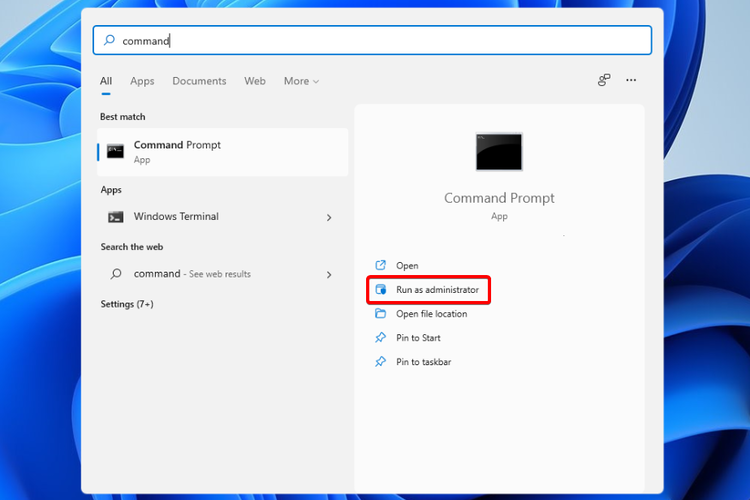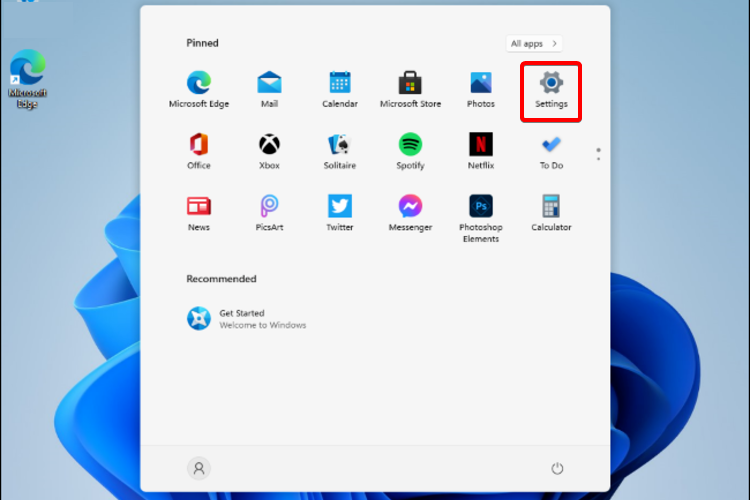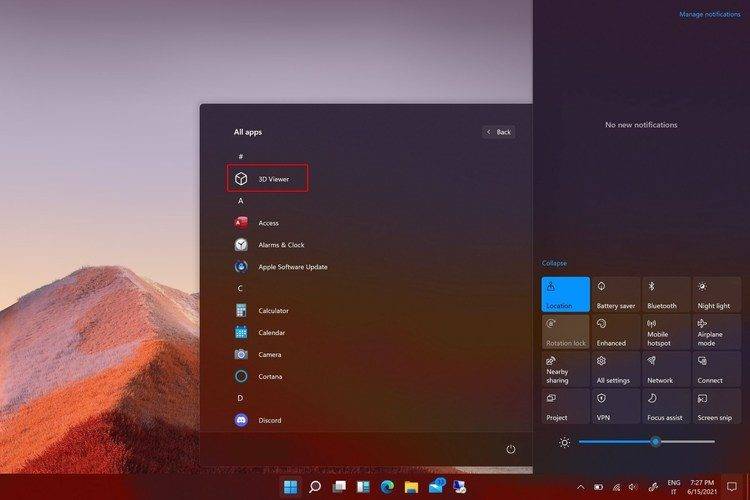Windows 11 Pro ISO文件在哪下载最新版?如何下载原装纯净版Win11 ?点击进入 持续更新!
如何在 Windows 11 中轻松启用 3D 查看器?
1. 导航到 Microsoft Store
- 访问 Microsoft Store 官方网站。
- 单击蓝色的获取按钮。
- 按照屏幕上的说明安装应用程序。
在 Windows 11 中启用 3D 查看器的最简单方法是从 Microsoft Store 下载。另请注意,如果您按照上述步骤操作,则可以免费获得。
2. 尝试命令提示符
- 点击Windows按钮并输入Command Prompt,然后选择以管理员身份运行它。
- 键入以下命令,然后按Enter 键:
PowerShell -ExecutionPolicy Unrestricted -Command "& {$manifest = (Get-AppxPackage *Microsoft3DViewer*).InstallLocation + '\AppxManifest.xml' ; Add-AppxPackage -DisableDevelopmentMode -Register $manifest}
3. 在 Windows 11 中更新您的 3D 查看器
- 前往设置。
- 访问更新和安全。
- 选择Windows 更新,然后单击检查更新。
请注意,启用 3D 查看器后,您必须不断更新它。您可以执行的最简单的方法是更新您的操作系统。
您还应该考虑确保您的 PC 有足够的可用存储空间来安装更新很重要。
此外,检查您的原始设备制造商 (OEM) 是否仍支持您的硬件也是一个有用的建议。
4. 重置 3D 查看器
- 点击Windows按钮。
- 键入3D Viewer,然后单击它。
- 右键单击它,然后选择App settings。
- 单击重新启动。
如您所见,即使Microsoft从最新版本的默认安装中删除了某些应用程序,您也可以按照一些简单的步骤在 Windows 11 中快速启用 3D 查看器。
在 Windows 11 上启用 3D 查看器的条件是什么?
说到 3D Viewer 许可证,您首先必须检查您是如何获得 Windows 软件的。
这可以是您与设备制造商或软件安装商之间或您与 Microsoft Corporation 之间的许可协议(或者,根据您的居住地,或者,如果是企业,则您的主要营业地点位于其附属公司之一)。
因此,在 Windows 11 上启用和使用 3D 查看器的条款取决于您拥有的操作系统许可证。
有关 Microsoft 许可条款的更多其他信息,您可以查看他们的官方在线教程。
如何获得在 Windows 11 上使用 3D 查看器的支持?
为了找到有关如何使用此应用程序的所有信息,在您的最新操作系统上启用 3D 查看器后,您还可以访问 Microsoft Store 支持网站。
您所要做的就是转到相同的官方链接,向下滚动并选择 3D 查看器支持。
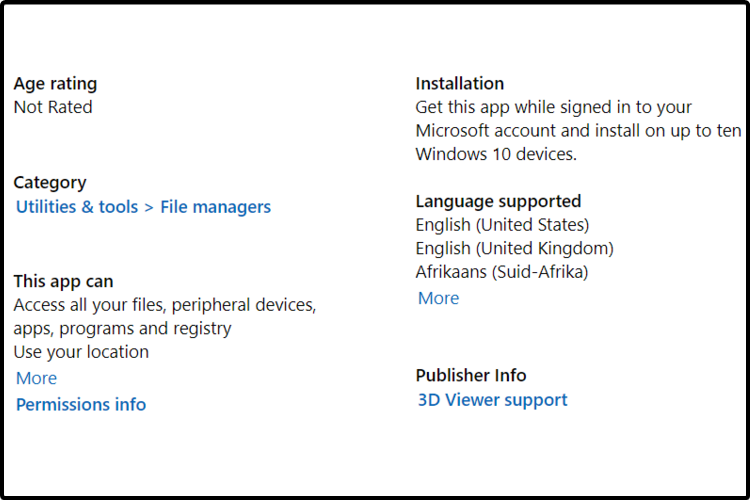
您将被自动重定向以登录您的邮件,然后会出现一个弹出窗口,您需要在其中描述您的需求。