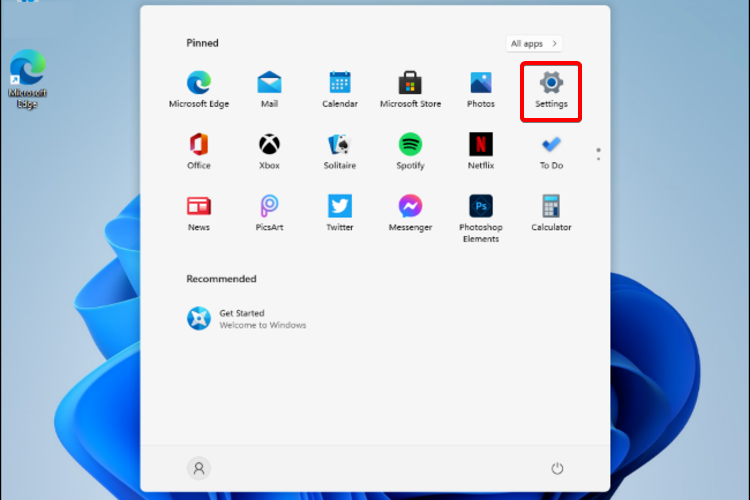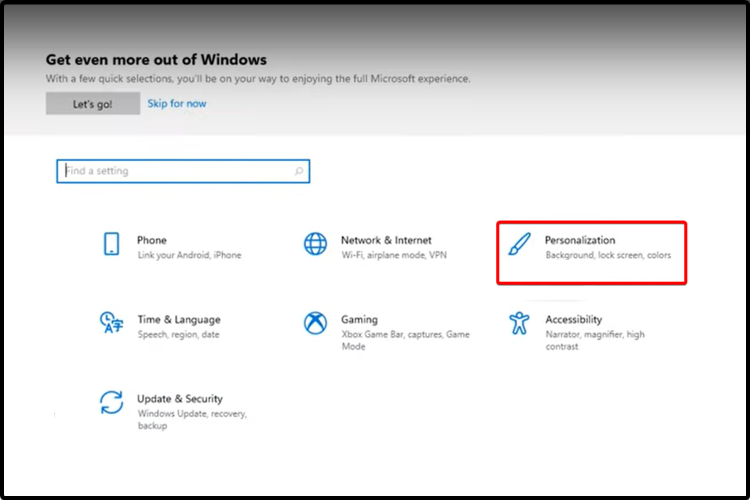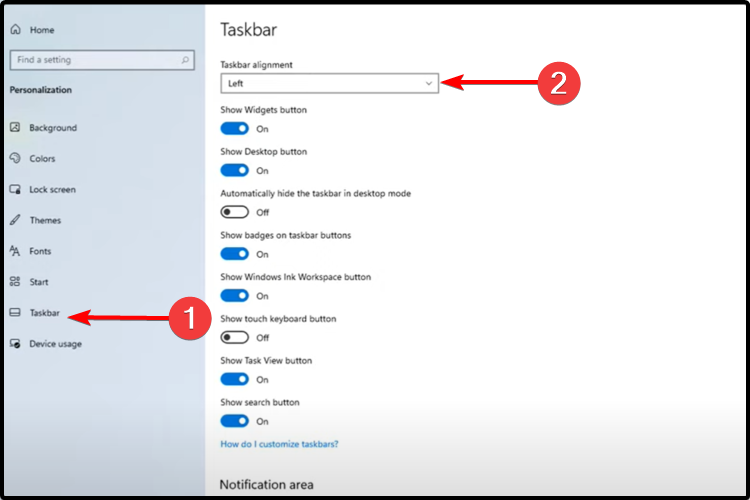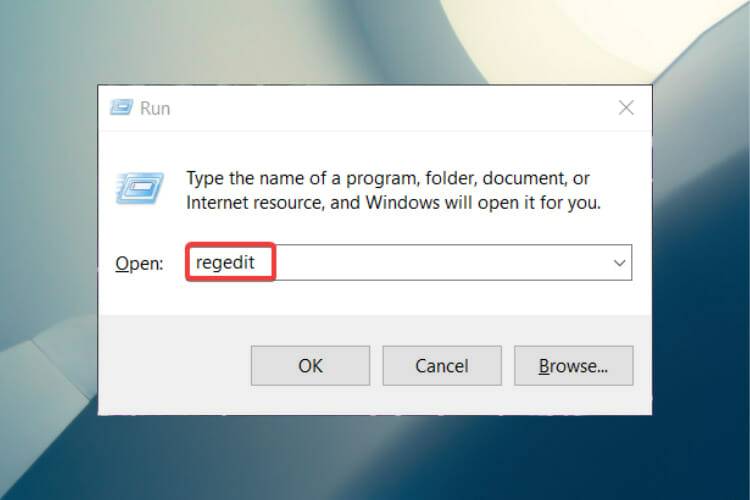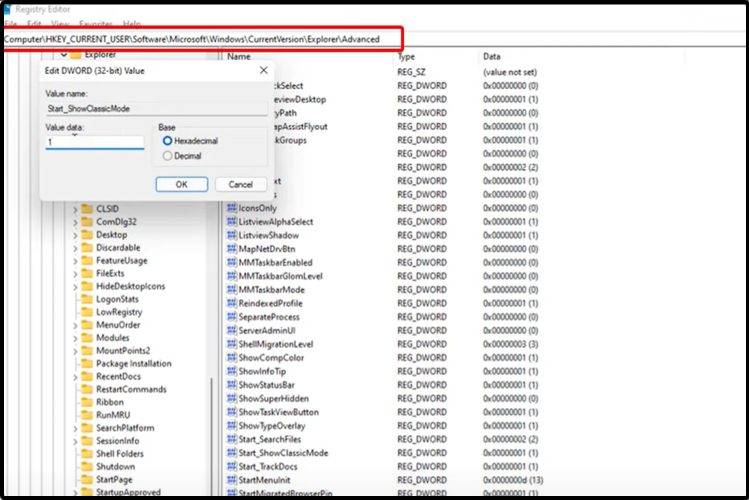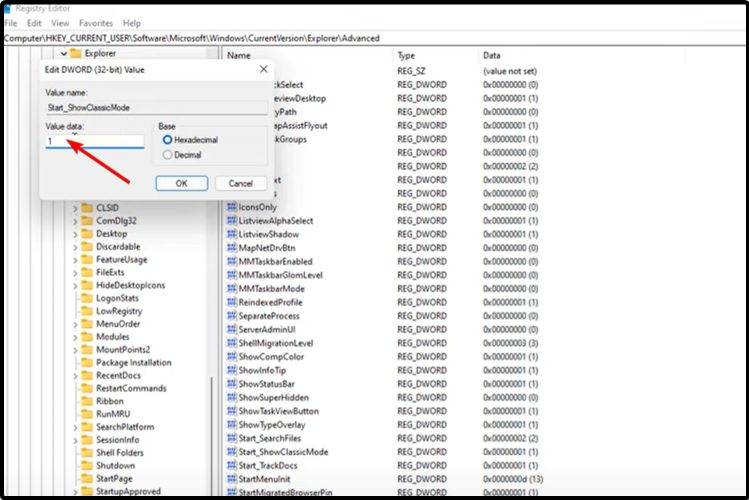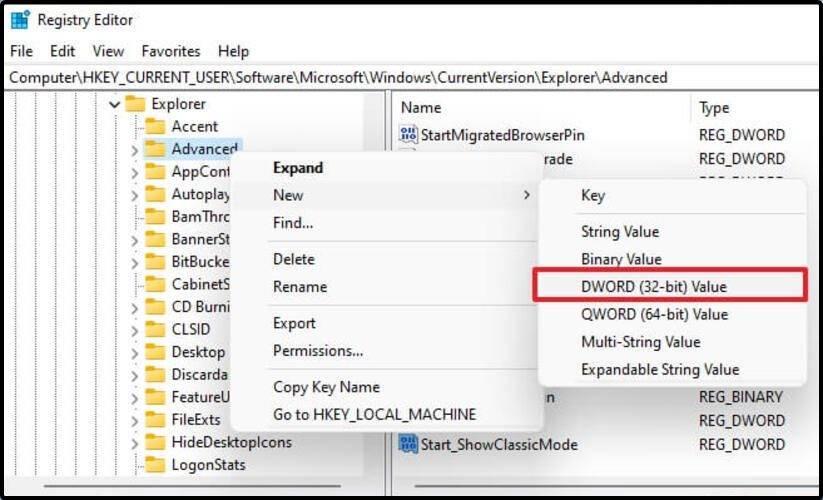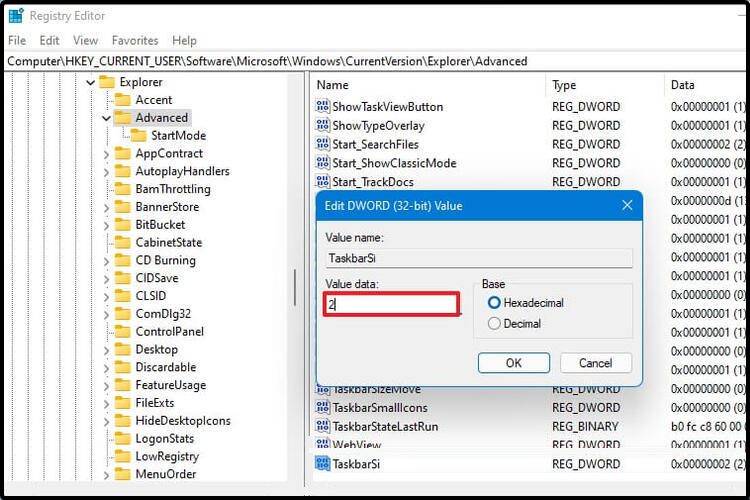Windows 11 Pro ISO文件在哪下载最新版?如何下载原装纯净版Win11 ?点击进入 持续更新!
如何轻松地将 Windows 11 更改为经典视图?
1.更改任务栏对齐方式
- 打开设置。
- 转到个性化。
- 从左侧窗格中,选择Taskbar,然后从右侧下拉菜单,并选择Left而不是Center。
此选项将帮助您将桌面固定栏带到 Windows 10 外观,将其对齐方式从窗口的中心更改为左下侧。
2.切换视图为默认
- 按Windows + R 键盘快捷键。
- 打开“运行”对话框后,键入regedit,然后按Enter按钮。
- 前往以下位置:
HKEY_CURRENT_USER\Software\Microsoft\Windows\CurrentVersion\Explorer\Advanced - 右键单击,然后从下拉菜单中创建一个新的DWORD(32 位)值。
- 将其命名为Start_ShowClassicMode。
- 将值设置为 1。
- 重启你的电脑。
重新登录 Windows 11 后,您将看到与之前版本相同的开始菜单。
了解如何在 Windows 11 中更改任务栏大小
- 按键盘上的Windows 键+ R。
- 打开“运行”对话框后,键入regedit,然后按Enter按钮。
- 搜索以下位置:
HKEY_CURRENT_USERSoftwareMicrosoftWindowsCurrentVersionExplorerAdvanced - 右键单击 Advanced ,选择 New ,然后单击 DWORD (32-bit) Value。
- 将密钥重命名为TaskbarSi ,然后按 Enter按钮。
- 双击创建的 DWORD。
- 将值从0更改为2。
如果您需要更改 Windows 11 任务栏大小,此选项将为您提供帮助。这将改变大模型上图标的大小。正如您在上面注意到的,1 值用于默认图标大小。
为什么我要将 Windows 11 更改为经典视图?
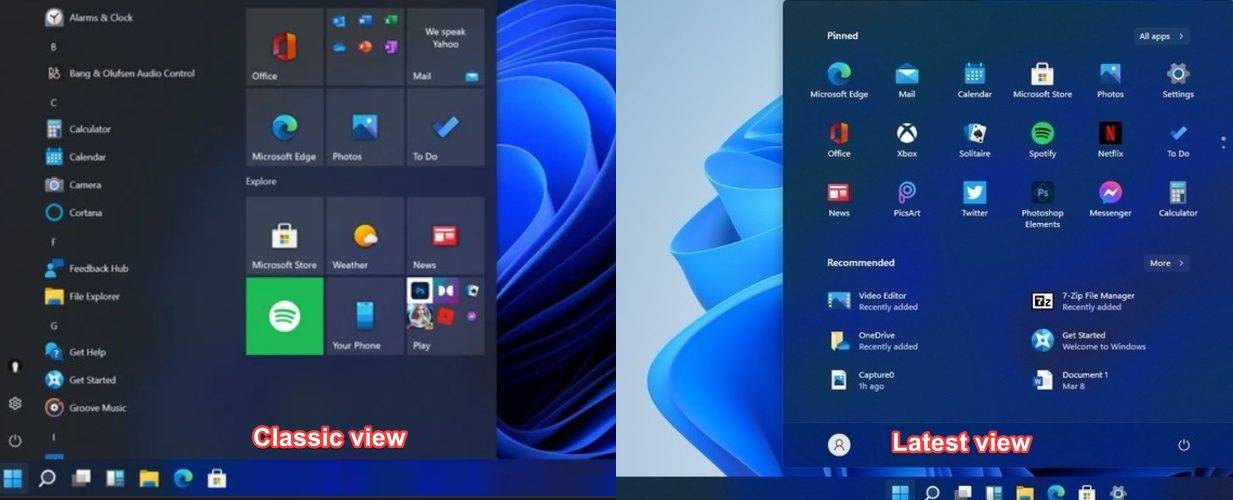
改变操作视图是基于用户的个人喜好。因此,有些人可能会喜欢简单而熟悉的模式,这种模式可以通过已知信息轻松访问。