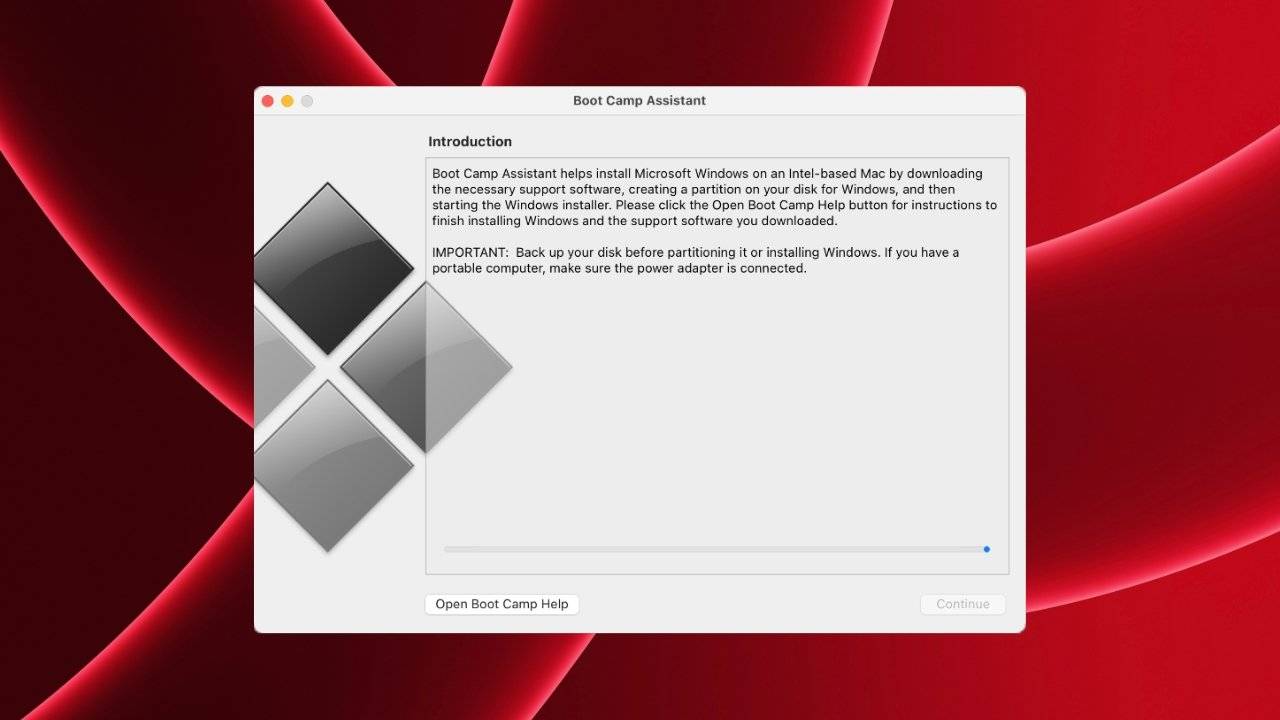Windows 11 Pro ISO文件在哪下载最新版?如何下载原装纯净版Win11 ?点击进入 持续更新!
Windows 11 需要支持 TPM 2.0 的处理器和兼容的主板才能安装,但目前在Mac上并不完全可用。但是 – 有解决方法。
微软周四发布了具有全新 UI 和更好的多任务处理功能的Windows 11。一项要求——需要支持 TPM 2.0——可能会阻止 Mac 正式运行操作系统。
一些 Mac 在处理器中支持 TPM 2.0,但就目前而言,它们都没有在主板上支持。在软件中可能无法做到,但为了让 Intel Mac 正式运行 Windows 11,Apple 必须更新 Mac 以实现该兼容性,否则 Microsoft 将不得不取消该要求。
因此,简而言之,到目前为止,还没有官方支持在 Mac 上运行 Windows 11。
Windows 11 的最低系统要求
在用户尝试安装 Windows 11 之前,首先验证兼容性。无论使用何种变通方法,都必须满足最低规范才能运行操作系统。
Windows 11 的系统要求是:
- 微软称“现代 64 位处理器”
- 1Ghz 时钟速度
- 2核
- 64GB 存储空间
- 4GB 内存
- UEFI、Secure Book 功能和 TPM 2.0
- 9 英寸显示屏,分辨率为 1366×768
- DirectX 12 兼容显卡/WDDM 2.x
Microsoft 对 TPM 2.0 的要求和其他要求将处理器的支持限制为大约在过去六年中交付的处理器。几年前,Apple 的 Mac 产品线在其默认配置中满足大多数这些规格,但 TPM 2.0 截止日期使得确定兼容性变得困难。
以下 Mac 是首批在 CPU 中采用 TPM 2.0 的机型。
- MacBook(视网膜,12 英寸,2017 年)
- MacBook Air(13 英寸,2017 年)
- MacBook Pro(15 英寸,2016 年)
- MacBook Pro(13 英寸,2016,四个 Thunderbolt 3 端口)
- MacBook Pro(13 英寸,2016 年,两个 Thunderbolt 3 端口)
- Mac mini (2018)
- iMac Pro (2017)
- iMac(视网膜 5K,27 英寸,2017)
- iMac(视网膜 4K,21.5 英寸,2017)
- iMac(21.5 英寸,2017 年)
- Mac Pro (2019)
在上述机型之前发布的任何 Mac 将永远不会正式支持 Windows 11。在这些机型之后发布的任何 Mac 仍然运行基于 Intel 的处理器将具有运行操作系统的必要要求,但尚未提供官方支持,并且我们并不期待。
但是,使用变通方法,用户可以绕过 TPM 2.0 要求。这意味着,通过变通办法,Windows 11 可以在任何能够运行 Windows 10 且满足其他最低规格的 Mac 上运行。
如何使用自定义 ISO 文件在 Mac 上安装 Windows 11