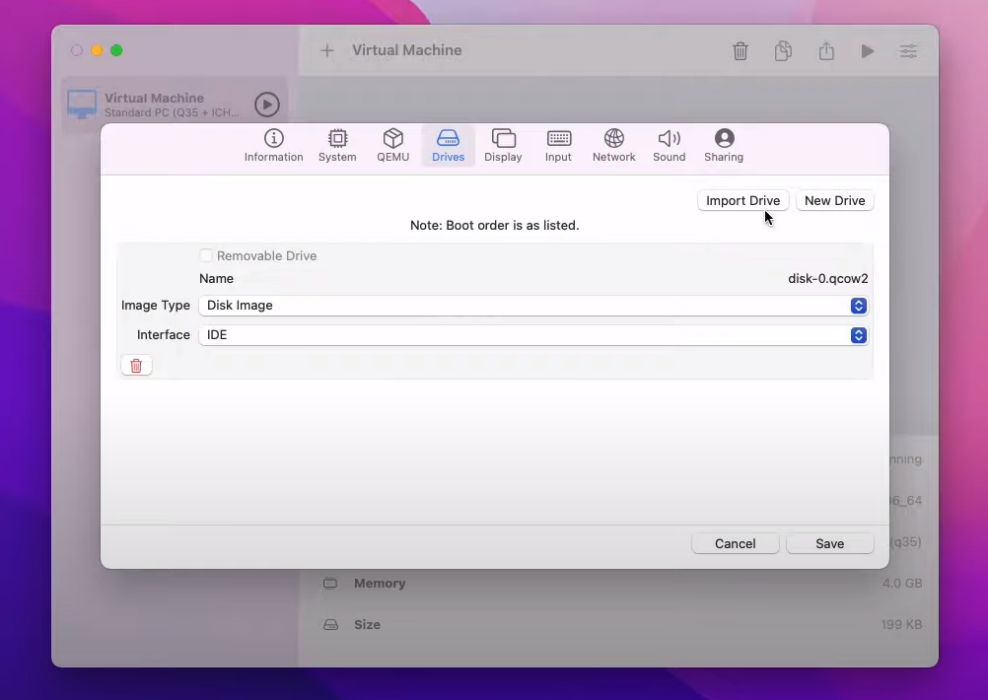Windows 11 Pro ISO文件在哪下载最新版?如何下载原装纯净版Win11 ?点击进入 持续更新!
使用 VirtualBox 在 Windows、Linux 和 Intel MacBook 上安装 Windows 11 很容易。但是,如果您使用的是 Apple 最新的 M1 Mac 或 Macbook,那您也很幸运。本文将向您介绍一款名为 UTM 的免费应用程序,可用于在 M1 Mac 上安装 Windows 11。
在 M1 Mac 上安装 Windows 11
1. 前往UTM for Macs官方网站,点击下载按钮下载 .dmg 文件
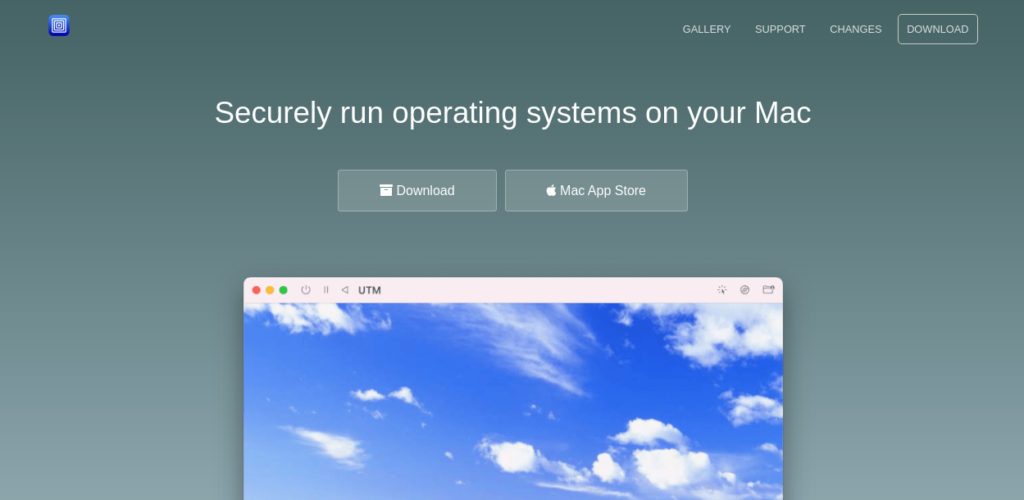
2. 双击下载的 dmg 文件,您会看到一个 Finder 窗口出现。您将在其中看到两件事 – 您将要安装的应用程序的图标和一个Applications 文件夹。
3. 您需要将应用程序图标拖放到应用程序文件夹中。UTM 现在已安装在您的 Mac/Macbook 上。
4. 现在,打开应用程序菜单并单击 UTM 应用程序图标将其打开
5. 在应用程序中,单击创建新虚拟机选项。
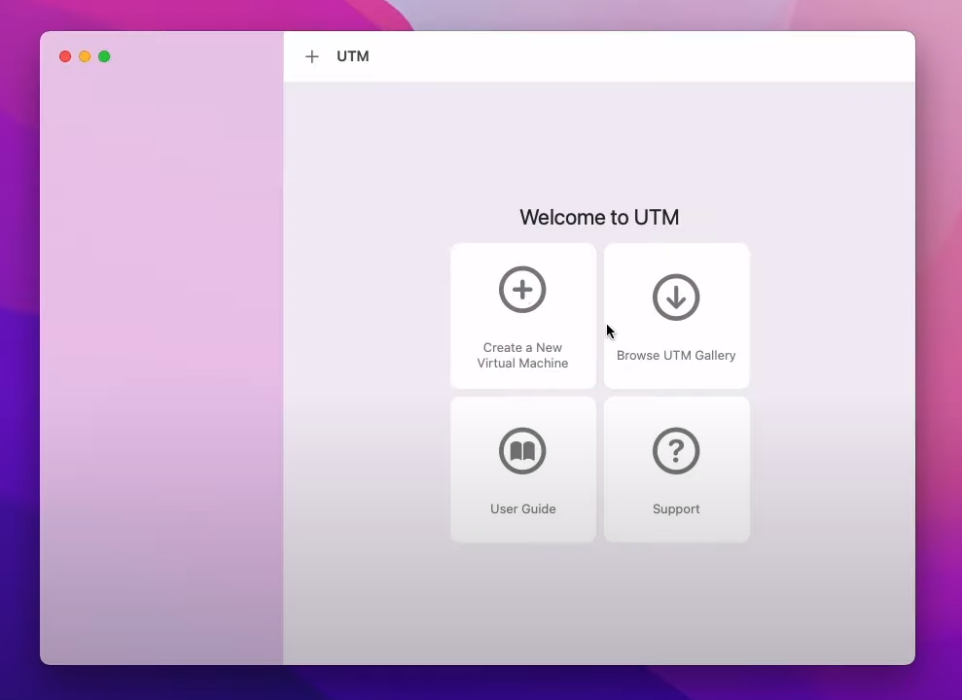
6. 输入 VM 的名称并单击保存。
7. 接下来,在 System 选项卡中,确保选择x86_64 Architecture。
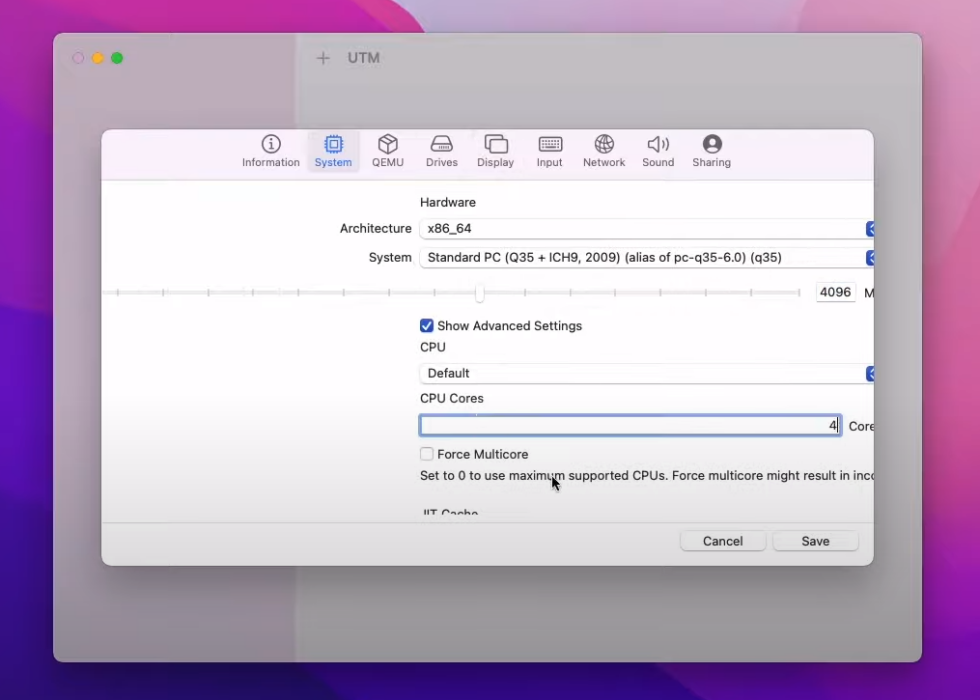
8. 分配至少 4GB 的 RAM。然后,单击Show Advanced Settings并分配4 个 CPU Cores,如下图所示。
9. 保持QEMU选项卡中的设置不变。在“驱动器”选项卡中,单击“新建驱动器”按钮。
10.选择接口为IDE,分配40GB大小。
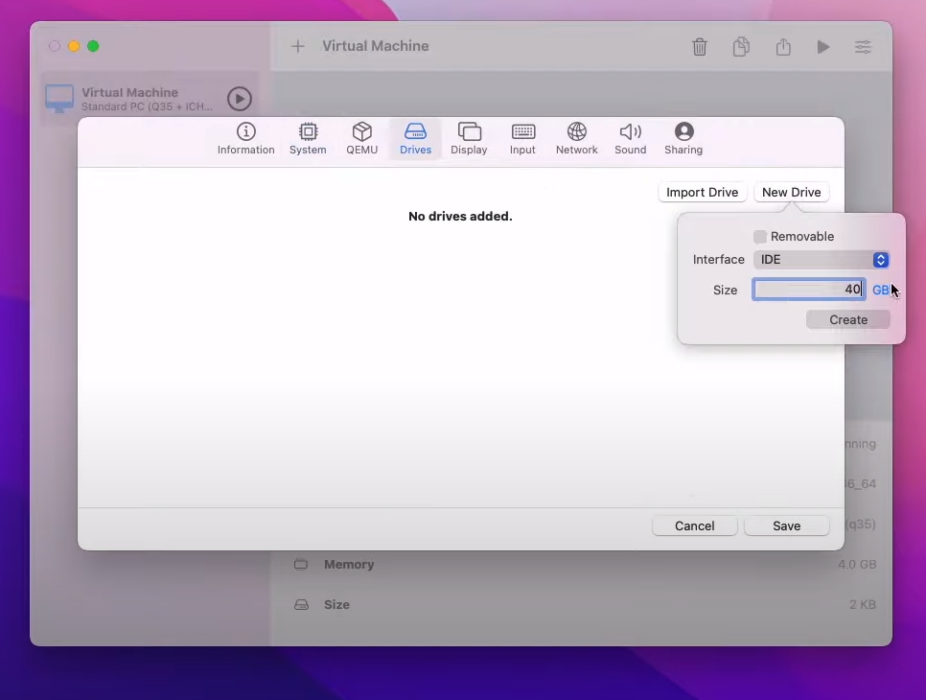
11. 单击Import Drive,选择您下载的 Windows 11 ISO,然后单击Save。
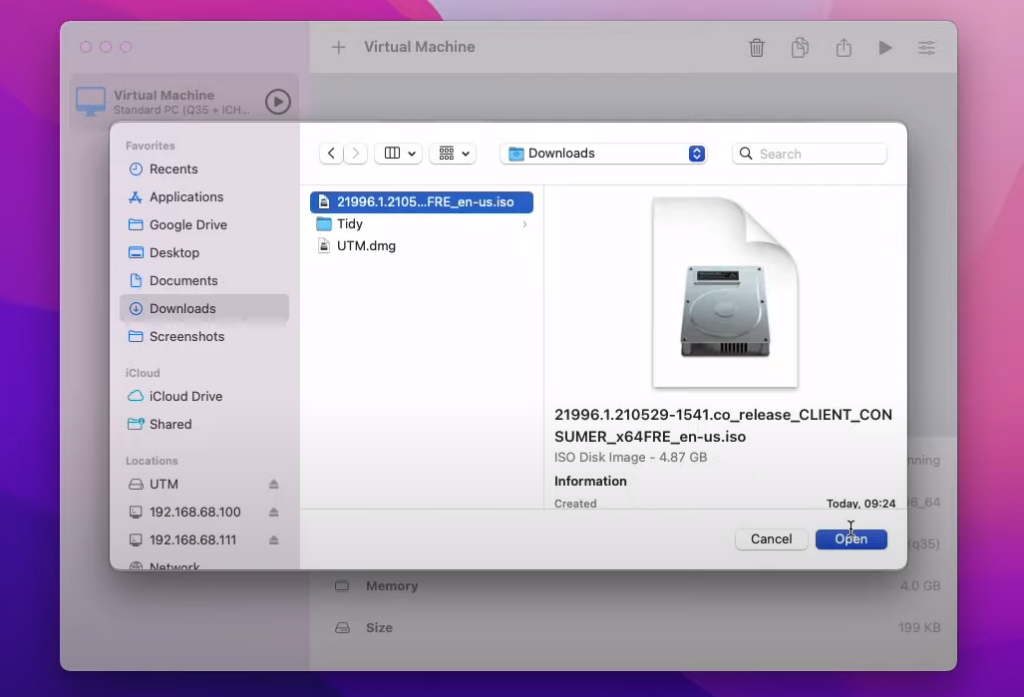
12. 保存所有内容并从主菜单中启动我们刚刚创建的虚拟机。
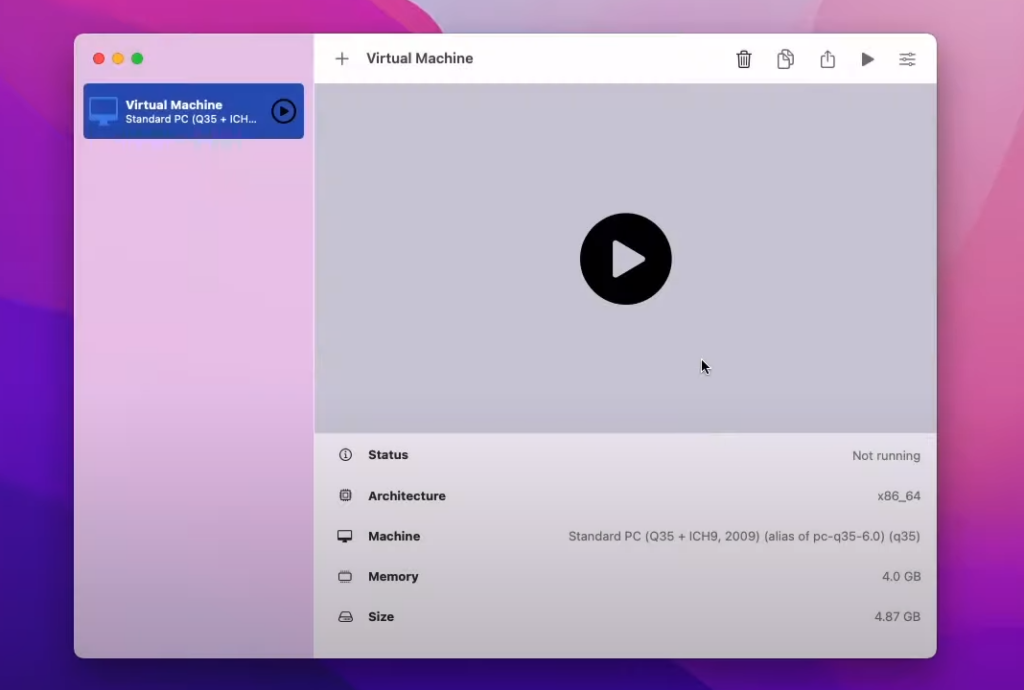
13. 完成 Windows 11 安装设置,瞧!这就是在 M1 Mac 上安装 Windows 11 的方法。
提个醒。安装过程可能需要更长的时间,因为 x86 操作系统的仿真速度非常慢。所以整体体验也会很拖沓。此外,UTM 不支持 GPU 模拟/虚拟化,因此缺乏 3D 加速。