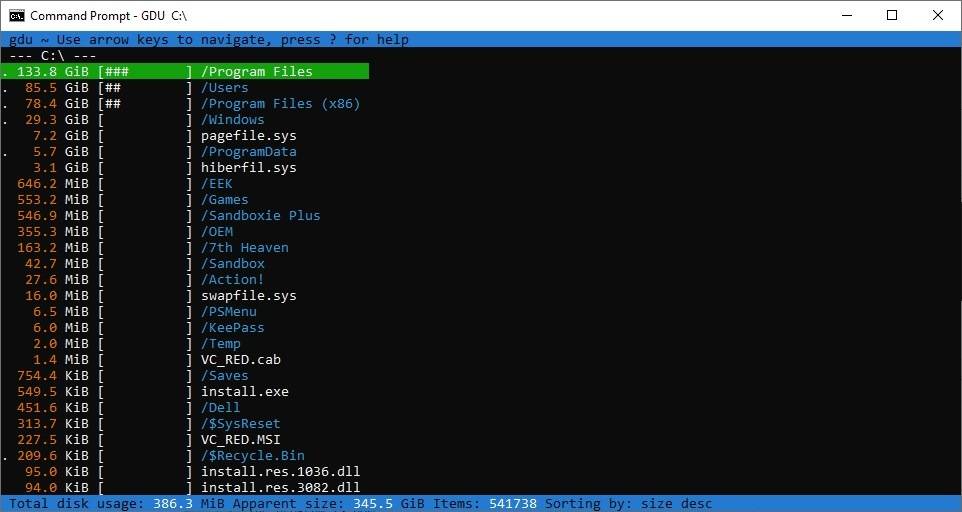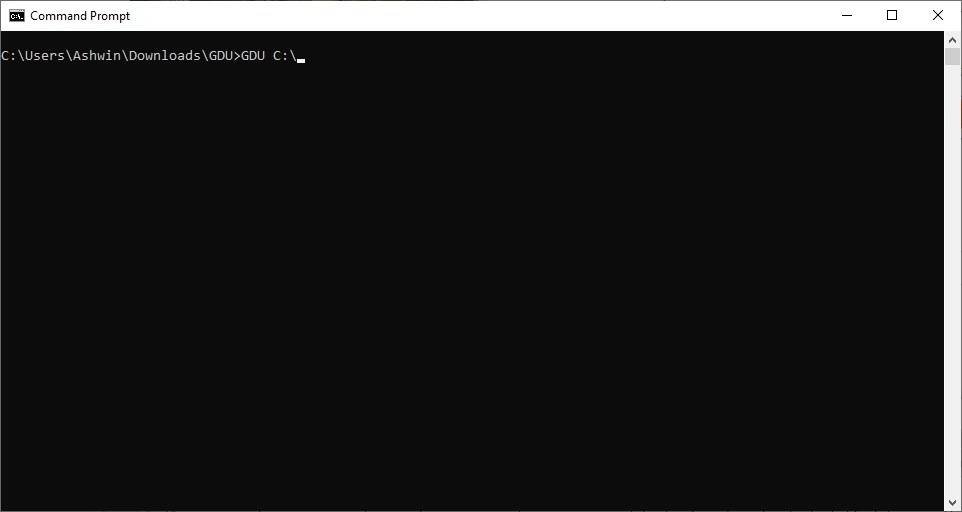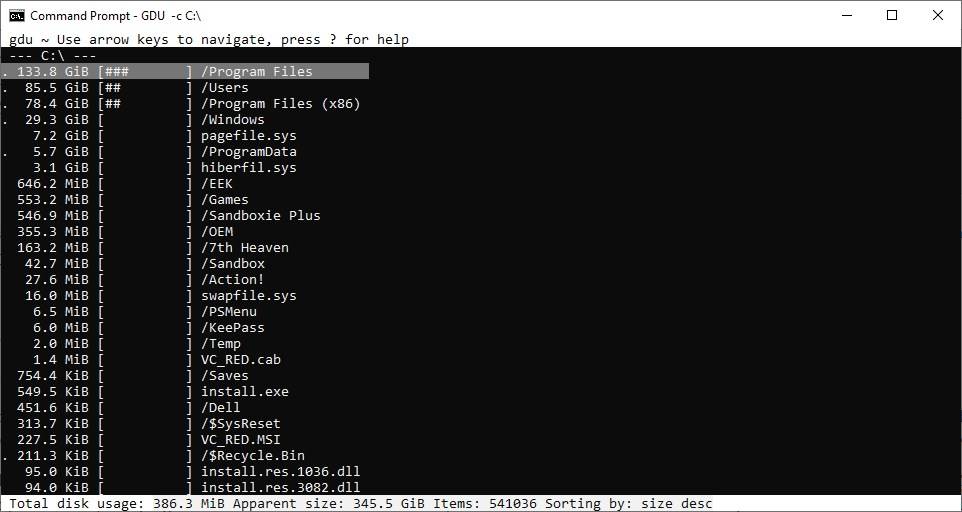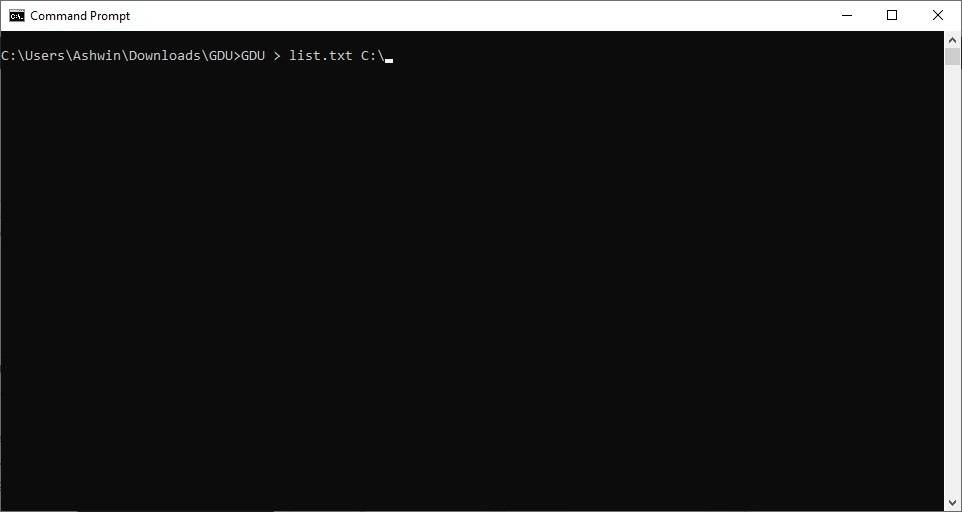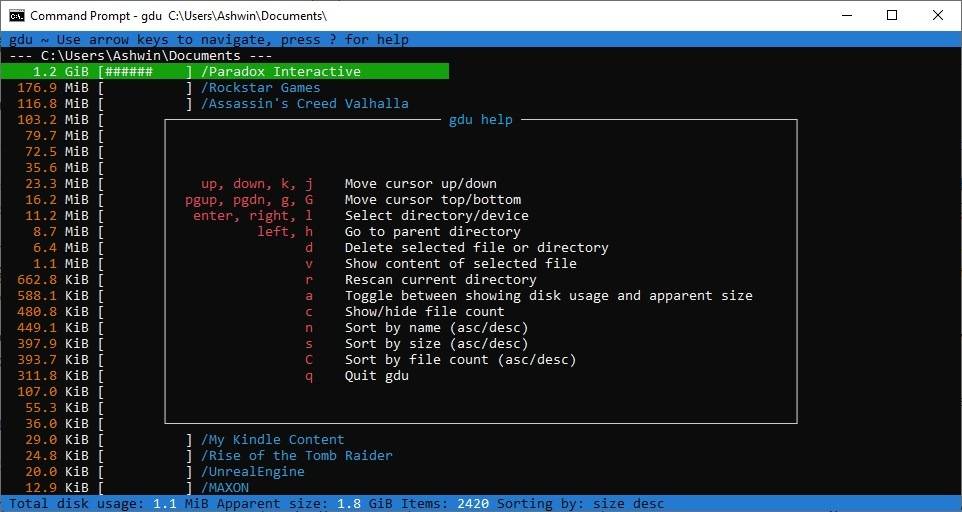Windows 11 Pro ISO文件在哪下载最新版?如何下载原装纯净版Win11 ?点击进入 持续更新!
当我的计算机存储空间不足时,我使用TreeSize Free 之类的程序(Martin 更喜欢WizTree)来检查占用最多空间的内容,并将内容移动到我的外部驱动器。此类应用程序往往占用大量资源,并且有很多选项,其中一些您可能永远不会使用。
GDU 是一款基于终端的磁盘使用分析工具,轻巧易用。
该程序是可移植的,下载后将其解压缩到一个文件夹中即可开始使用。由于它没有界面,您需要打开命令提示符窗口并从中运行 GDU。
让我们扫描一个驱动器,为此我们需要输入 GDU <DRIVE NAME>。例如,如果我们要扫描 C 盘,我们将使用 GDU C:。该程序将扫描驱动器并在几秒钟内显示结果。GDU 有一个彩色的命令窗口,可以轻松区分文件夹和文件。您可以使用 GDU -c 激活单色模式。例如 GDU -c C:\。
屏幕底部的栏会告诉您总磁盘使用量和文件数。扫描文件夹的命令类似于我们上面使用的命令,键入 GDU <FOLDER PATH>。将文件夹路径替换为 GDU C:\Users\Ashwin\Documents\ 等实际路径。该程序将列出文件夹中的所有目录及其文件大小。列表顶部的数字表示当前文件夹的总磁盘使用量。您可以使用 a 键在实际使用(磁盘大小)和表观使用大小之间切换。
使用向上和向下箭头键浏览列表。按 Enter 键打开选定的文件夹。这样您就可以单独找到子文件夹的磁盘使用情况。所以,在某种程度上,GDU 是一种文件管理器。要返回上一个文件夹,请点击 h 键。
您可以使用 n 键按名称对目录进行排序,或使用 s 按大小对目录进行排序。轻按两次键可在升序和降序之间切换。您是否注意到我使用小写字母作为键名?那是因为快捷方式区分大小写。例如,C 将按文件计数对项目进行排序,但 c 会切换文件计数信息。
GDU 可以打开文本文件,为此,选择文档并按 v。使用 Escape 键退出文件查看模式。
按 d 键将删除选定的文件或文件夹,程序会对此发出警告并在删除内容之前要求您确认。我建议注意这个选项,否则你可能会丢失重要数据。完成 GDU 后,按 q 键退出程序。
您可以将数据导出到文件,如文本文档。这个命令是 GDU > list.txt C:\。用您选择的文件名替换“列表”,GDU 会将文件和文件夹列表保存到其文件夹中的文本文档中。类型 ?查看帮助文件以查看更多命令。
GDU 是一个用 GO 编写的开源实用程序。它支持 Windows 和 Linux。该程序的最佳特点是它的速度,由于它没有界面,切换到文件夹是一个即时过程。