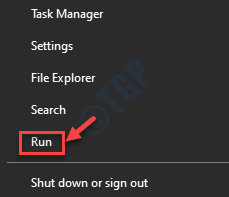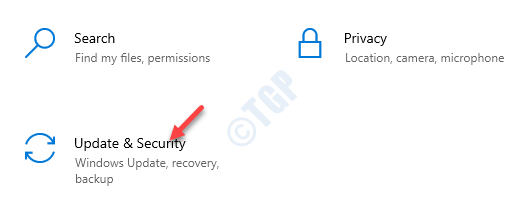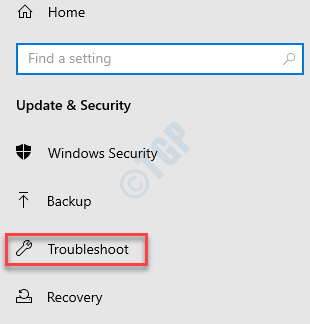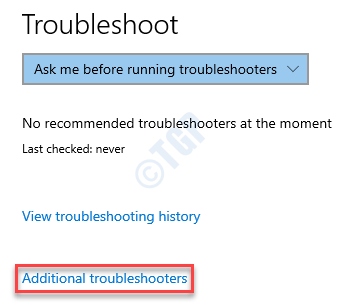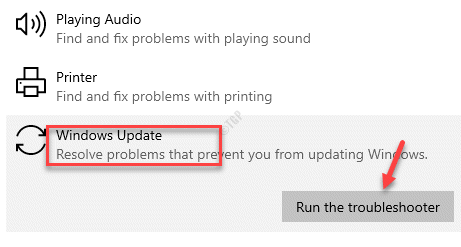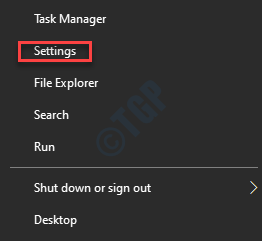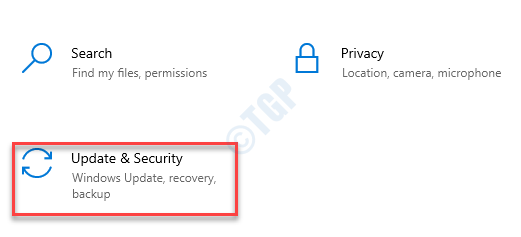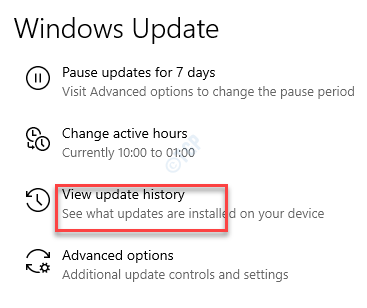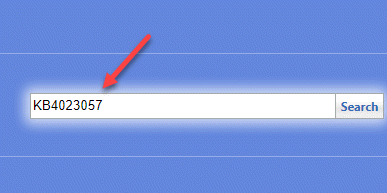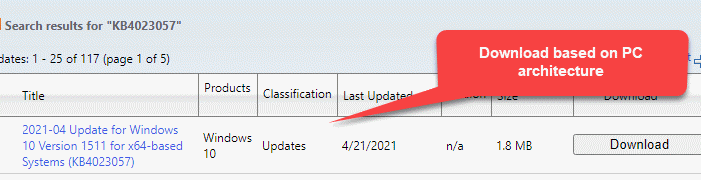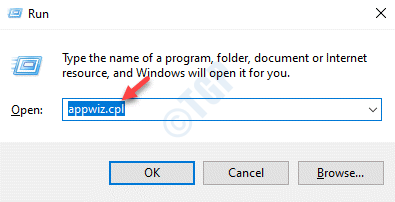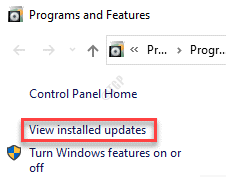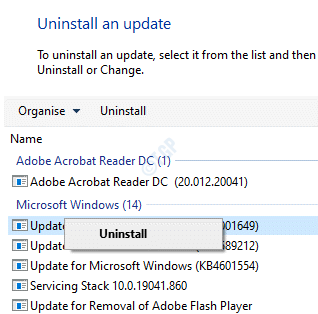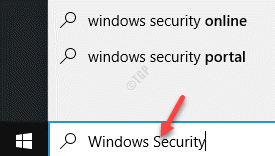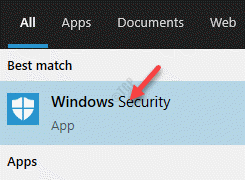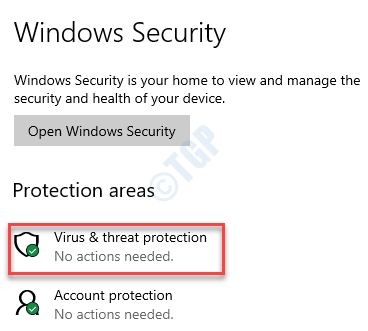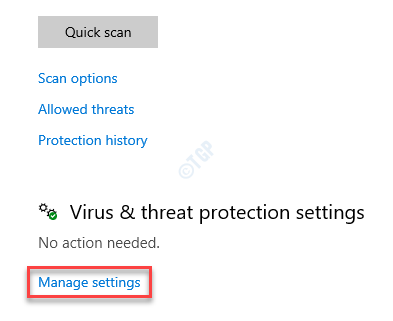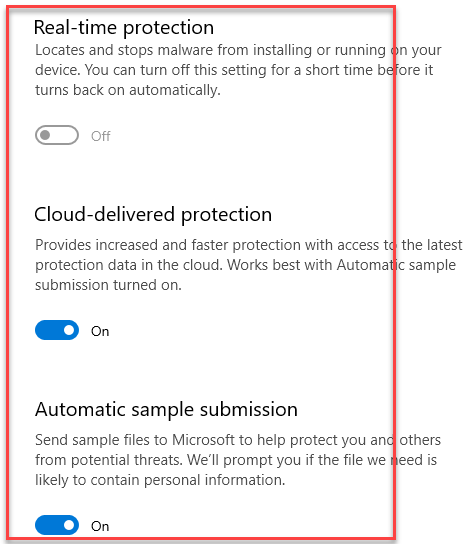Windows 11 Pro ISO文件在哪下载最新版?如何下载原装纯净版Win11 ?点击进入 持续更新!
在安装KB5001330更新时,您通常会遇到此错误代码。您可能遇到此Windows Update错误0x8007025d0的原因是第三部分防病毒软件可能由于文件损坏或网络问题而阻止了更新。在大多数情况下,系统上的第三方防病毒软件是导致此0x8007025d0错误的原因。默认情况下,该软件将Windows Update视为下载内容,这是一种外部威胁,因此会阻止安装,同时返回错误代码– 0x8007025d0。但是,您可以禁用防病毒或将其完全删除以查看其是否可以解决问题。
但是,如果没有帮助,那么我们在下面列出了一些解决方案,可以帮助您修复Windows 10 PC上的Windows更新错误0x8007025d0。
方法1:重置Windows更新组件
有时,由于更新组件损坏或损坏,您可能会看到Windows Update错误代码0x8007025d0。在这种情况下,解决此问题的最佳方法是将Windows Update组件重置为其原始状态。这有助于用新文件夹替换Softwaredistribution和Catroot2文件夹,删除与Windows Update关联的临时文件和文件夹,甚至重新注册网络驱动程序。这是重置Windows Update组件的方法。
步骤1:右键单击“开始”,然后选择“运行”以打开“运行”命令窗口。
步骤2:在Run command search(运行命令搜索)字段中,输入cmd。
现在,同时按键盘上的Ctrl + Shift + Enter键,以启动提升的Command Prompt。
步骤3:在提升的命令提示符窗口中,依次运行以下命令,并在每个命令后按Enter键:
net stop bits net stop wuauserv net stop appidsvc net stop cryptsvc Del “%ALLUSERSPROFILE%\Application Data\Microsoft\Network\Downloader\*.*” rmdir %systemroot%\SoftwareDistribution /S /Q rmdir %systemroot%\system32\catroot2 /S /Q regsvr32.exe /s atl.dll regsvr32.exe /s urlmon.dll regsvr32.exe /s mshtml.dll netsh winsock reset netsh winsock reset proxy net start bits net start wuauserv net start appidsvc net start cryptsvc
完成后,退出命令提示符并重新启动PC。现在,尝试安装更新,您将不再遇到0x8007025d0错误。
方法2:运行Windows Update故障排除程序
Microsoft的更新疑难解答是一个很棒的工具,可以帮助解决与更新有关的问题。它可以检测到问题并自动解决大多数问题。在某些情况下(如果无法解决),它可以提供潜在的解决方案,可以帮助您修复0x8007025d0错误代码。这是运行Windows Update故障排除程序的方法:
步骤1:按Win + I快捷键以打开“设置”应用程序。
步骤2:在“设置”应用中,单击“更新和安全性”选项。
步骤3:下一步,单击窗格左侧的“疑难解答”。
步骤4:现在,转到窗口的右侧,向下滚动并单击其他疑难解答链接。
第5步:在下一个窗口的“启动和运行”部分下,选择Windows Update,然后单击“运行疑难解答”。
现在,等待疑难解答程序也检测到任何问题。如果发现任何问题,它将自动修复它们或提出可能有助于解决问题的修复列表。
该过程完成后,请尝试安装更新,更新将顺利进行。
方法3:手动安装更新以摆脱错误0x8007025d0
Windows 10具有默认设置,它会自动下载并安装更新,但是,该过程有时会由于Internet连接中的干扰或断电而被中断。这会导致系统上的安装文件损坏或损坏,因此,当您尝试使用这些损坏的文件安装更新时,系统无法完成安装并返回错误代码0x8007025d0。因此,要解决此问题,您可以从Microsoft官方网站的更新目录中下载修补程序,并手动完成安装,不会出现任何错误。让我们看看如何手动安装更新:
步骤1:右键单击“开始”,然后选择“设置”以打开“设置”应用程序。
步骤2:在“设置”应用中,选择“更新和安全性”选项。
步骤3:将您带到“设置”窗口中的“ Windows更新”页面。
转到窗格的右侧,然后单击“查看更新历史记录”。
步骤4:在下一个窗口的“更新历史记录”部分下,记下未能安装的KB号。
步骤5:现在,单击下面的链接以访问官方的Microsoft Update目录页面:
https://www.catalog.update.microsoft.com/home.aspx
步骤6:现在,在“ Microsoft Update目录”页面中,输入复制的KB编号(如步骤4所示),然后单击旁边的“搜索”按钮。
步骤7:在下一页中,您将看到搜索结果。
从列表中,单击基于您的PC体系结构(32位/ 64位)的版本的“下载”按钮。
*注–要了解如何检查Windows 10 PC是32位还是64位,请参阅本文。
步骤8:将打开一个新窗口。
单击以.msu结尾的链接。
步骤9:现在,选择Save File(保存文件)选项,然后按OK(确定)。
步骤10:双击以打开MSU zip文件,然后单击“是”以继续进行安装过程。
按照屏幕上的说明完成设置。
现在,返回“设置”窗口中的“寡妇更新”页面并尝试安装失败的更新,它应该可以顺利通过而不会返回0x8007025d0错误。
方法5:卸载最新累积更新
在很多情况下,星期二补丁更新后可能会立即出现错误代码– 0x8007025d0,因此,建议卸载此更新。让我们看看如何:
第1步:按键盘上的Win + R快捷键,将启动“运行”命令窗口。
步骤2:在搜索字段中,输入appwiz.cpl并按Enter键,以在“控制面板”中打开“程序和功能”窗口。
步骤3:在打开的“程序和功能”窗口中,单击窗格左侧的“查看已安装的更新”。
步骤4:接下来,转到窗格的右侧,然后在“卸载更新”部分下,查找“星期二补丁程序”更新。
右键单击它,然后选择“卸载”。
等待卸载完成。结束后,请重新启动PC,然后所做的更改才能生效,
现在,您可以继续完成最新Windows Update的安装,并且不会看到任何错误。
方法6:禁用Microsoft Defender –修复错误0x8007025d0
许多人喜欢使用Microsoft Defender,它是Windows默认的防病毒软件,而不是第三方安全软件,它也可能阻止您安装某些Windows更新。因此,请确保禁用Windows Defender安全性,以检查它是否有助于摆脱0x8007025d0错误。
步骤1:转到“开始”,然后在Windows搜索栏中键入Windows安全性。
步骤2:单击结果以在“设置”窗口中打开Windows安全应用程序。
步骤3:在应用程序右侧,点击病毒和威胁防护。
步骤4:现在,在右侧的“病毒和威胁防护”部分中,向下滚动并在“病毒和威胁防护设置”下,单击“管理设置”链接。
步骤5:在下一个窗口中,逐个关闭以下选项:
Real-time protection Cloud-Delivered protection Automatic Sample Submission
步骤6:在弹出窗口中单击“是”以确认所做的更改。
此方法将帮助您暂时关闭Windows安全性。
*注–但是,请记住这一点,无论何时重新启动系统并再次登录,Windows Defender都会自动启用,并可能再次引起该问题,因此,每次看到错误0x8007025d0时,您都必须将其关闭,然后想要完成安装更新。
方法7:重命名Windows Update文件夹
当与Windows Update相关的文件夹收集了太多数据时,这也可能导致0x8007025d0错误,从而导致更新安装问题。虽然您可以尝试通过重置Windows Update组件来清除Softwaredistribution和Catroot2文件夹,但是您也可以使用.bak扩展名重命名更新文件夹,并使这些文件夹处于空闲状态。让我们看看如何:
步骤1:在此步骤中,您首先需要停止所有与Windows Update相关的服务。
为此,请同时按键盘上的Win + R键以启动“运行”命令。
步骤2:在“运行命令”窗口中,在搜索字段中键入cmd,然后同时按下键盘上的Ctrl + Shift + Enter键以启动提升的命令提示符。
步骤3:在提升的Command Prompt(命令提示符)窗口中,一个接一个地键入以下命令,并在每个命令后按Enter键:
net stop bits net stop wuauserv net stop appidsvc net stop cryptsvc
步骤4:现在,依次运行以下代码,并在每个代码后按Enter键,最后以.bat命名文件:
rename %windir%\SoftwareDistribution SoftwareDistribution.bak ren %systemroot%\System32\Catroot2 Catroot2.bak
步骤5:成功重命名文件后,运行以下命令以重新注册一些Windows更新注册表,并在每个注册表更新后按Enter:
regsvr32.exe /s atl.dll regsvr32.exe /s urlmon.dll regsvr32.exe /s mshtml.dll
步骤6:现在,执行以下命令,这将重置网络:
netsh winsock reset
步骤7:最后,依次执行以下命令,重新启动所有与Windows更新相关的服务,并在每个命令后按Enter键:
net start bits net start wuauserv net start appidsvc net start cryptsvc
该过程结束后,重新启动Windows 10 PC,现在应该可以下载并安装更新了。