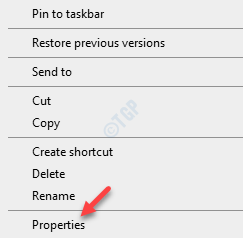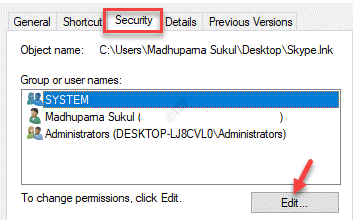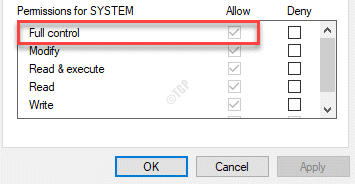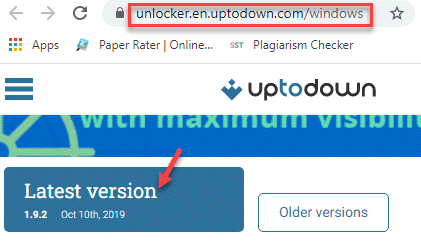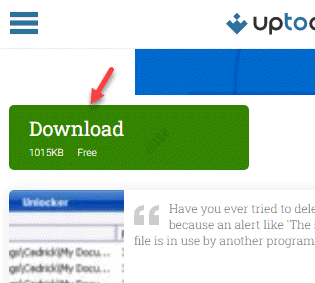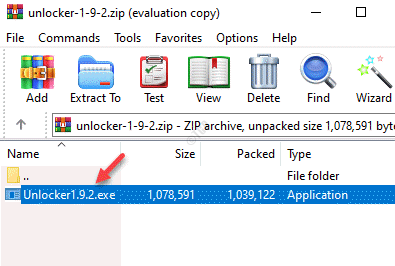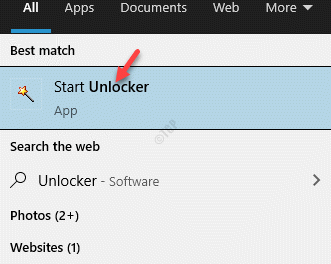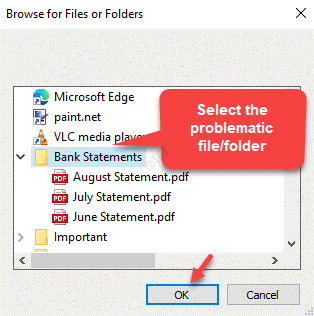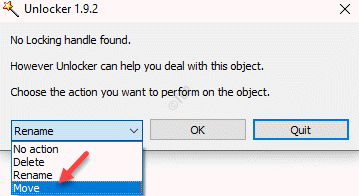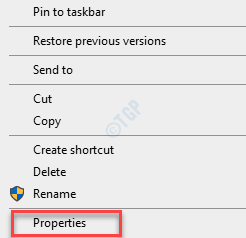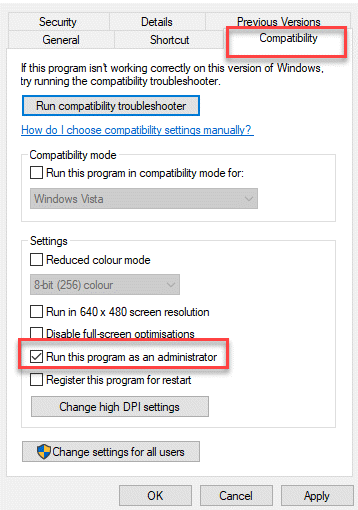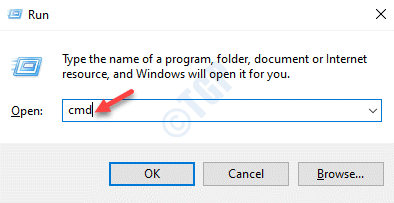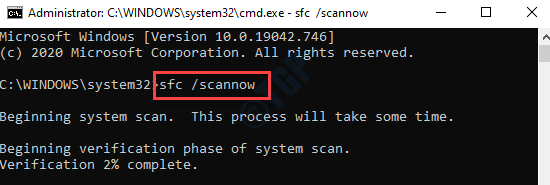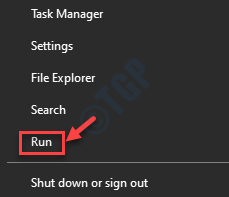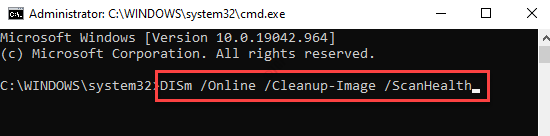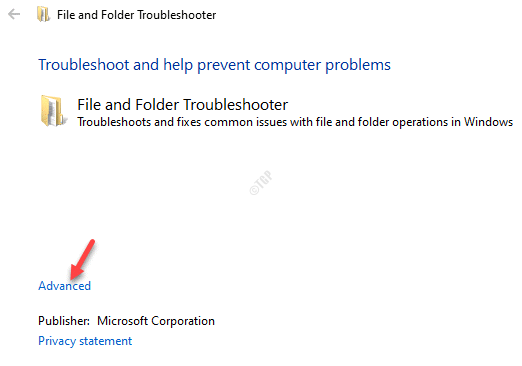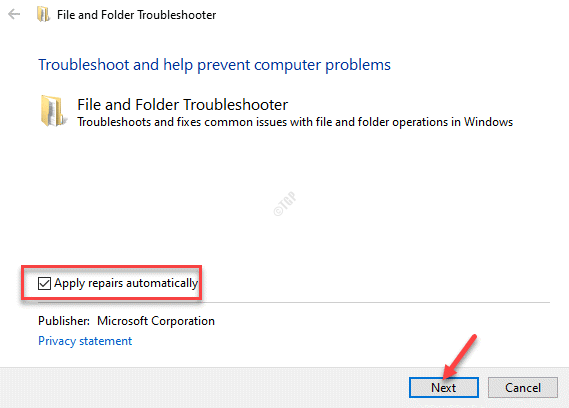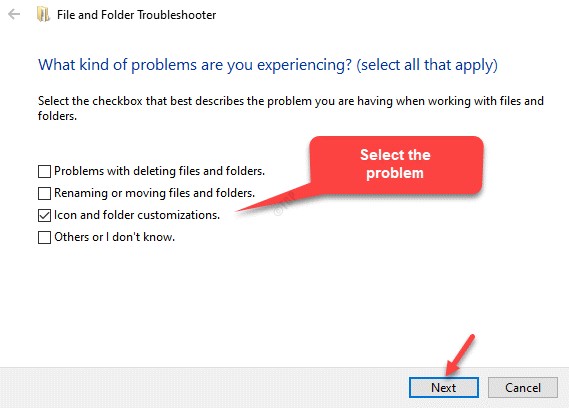Windows 11 Pro ISO文件在哪下载最新版?如何下载原装纯净版Win11 ?点击进入 持续更新!
一些潜在的问题可能是缺少文件所有权,没有管理员特权或系统文件损坏或损坏。基于这些原因,我们列出了一些解决方案,可以帮助您在Windows 10 PC上复制文件时修复错误代码0x800704C8。
方法1:获得文件的所有权
通常,由于缺少权限,您可能会遇到错误代码0x800704C8,从而阻止您从驱动器外部的位置复制文件。但是,尽管许多用户可以使用免费的第三方工具解决此问题,但许多其他用户可以通过给予文件足够的权限来解决此问题。让我们看看如何:
步骤1:右键单击您在复制时遇到问题的文件夹,然后选择属性。
步骤2:在其“属性”窗口中,选择“安全性”选项卡。
转到“组或用户名”字段,然后检查您是否拥有该用户的完全许可权。
如果没有,请单击“编辑”按钮。
第3步:现在,请转到下面的“权限”字段,然后选中“完全控制”旁边的“允许”框。
按“应用”,然后按“确定”保存更改并返回到“属性”窗口。
步骤4:按Apply(应用),然后在Properties(属性)窗口中再次单击OK(确定)以应用更改并退出。
现在,返回文件夹位置并尝试复制文件夹。在Windows 10 PC上复制文件时,您应该不会看到错误代码0x800704C8。
方法2:使用免费工具解锁器
但是,如果您想使用免费的第三方工具来帮助您完全拥有该文件的所有权,则可以尝试使用名为Unlocker的免费软件,然后再尝试复制该文件。除了帮助您完全控制文件之外,这个免费的应用程序还可以帮助您获得所需的权限,以便将其复制到所需的任何位置。这是使用软件的方法:
步骤1:将以下链接复制并粘贴到默认浏览器的地址栏中,以访问下载网站:
https://unlocker.en.uptodown.com/windows
步骤2:点击“最新版本”以到达下载页面。
步骤3:现在,点击绿色的下载按钮。
它将Unlocker的安装文件下载到zip文件夹中。
步骤4:单击以打开zip文件,然后双击.exe文件以打开设置窗口。
按照屏幕上的说明完成该工具的安装。
步骤5: 进入Windows搜索栏,然后输入Unlocker。
单击以启动 解锁应用程序。
步骤6:打开“浏览文件或文件夹”窗口。
在这里,选择您遇到问题的文件或文件夹,然后按OK。
步骤7:您现在将看到一个新提示。
从“无动作”下拉列表中选择“移动” 。
步骤8:一旦选择Move,您将看到Browse for Folder窗口。
选择要将文件夹移动到的位置,然后按OK。
通过将问题文件或文件夹成功移动到您的首选位置,这将有助于您在Windows 10 PC上复制文件时解决错误代码0x800704C8。
方法4:使用管理员访问权限打开Visual Studio(如果适用)
如果您要复制和移动的程序是Visual Studio项目的一部分,并且遇到了相同的问题,则意味着该程序缺少复制文件并按照您的意愿移动文件所需的权限。该项目仍在加载中。因此,您可以在尝试移动文件时尝试关闭Visual Studio,这样就不会遇到0x800704C8错误。但是,如果要在Visual Studio运行时移动文件或文件夹,则需要具有管理权限。
为此,您可以右键单击Visual Studio的.exe文件,然后从右键单击菜单中选择“以管理员身份运行”以具有管理员权限运行Visual Studio。这最有可能解决了该问题,但是,如果您不想每次重复启动Visual Studio的过程,则可以按照以下步骤强制系统在每次打开时以管理权限启动.exe文件。该程序:
*注–在继续操作之前,请确保未运行或关闭Visual Studio,并且没有打开任何其他相关程序。
步骤1:同时按下键盘上的Win + E键以打开“文件资源管理器”,并转到以下路径以找到安装Visual Studio的位置:
C:\Program Files (x86)\Microsoft Visual Studio19\{editionName}
*注–通常是Steam文件的安装位置。
步骤2:现在,转到VisualStudio.exe文件,右键单击它,然后选择Properties。
步骤3:在Properties(属性)对话框中,选择Compatibility(兼容性)选项卡。
现在,转到“设置”部分,然后选中“以管理员身份运行该程序”旁边的框。
按“应用”,然后按“确定”保存更改并退出。
现在,在Windows 10 PC上复制文件时,转到生成错误代码0x800704C8的文件或文件夹,该错误现在应该消失了。
方法5:运行SFC扫描
复制文件时有时会由于系统文件损坏而导致错误,导致系统无法处理文件管理。Windows 10附带了一个名为“系统文件检查器”的本机工具,可以拉出所有损坏或损坏的文件并立即修复它们。但是,这必须使用命令行来运行,并且不需要活动的Internet连接。让我们看看如何运行系统文件检查器扫描:
步骤1:按Win + R快捷键以打开“运行”命令窗口。
步骤2:在搜索框中,键入cmd,然后同时按键盘上的Ctrl + Shift + Enter键,以在管理员模式下启动命令提示符。
步骤3:在命令提示符(admin)窗口中,运行以下命令,然后按Enter:
sfc /scannow
该过程需要一段时间,因此请稍等片刻,直到它运行扫描并提取结果,
如果检测到任何损坏的文件,它将立即修复它们。
完成后,重新启动PC,现在,尝试复制文件/文件夹,问题应已解决。
方法6:运行DISM扫描
万一SFC扫描无法解决问题,请尝试运行DISM扫描,这是另一个内置工具,该工具使用Windows Update组件将任何损坏的文件替换为从Internet下载的健康文件。因此,您需要确保互联网连接稳定,以确保下载不会中断。让我们看看如何运行DISM扫描:
第1步:右键单击“开始”菜单,然后选择“运行”。
步骤2:这将打开“运行”命令窗口。
在搜索框中,输入cmd并同时按Ctrl + Shift + Enter键以打开提升的命令提示符。
步骤3:将以下命令复制并粘贴到提升的“命令提示符”窗口中,然后按Enter:
DISm /Online /Cleanup-Image /ScanHealth
此过程也需要几分钟,因此请等待直到结束。
完成后,重新启动PC并检查在Windows 10 PC上复制文件时是否仍然看到0x800704C8错误代码。
方法7:运行文件和文件夹疑难解答
Microsoft提供了一个疑难解答程序,可以自动诊断和修复Windows文件和文件夹相关的问题,当在Windows 10 PC上复制文件时遇到错误代码0x800704C8时,它也很有用。请按照以下说明下载并运行“文件和文件夹疑难解答”,以解决此问题:
第1步:点击以下链接,从Microsoft官方页面下载文件和文件夹问题排查工具:
步骤2:单击以打开该工具,然后在“文件和文件夹疑难解答”窗口中,单击“高级”。
第3步:现在,选中自动应用修复旁边的框,然后点击下一步。
步骤4:现在将开始诊断系统并显示可能的问题列表。
选择您面临的问题,然后单击“下一步”。
步骤5:现在,它将进一步查找与指定问题有关的任何问题,如果检测到任何问题,将自动应用修复。
退出“文件和文件夹疑难解答”窗口,现在,尝试移动文件,它不会再出现任何错误。
方法11:重置每个OS组件
当上述所有方法均失败并且您仍然无法复制文件时,系统文件很可能已损坏,并且可能导致备份过程所使用的一种依赖关系引起了问题。因此,目前唯一的选择是使用全新安装或修复安装来重置Windows组件。尽管“干净安装”是一个更好的主意,但请确保创建所有数据的备份,以避免丢失系统驱动器上的任何个人数据。
为此,您首先需要一个适用于Windows 10的Windows安装介质,您可以使用该介质来创建可引导介质(USB闪存驱动器,DVD或ISO文件)。然后,您可以继续下载Windows 10操作系统并进行全新安装。完成后,您将拥有全新的Windows 10操作系统,并且包括复制文件操作在内的所有内容现在都可以正常工作。
此外,您始终可以尝试禁用或完全删除PC上的任何第三方防病毒软件,因为很多时候,这些软件最终可能会阻止某些操作,因为这些操作将其视为对系统的潜在威胁。在Windows 10 PC上复制文件时,这可能有助于解决0x800704C8错误代码问题。