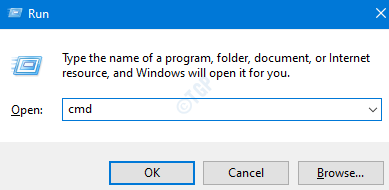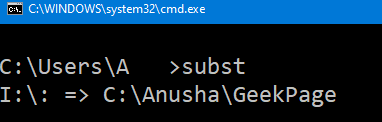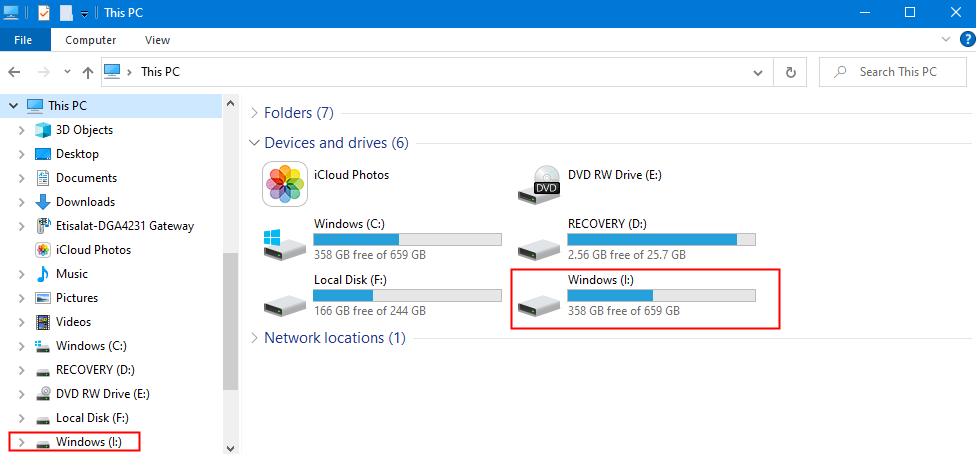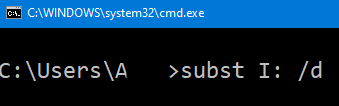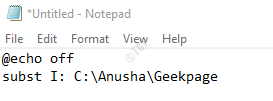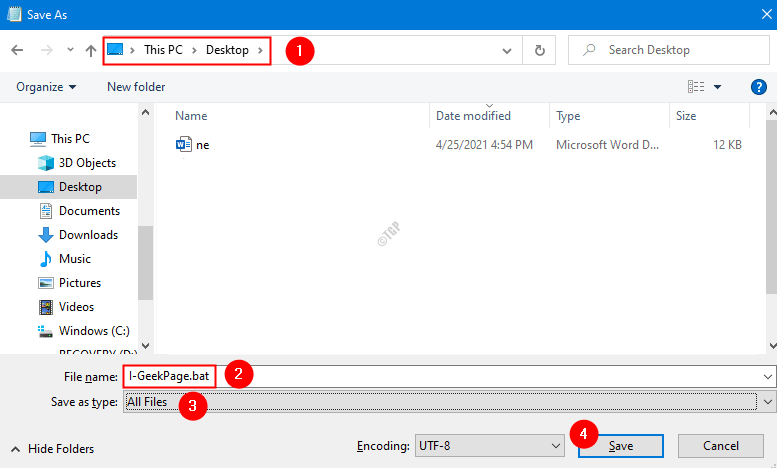Windows 11 Pro ISO文件在哪下载最新版?如何下载原装纯净版Win11 ?点击进入 持续更新!
进行之前要知道的重要事项:
- 将文件夹安装为虚拟驱动器后,您将能够从虚拟驱动器访问其内容。对其中的文件或文件夹所做的任何修改都将保存在实际位置中。也就是说,该文件夹被安装为虚拟驱动器,但是在物理上,该位置仍然是实际的文件夹位置。
- 默认情况下,创建的虚拟驱动器仅可用于当前用户会话。当您注销,重新启动或关闭PC时,它们将被自动删除。
- 在这些驱动器上无法使用诸如diskcomp,diskcopy,recover,format,label和chkdsk 之类的命令,甚至可能导致物理驱动器出现问题。
查看系统中的现有虚拟驱动器
步骤1:使用快捷键Win Key + R打开“运行”对话框
步骤2:输入cmd,然后按Enter
步骤3:在打开的命令提示符窗口中,键入以下命令,然后按Enter键
subst
将显示当前用户会话的虚拟驱动器列表。
在上面的示例中,我 是虚拟驱动器的名称,而C:\ Anusha \ Geekpage 是该文件夹的实际位置。
创建/挂载文件夹为虚拟驱动器
步骤1:打开命令提示符(请参考修订1中的步骤1,2)
第2步:为了将文件夹创建为虚拟驱动器,请输入以下命令,然后按Enter
subst <Virtual Drive Name>: <Path to the Folder>
笔记:
- 虚拟驱动器名称–虚拟驱动器名称应为单个字母。像C,D,E,F等。无法指定已经使用的驱动器号。就像如果我们已经在系统中有两个驱动器,即C和D,那么您将无法使用C和D创建虚拟驱动器
- 文件夹路径–指定文件夹的完整路径。如果文件夹的路径包含空格,则必须将路径用双引号引起来。
让我们考虑两个示例以更好地理解该命令。
假设我们要为文件夹位置C:\ Anusha \ Geekpage创建一个名为I的虚拟驱动器,然后可以发出以下命令
subst I: C:\Anusha\Geekpage
步骤3:您可以通过打开资源管理器(Windows + E)来验证虚拟驱动器的创建。单击左侧的此PC。
假设我们要为文件夹位置C:\ Anusha \ The Geek Page创建一个名为J的虚拟驱动器,然后可以发出以下命令
subst J: "C:\Anusha\The Geek Page"
注意:在上面的示例中,由于路径中有空格,因此我们将其用双引号引起来。
删除已安装文件夹的虚拟驱动器
默认情况下,当您注销,重新启动或关闭PC时,虚拟驱动程序将被删除。但是,如果要手动删除它,请执行以下操作
步骤1:打开命令提示符(请参考修订1中的步骤1,2)
步骤2:为了删除安装为虚拟驱动器的文件夹,请输入以下命令,然后按Enter键。
subst <Virtual Drive Name>: /d
例如,假设我们要删除 之前创建的I虚拟驱动器,请发出以下命令,
subst I: /d
在启动时将文件夹挂载为虚拟驱动器
众所周知,默认情况下,当您注销,重新启动或关闭PC时,虚拟驱动程序将被删除。但是,如果您希望始终将文件夹作为虚拟驱动器挂载,则必须遵循此方法。
第1步:打开记事本
步骤2:复制并粘贴以下命令
@echo off subst <Virtual Drive Name>: <Path to the Folder>
笔记:
- 虚拟驱动器名称–虚拟驱动器名称应为单个字母。像C,D,E,F等。无法指定已经使用的驱动器号。就像如果我们已经在系统中有两个驱动器,即C和D,那么您将无法使用C和D创建虚拟干燥
- 文件夹的路径–指定系统的完整路径。如果文件夹的路径包含空格,则必须将路径用双引号引起来。
假设我们要为位置C:\ Anusha \ Geekpage创建一个名为I的虚拟驱动器文件夹,然后可以发出以下命令
@echo off subst I: C:\Anusha\Geekpage
步骤3:按Ctrl + S 保存文件。在另存为窗口出现。
步骤4:在地址栏中,指定该文件必须保存的位置。示例,台式机
步骤5:为文件指定一个合适的名称。扩展名应为.bat
例如,如果要将文件命名为I-GeekPage,请在“文件名”部分下键入I-GeekPage.bat
步骤6:从Save as type(另存为类型)下拉列表中,选择All Files(*。*)
步骤7:点击“保存”按钮
步骤8:复制此bat文件并将其副本保存在StartUp文件夹中
笔记:
- 您将需要管理员权限才能将文件保存在启动文件夹中
- 用户的启动文件夹位置:
C:\Users\%username%\AppData\Roaming\Microsoft\Windows\Start Menu\Programs\Startup
- 所有用户的启动文件夹位置
C:\ProgramData\Microsoft\Windows\Start Menu\Programs\Startup