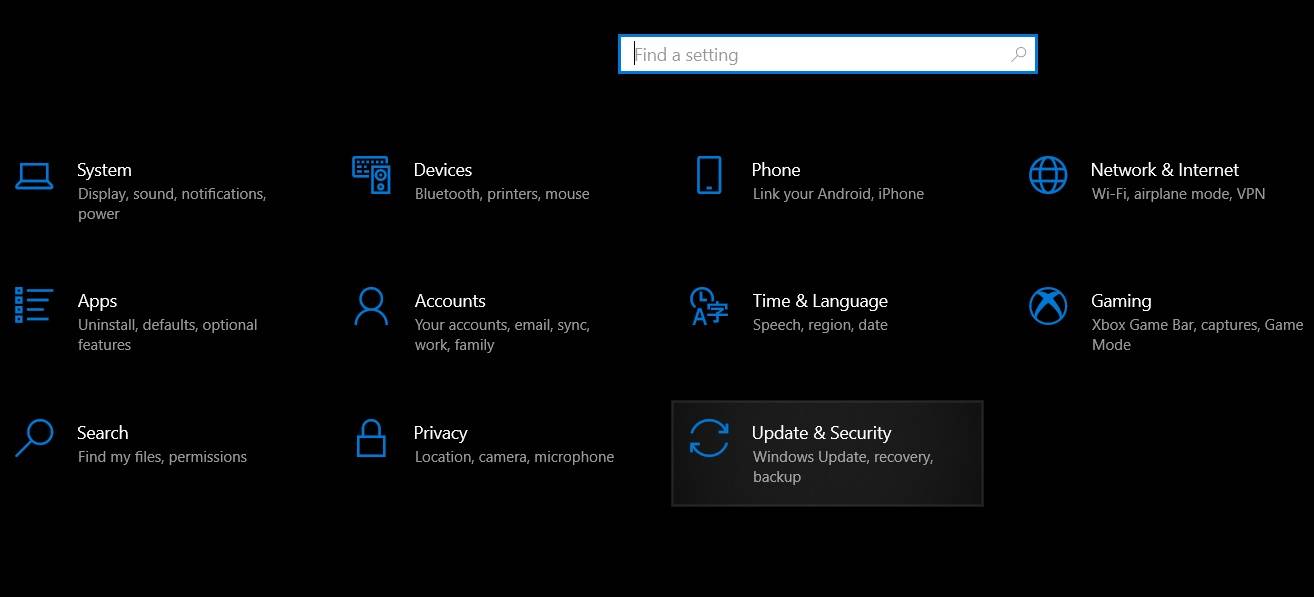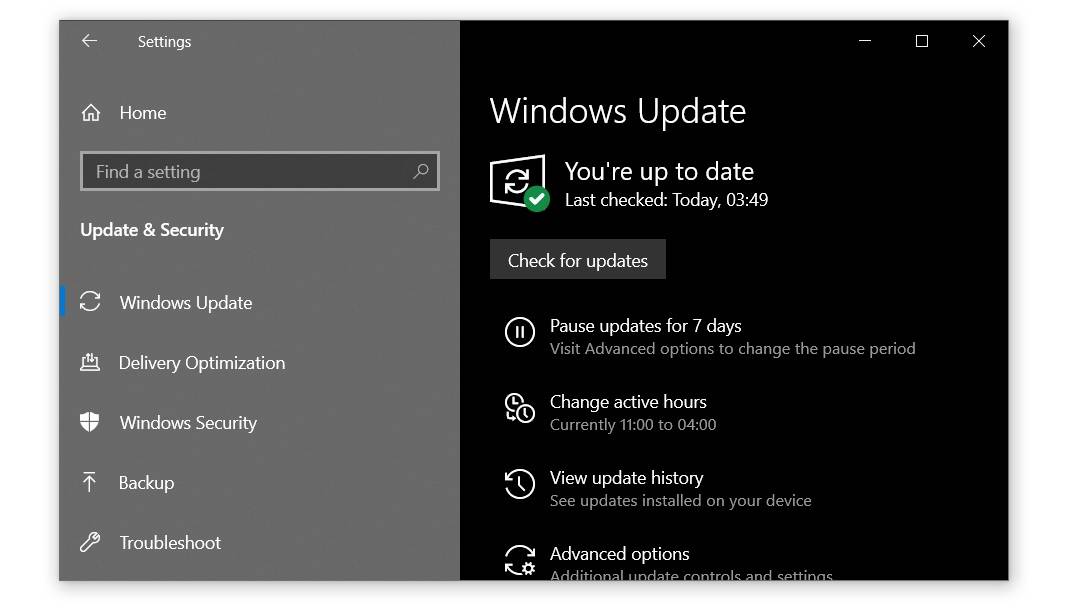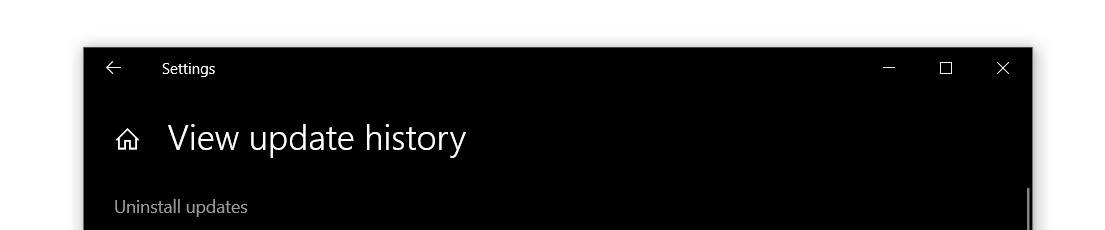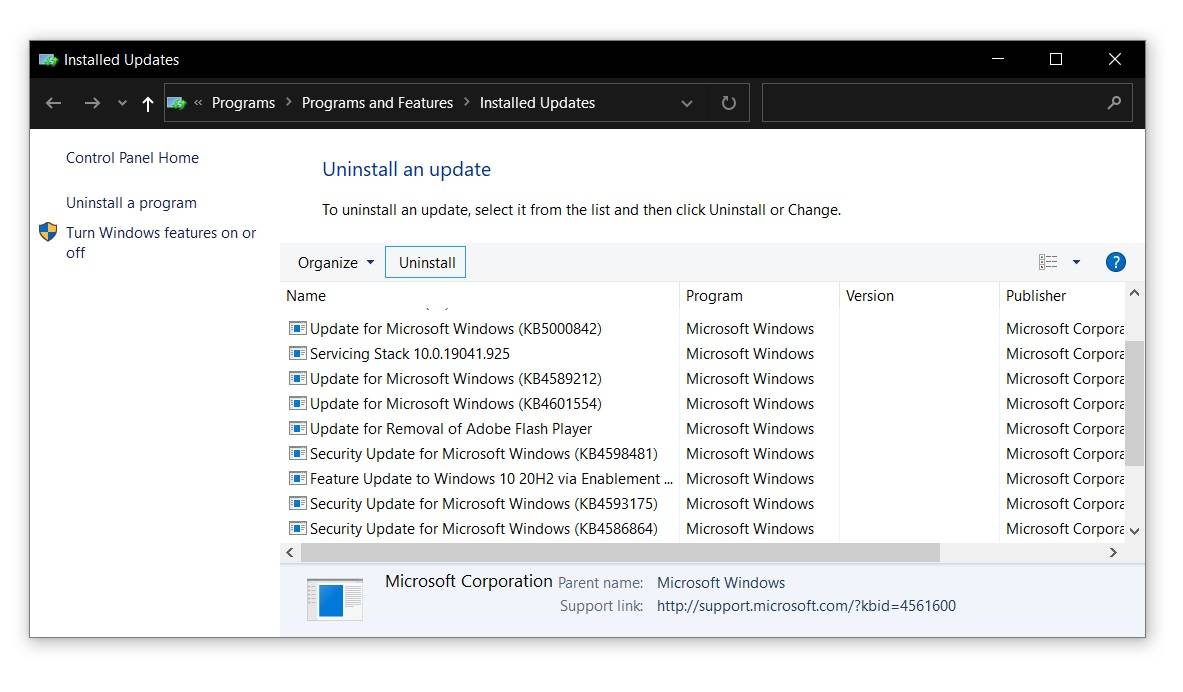Windows 11 Pro ISO文件在哪下载最新版?如何下载原装纯净版Win11 ?点击进入 持续更新!
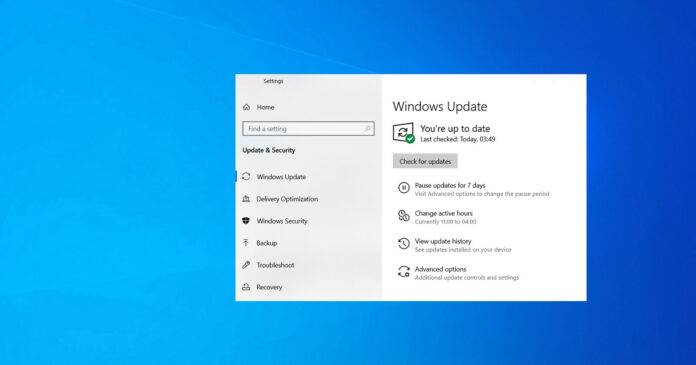
在本教程中,我们将重点介绍卸载Windows 10更新的步骤,如果它导致计算机上出现蓝屏死机,性能问题,系统崩溃以及其他严重问题。此外,我们还将说明如何防止设备再次安装错误更新。
Windows 10每月至少更新两次,以提高质量,但是在某些情况下,您不需要升级到新版本。如果每月修补程序带来了您无法处理的错误之一,则可能需要手动卸载Windows 10更新。
删除Windows 10更新并安装旧版本的操作系统并非没有麻烦。例如,如果您回滚到较早的版本,则设备可能会再次开始工作,但是您将缺少安全性改进,上一次更新已解决了这些问题。
要使用“设置”应用程序卸载Windows 10更新,请执行以下步骤:
如果不确定错误更新的KB号,也可以使用“控制面板”中的“安装日期”过滤器来识别最新更新。
您可以直接从命令提示符处卸载不再需要的更新。首先,您必须知道更新的KB编号和命令提示符的基础。
要使用命令提示符卸载Windows 10更新,请执行以下步骤:
uninstall: wusa /uninstall /kb:[id]
如果要在删除更新后自动重新启动计算机,则可以改用以下命令:
wusa /uninstall /kb:[id] /quiet
如果要提示您重新启动计算机,请改用以下命令:
wusa /uninstall /kb:[id] /quiet /promptrestart
如果您不想在删除补丁后重新启动计算机,请使用以下命令:
wusa /uninstall /kb:[id] /quiet /norestart
请注意,必须手动重新启动计算机才能正确删除补丁程序。上面的命令只会延迟该过程,并且仍然必须重新引导系统。
即使将WSUS用于命令提示符(PowerShell),“设置”或“控制面板”,也无法删除某些更新。这是因为您的计算机需要更新,并且该过程可能会失败,并显示以下错误消息:
您的计算机需要Microsoft Windows的安全更新,无法卸载。
要使用DISM工具删除可卸载的更新,请按照下列步骤操作:
dism /online /get-packages | clip
在记事本中,使用“查找”功能来检查是否安装了错误的更新。请注意,某些更新不能使用其KB ID来找到。在这种情况下,您需要输入内部版本号的最后三或四位数。
例如,如果要删除内部版本19042.928(KB5001330),请在列表中搜索928。
如上面的屏幕快照所示,选择并复制包标识。
使用DISM删除更新的命令是dism / Online / Remove-Package / PackageName:[package_ID]
在同一命令提示符或另一实例中,将包ID替换为之前复制的ID后,输入以下命令。
dism /Online /Remove-Package /PackageName:Package_for_RollupFix~31bf3856ad364e35~amd64~~19041.928.1.10
如果正确执行了这些步骤,您将在“命令提示符”窗口中看到上面的屏幕。
完成后,输入“ Y”以立即重新启动计算机。
从系统中删除更新后,如果您不想在下次检查更新时再次安装它,则需要手动阻止该更新。
要阻止特定的Windows 10更新,请按照下列步骤操作:
如果要重新安装更新,请再次启动相同的工具,然后取消隐藏更新。