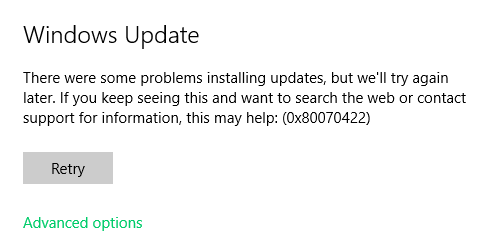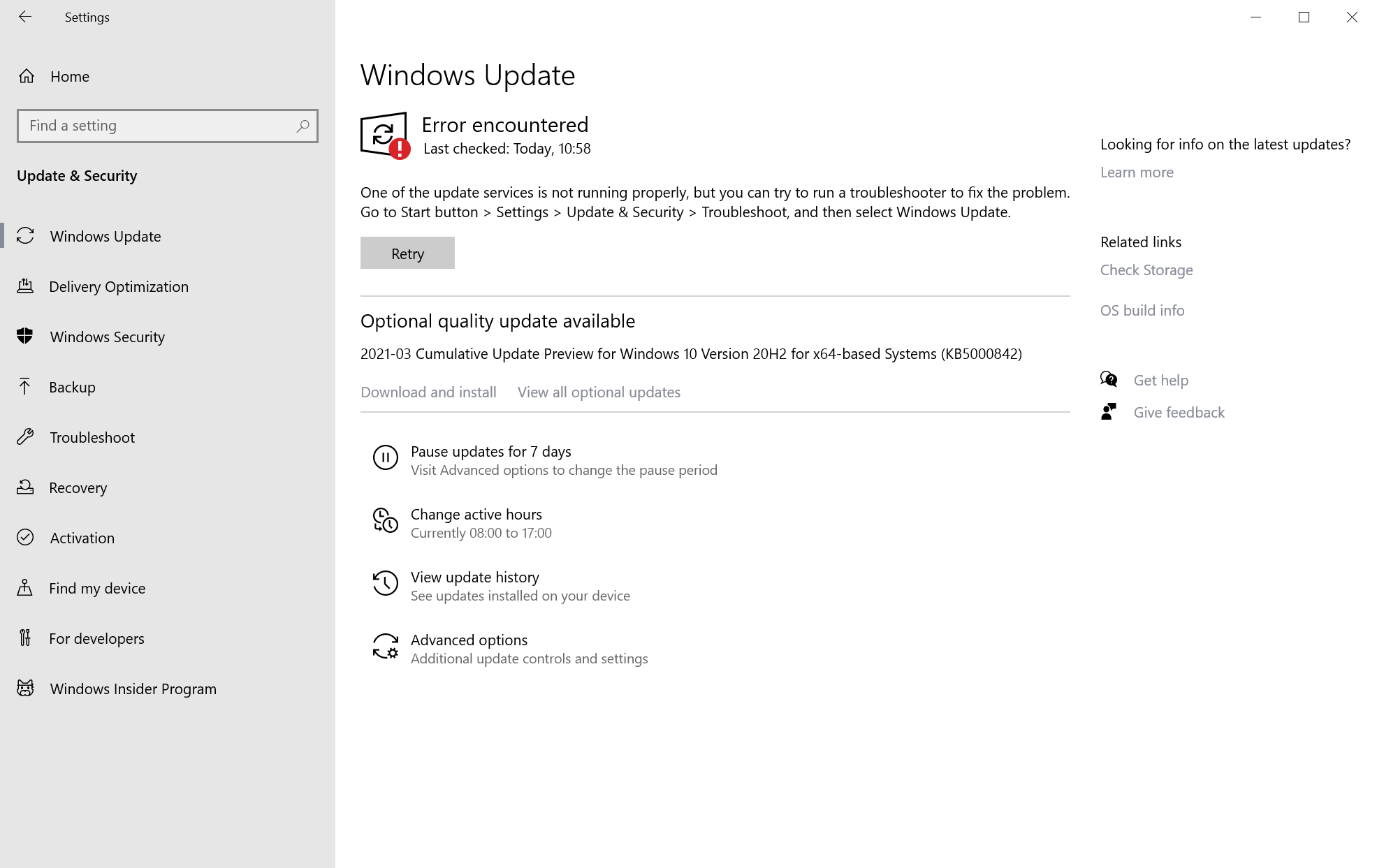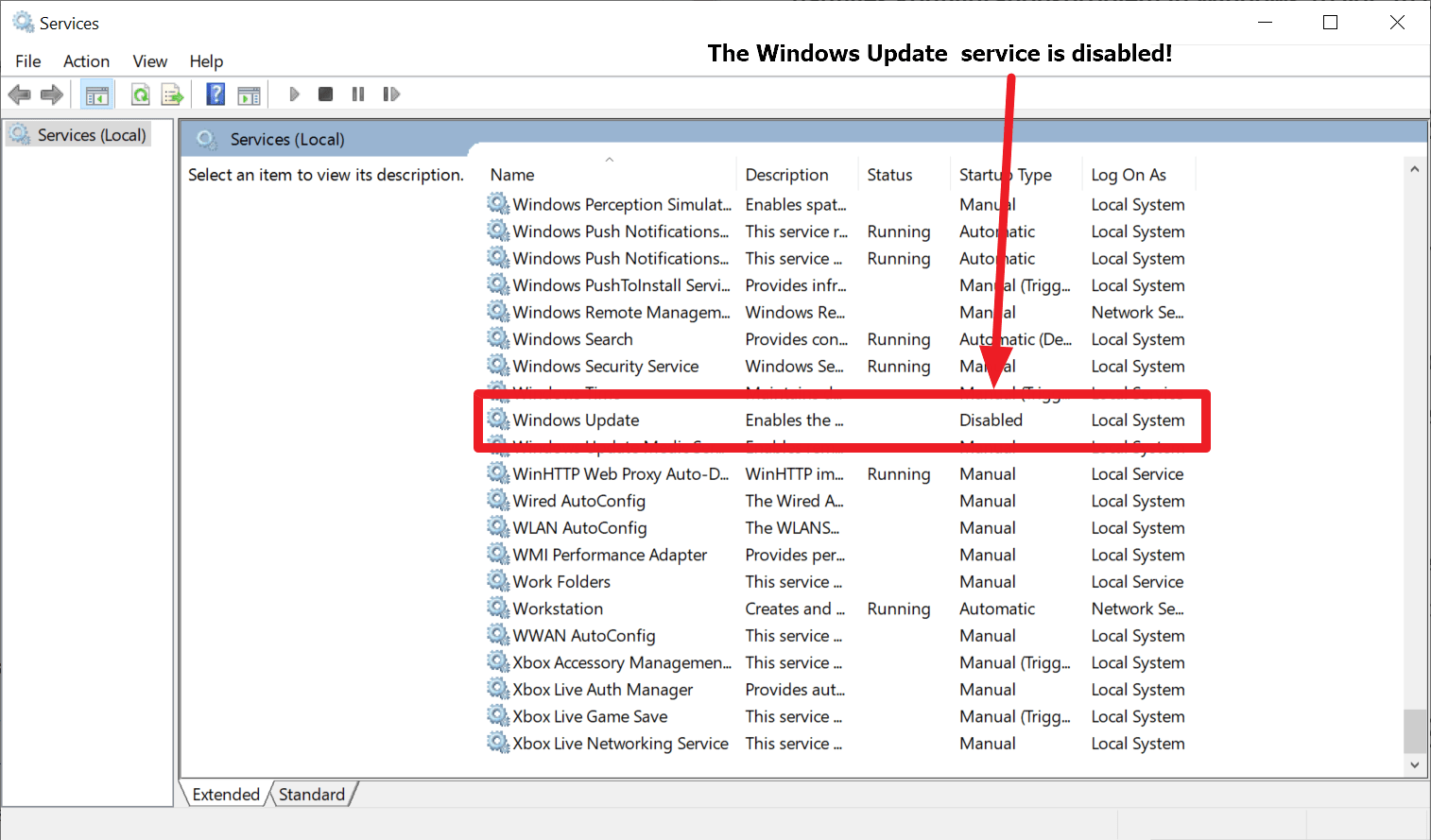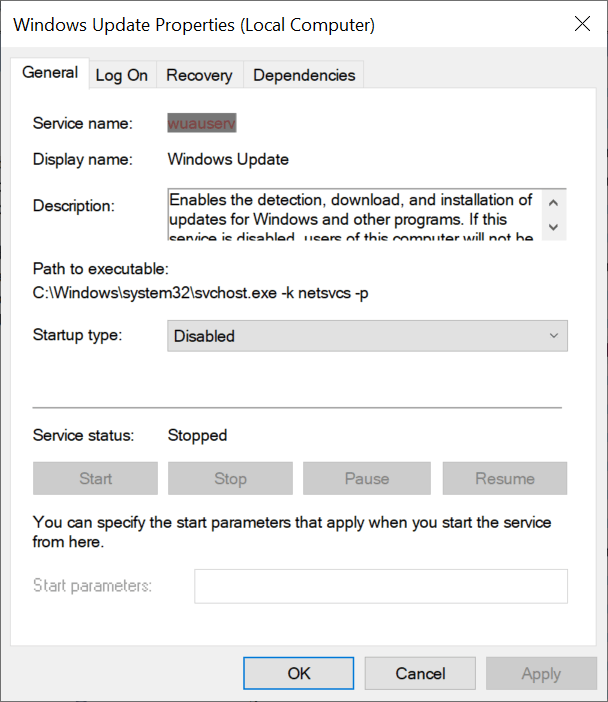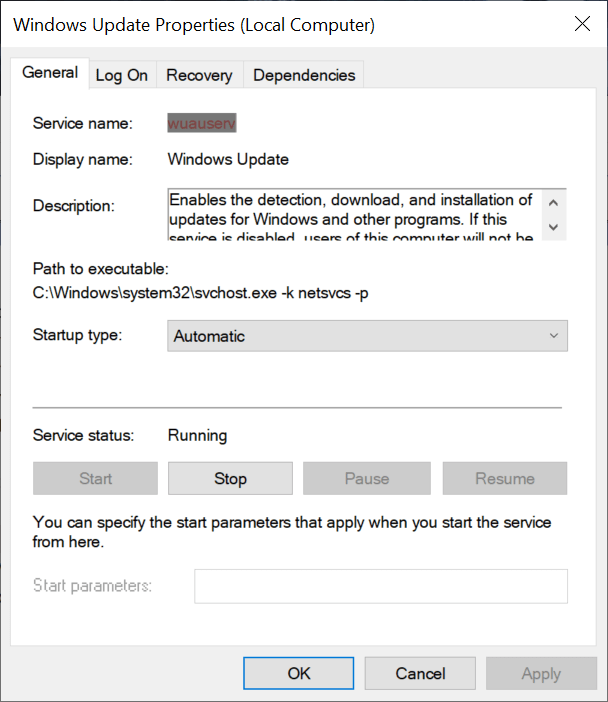Windows 11 Pro ISO文件在哪下载最新版?如何下载原装纯净版Win11 ?点击进入 持续更新!
Windows操作系统在更新操作期间可能会显示错误代码0x80070422。在本教程中,我们提供有关该问题的背景信息以及如何修复显示错误消息的设备的解决方案。
当您打开更新设置并运行更新检查,由操作系统自动运行检查或系统尝试安装更新时,通常会显示更新错误。
Windows可能会针对该错误返回以下信息:
安装更新时出现了一些问题,但我们稍后会再试。如果您继续看到此消息并想在网上搜索或联系支持人员以获取信息,则可能会有所帮助:(0x80070422)
您可以选择重试,但这样做不会消除错误。互联网上到处都是声称可以解决此问题的博客文章和文章。许多人使用这些帖子来销售故障排除软件或备份应用程序,一些提供解决方案,但经常使用复杂的说明和文字说明。
由于这是一个很大的问题,即使在今天,我们还是决定发布该教程。
为什么Windows Update显示0x80070422错误?
Microsoft在其错误消息中提供的解释并没有真正的帮助。它确实指出“安装更新时遇到了一些问题”,但它没有提供解决方案,而是“稍后重试”。通常,这不能解决问题。
显然,该错误与更新有关,因为它是在更新检查或安装过程中引发的。错误代码0x80070422的主要原因是主Windows Updates服务未在设备上运行,并且在需要时未启动。
管理员可能已关闭该服务,或者已被Windows调整软件禁用了该服务。
改进的错误描述
注意:在Windows的较新版本中,您可能会收到其他更好的错误消息。它指出:
其中一项更新服务无法正常运行,但是您可以尝试运行问题排查工具来解决此问题。转到“开始”按钮>“设置”>“更新和安全性”>“疑难解答”,然后选择“ Windows Update”。
在大多数情况下,运行Windows更新疑难解答程序将解决此问题,因为它将重置Windows Update服务以确保该服务在设备上正常运行。
用户可能会遇到的两个错误的可能解释是,在Windows 10的早期版本(和以前的系统)中显示了“旧”错误代码,而在较新的版本中显示了更新的优化描述。但是,这只是一个假设,因为Microsoft尚未发布任何相关信息。
解决方法:修复Windows Update错误0x80070422
您可以按照上一节中的说明运行疑难解答程序以解决此问题。或者,您可以按照以下简单步骤手动修复它:
- 激活开始按钮以显示开始菜单。
- 键入services.msc并加载结果。
- 在打开的窗口中向下滚动,直到找到Windows Update服务。
- 右键单击Windows Update,然后选择属性。
- 将启动类型设置为自动。
- 选择确定。
- 右键单击Windows Update,然后选择开始。
以下两个屏幕截图突出显示了您需要进行的更改:
Windows更新已禁用
正确的更新设置
启动服务后运行更新检查时,更新应该可以正常工作,并且应该像以前一样在设备上找到并安装更新。如果手动方法不起作用,则可能要运行Windows Update故障排除程序,以了解它是否可以解决Windows设备上的问题。