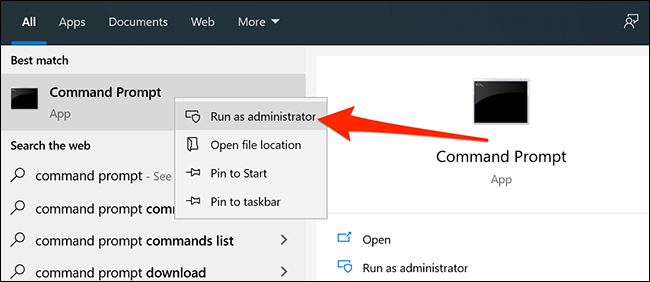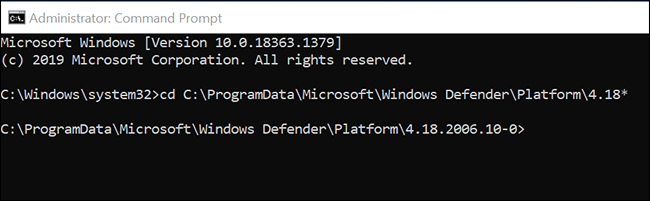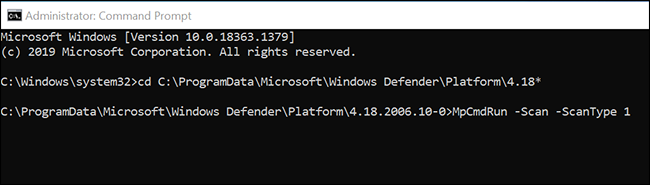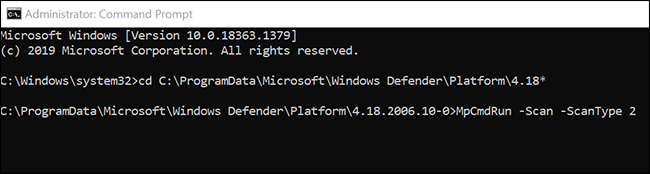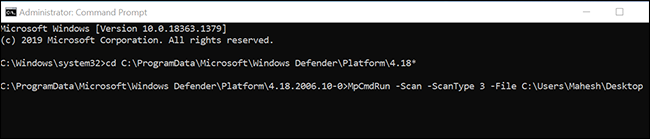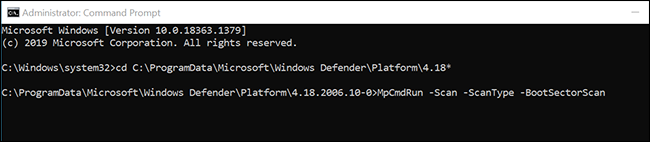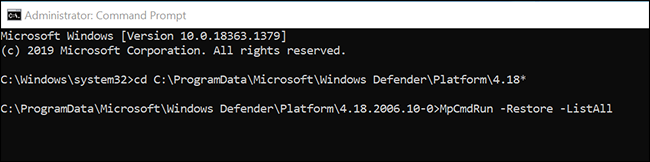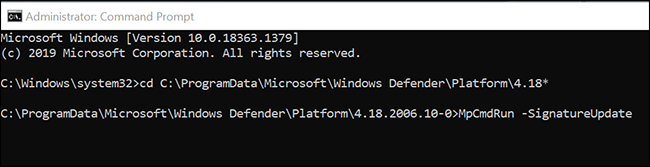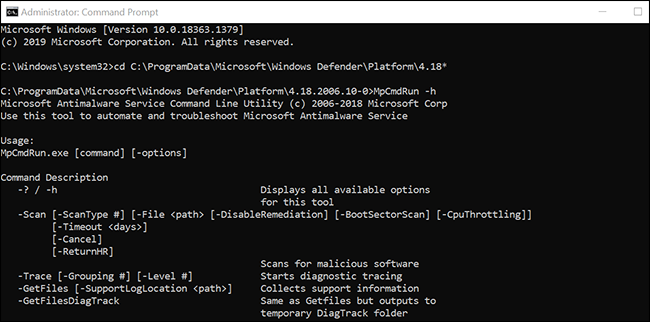Windows 11 Pro ISO文件在哪下载最新版?如何下载原装纯净版Win11 ?点击进入 持续更新!
Windows 10自带的Microsoft Defender防病毒软件(也称为Windows Defender)具有命令行界面。您可以使用命令提示符,PowerShell或Windows Terminal运行Windows 10的内置防病毒软件,而不是使用图形Windows安全应用程序。
运行快速病毒扫描
您可以运行快速扫描以查找某些常见位置(例如Windows注册表和启动文件夹)中的病毒,恶意软件和其他威胁。此扫描通常只需要几分钟即可完成。
要使用此扫描,请打开“开始”菜单,搜索“命令提示符”,右键单击该实用程序,然后选择“以管理员身份运行”。
在“用户帐户控制”提示中单击“是”。
在“命令提示符”窗口中,键入以下内容,以使Microsoft Defender Antivirus目录成为您当前的工作目录:
cd C:\ProgramData\Microsoft\Windows Defender\Platform\4.18*
注意:如果将其他目录设置为当前工作目录,或者关闭并重新打开命令提示符,请确保在使用任何其他Microsoft Defender Antivirus命令之前运行以上命令。
然后,输入以下命令并按“ Enter”开始快速病毒扫描:
MpCmdRun -Scan -ScanType 1
您会在屏幕上看到实时扫描进度。
运行完整的病毒扫描
全面扫描会彻底检查您所有计算机文件中是否存在病毒,恶意软件和其他安全威胁。由于这是一次全面的扫描,因此它往往比其他扫描花费更长的时间。
您可以在命令提示符中使用以下命令运行全面扫描:
MpCmdRun -Scan -ScanType 2
注意:如果由于某种原因需要停止扫描,请按键盘上的Ctrl + C。
执行自定义病毒扫描
当您要扫描特定文件或文件夹中的病毒,恶意软件和其他威胁时,将需要使用自定义扫描。您也可以使用它来扫描外部存储设备上的文件,例如USB闪存驱动器。
要使用此命令,请在“命令提示符”窗口中键入以下命令,然后按“ Enter”。
确保将“ PATH”替换为要扫描的文件夹或文件的路径。如果您的路径中有空格,请在路径前后添加双引号,例如:“ C:\ Users \ Mahesh \ Desktop \ My Files”
MpCmdRun -Scan -ScanType 3 -File PATH
例如,如果要扫描桌面上是否有任何威胁,则可以运行以下命令,将“ MYNAME”替换为用户名。
MpCmdRun -Scan -ScanType 3 -File C:\Users\MYNAME\Desktop
扫描PC的启动扇区文件
PC的启动扇区是存储有关计算机启动的所有基本信息的位置。该扇区包含启动您的操作系统的代码。
有时,某些病毒和其他威胁会攻击此引导扇区。发生这种情况时,您在启动计算机时会遇到问题。您可能还会面临其他问题。
如果您认为您的PC感染了病毒或恶意软件,则值得运行启动扇区扫描以查找并删除该扇区中的所有可疑内容。
您可以使用以下Microsoft Defender Antivirus命令来运行启动扇区扫描:
MpCmdRun -Scan -ScanType -BootSectorScan
恢复隔离的文件
当Microsoft Defender Antivirus找到可疑文件时,它将文件移至隔离区。这是用于存储可疑文件的特殊位置,当文件在隔离区中时,它们将无法启动。
如果您认为防病毒软件错误地将文件移至了隔离区,则可以使用命令将该文件还原到其原始位置。
为此,首先,运行以下命令以查看所有隔离文件的列表:
MpCmdRun -Restore -ListAll
从列表中,记下要还原的文件的名称。然后键入以下命令,将“ MyApp.exe”替换为要还原的文件的名称,然后按“ Enter”。
MpCmdRun -Restore -Name MyApp.exe
如果要将文件还原到另一个文件夹,请改用以下命令。在运行命令之前,请确保将“ PATH”替换为文件夹的路径。
当然,用要还原的文件名替换“ MyApp.exe”。
MpCmdRun -Restore -Name MyApp.exe -FilePath PATH
更新Microsoft Defender防病毒
Microsoft Defender防病毒软件会定期进行自我更新,以确保可以发现较新的病毒和威胁。但是,您可以强制它随时查找和下载较新的更新。
您可以通过在“命令提示符”窗口中运行以下命令来执行此操作:
MpCmdRun -SignatureUpdate
它将在没有任何提示的情况下更新病毒定义。
查看所有可用的Microsoft Defender防病毒选项
除上述内容外,还有许多其他命令组合可用于在Windows 10 PC上充分利用此防病毒软件。
要查找所有可用的命令和参数,请在命令提示符中运行以下命令:
MpCmdRun -h
在使用命令提示符中的Microsoft Defender防病毒软件时,您现在是专业人士。