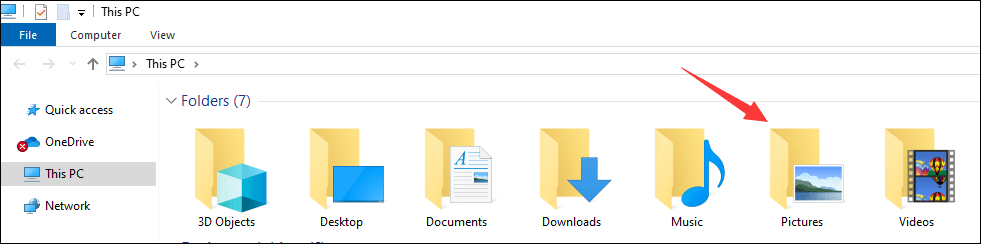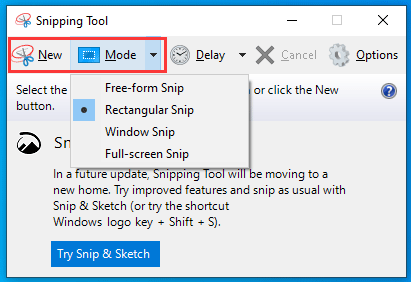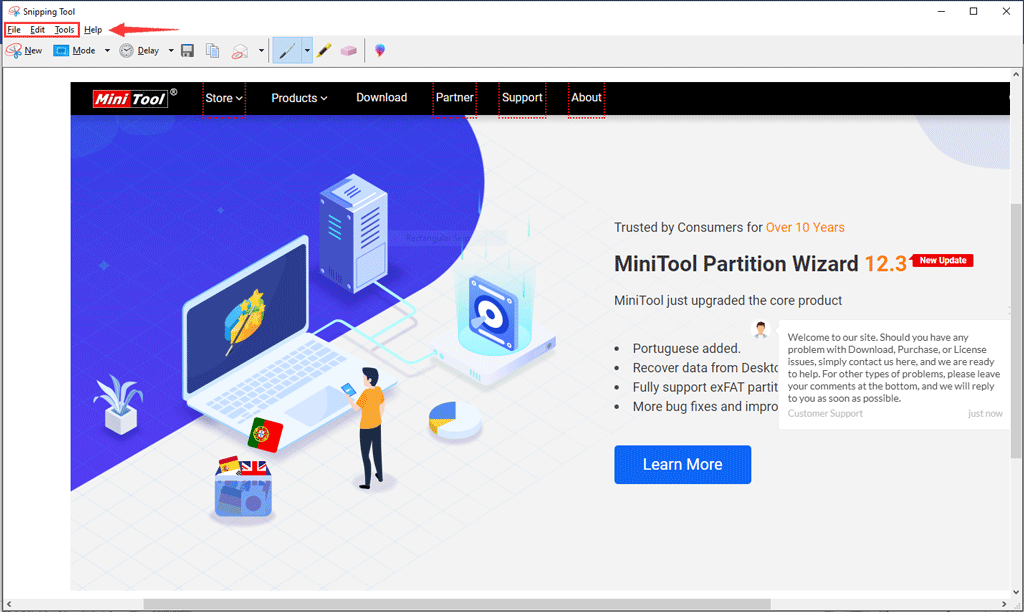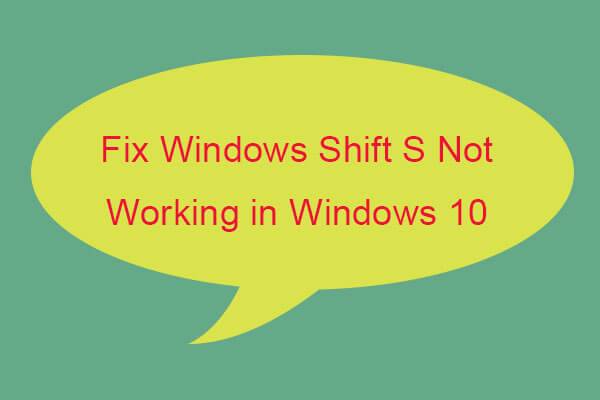> 微软Microsoft > 如何在Surface / Surface Pro / Surface Book上截屏? Windows 11 Pro ISO文件在哪下载最新版?如何下载原装纯净版Win11 ?点击进入 持续更新!
大多数情况下,您需要对Microsoft Surface设备屏幕进行截图以保留它或与他人共享。如何在Surface / Surface Pro / Surface Book上截图?如果您是新的Surface用户,则可能会被此问题困扰。在这篇文章中,MiniTool软件将向您展示如何使用不同的方法在Surface上截屏。您可以只检查哪一个可用,然后使用它来打印屏幕。
如何在Surface / Surface Pro / Surface Book上截屏?
方法1:使用电源按钮和增大音量按钮
如果您的Surface处于平板电脑模式而未连接到打字机盖,则可以使用以下方法截屏:
- 按住Surface设备侧面的电源按钮。
- 按下并释放电源按钮旁边的调高音量按钮。
- 您的Surface屏幕将变暗并恢复正常以告诉您屏幕截图过程已结束。
使用此方法拍摄的屏幕快照将保存到“图片”库下名为“屏幕快照”的文件夹中。您可以在“文件资源管理器”中找到它。
方法2:使用键盘
截屏Surface屏幕的常用方法是使用键盘上的PrtSn键(打印屏幕键)。如果您的Surface设备随附有类型保护盖,则可以使用此简单方法。
情况1:捕获整个屏幕
- 按PrtSn键以截屏。
- 打开诸如“画图”或“ Word”之类的应用程序或社交软件对话框,然后将屏幕截图粘贴至该应用程序。
情况2:捕获活动窗口
- 按Alt + PrtSn可以截取活动窗口的屏幕截图。
- 打开诸如“画图”或“ Word”之类的应用程序或社交软件对话框,然后将屏幕截图粘贴至该应用程序。
方法3:使用曲面笔
如果您有Surface触控笔,也可以使用它来捕获Surface屏幕。
- 双击Surface笔顶部的橡皮擦按钮。
- 编辑并裁剪屏幕截图,然后通过单击屏幕右上方的另存为按钮保存屏幕截图。
- 选择一个位置来保存屏幕截图。
方法4:使用Windows截图工具
Windows系统具有内置工具Snipping Tool,用于在PC上截屏。您的Surface / Surface Pro / Surface Book上也提供了此功能。
1.单击Windows搜索(任务栏左下角的放大镜图标)。
2.键入截图工具,然后选择第一个结果以将其打开。
3.您可以单击“新建”按钮,然后选择要捕获的区域。您还可以展开“模式”,然后选择要使用的剪裁方法。