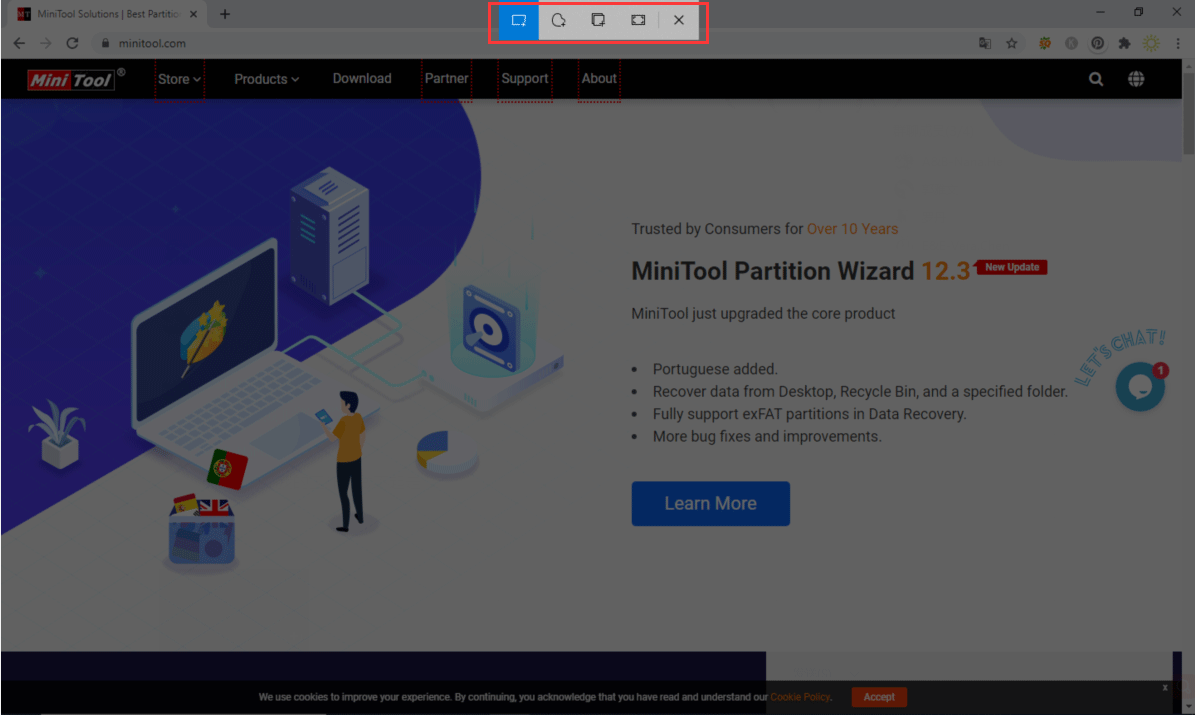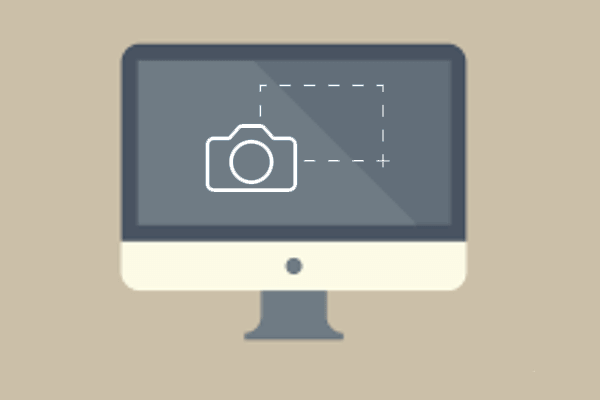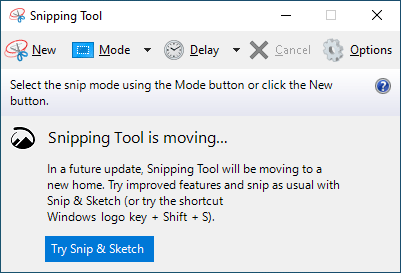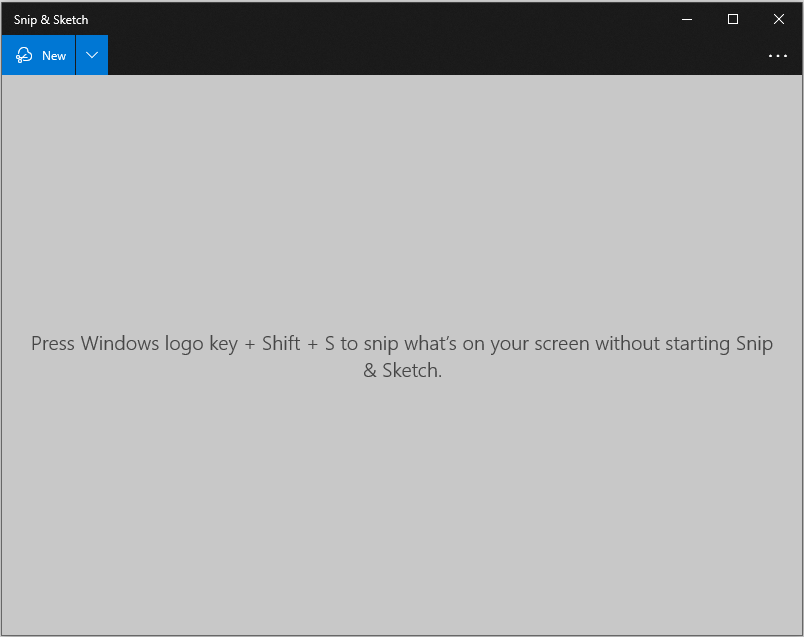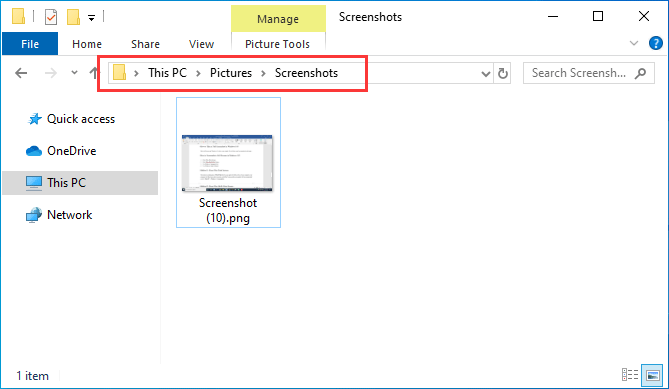Windows 11 Pro ISO文件在哪下载最新版?如何下载原装纯净版Win11 ?点击进入 持续更新!
如何在Windows中拍摄部分屏幕截图?
在这一部分中,我们将向您展示如何使用四种方法执行Windows 10部分屏幕截图。您可以选择您喜欢的人来完成这项工作。
如何在Windows 10中截取特定区域的屏幕截图?
- 使用打印屏幕键
- 按Win + Shift + S
- 使用Windows截图工具
- 使用Windows Snip&Sketch
方法1:使用打印屏幕键
键盘上有一个“打印屏幕”键。就像键名一样,它用于打印计算机的当前屏幕。如果使用有线键盘,则通常在键盘的右上方。如果您使用的是笔记本电脑,则可以在键盘的顶行或底行找到它。打印屏幕可以显示为“打印屏幕”或“ PrtSc”。
如何在Windows 10中截取特定区域的屏幕截图?这很简单:
- 按“打印屏幕键”,您将在计算机屏幕的顶部中间看到一个小菜单。
- 选择您要捕获的区域。屏幕截图将保存到剪贴板。当然,您可以根据需要单击菜单中的图标之一以截取屏幕截图。
- 打开一个应用程序,例如Paint或Word,然后将屏幕截图粘贴到该应用程序。
- 编辑屏幕截图或将其保存到合适的位置。