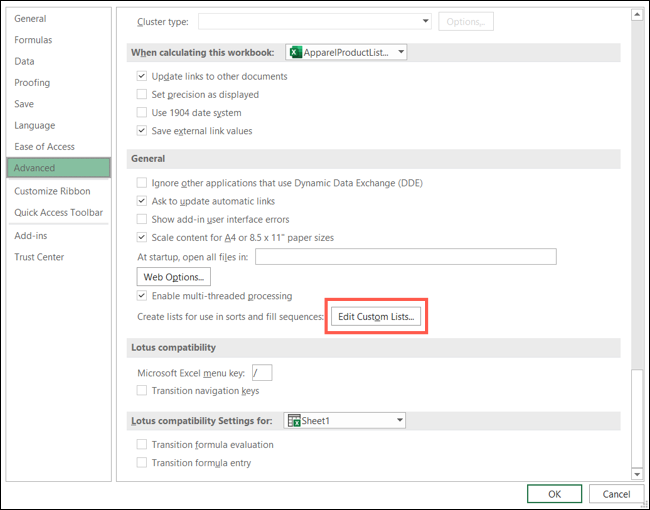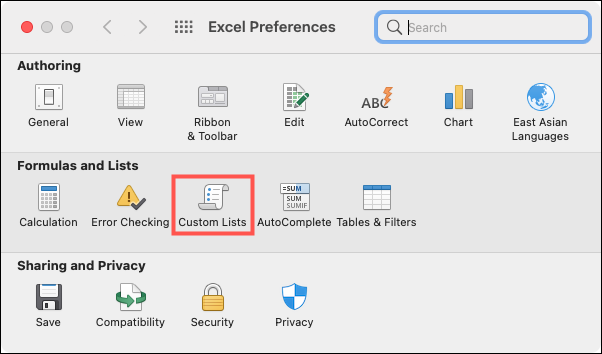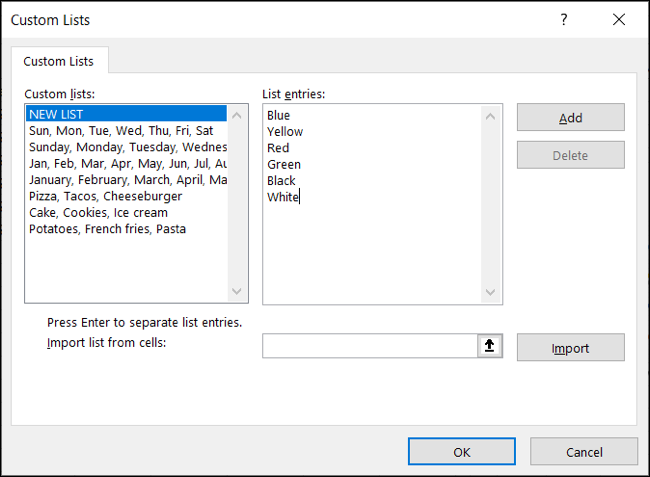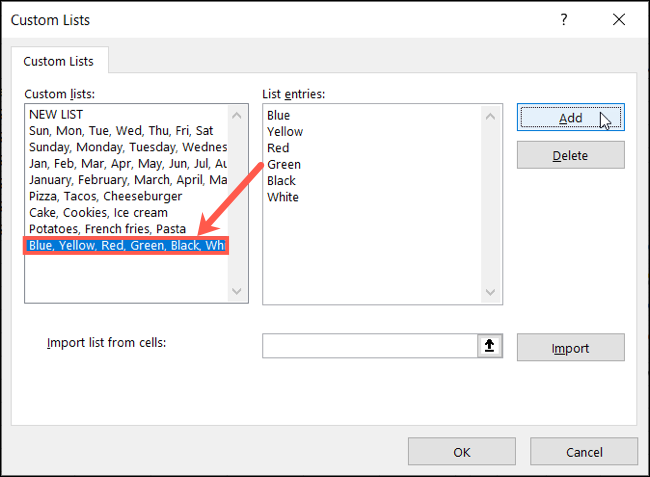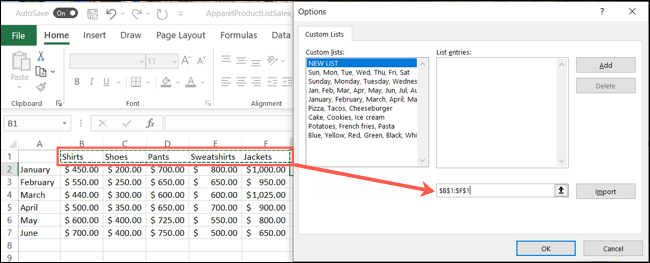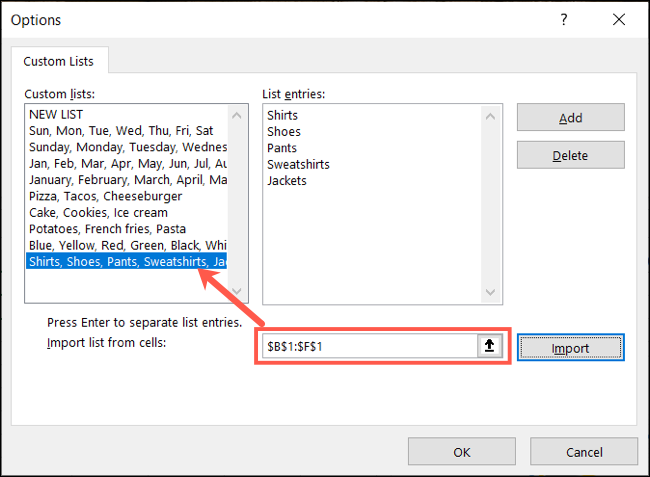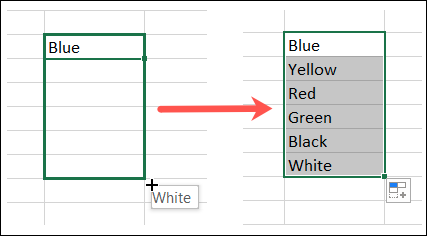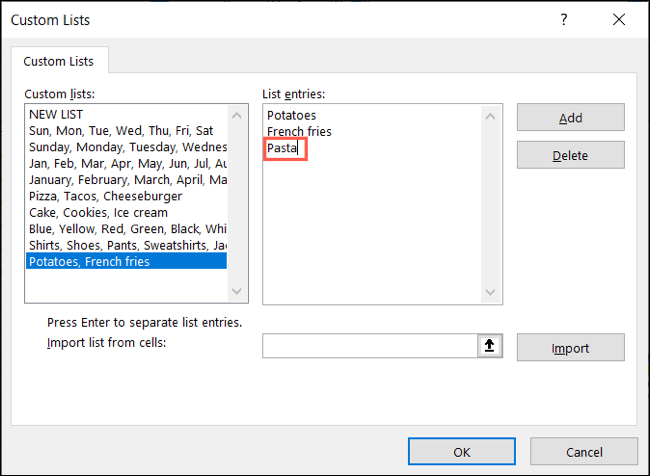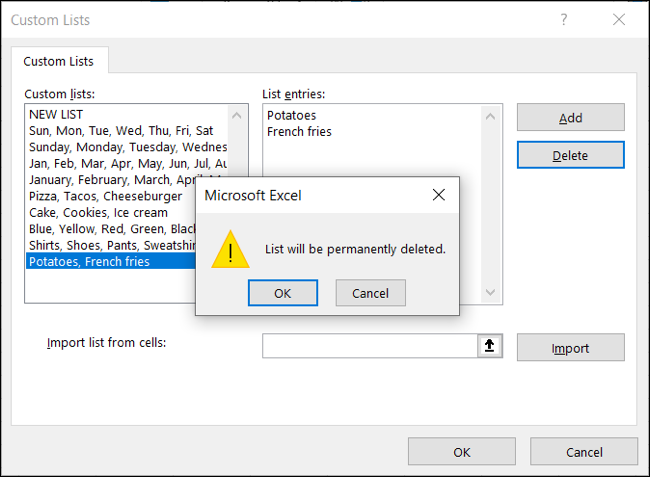Windows 11 Pro ISO文件在哪下载最新版?如何下载原装纯净版Win11 ?点击进入 持续更新!
在Excel中创建项目的自定义列表
Microsoft Excel中的自定义列表可以包含您喜欢的任何项目。对于企业而言,非常适合列出产品,产品属性,员工或位置。但是,您也可以将自定义列表用于个人物品,例如用于账单的收款人列表,用于膳食计划的食品或用于购物清单的产品。
考虑到项目列表,打开Excel工作簿并访问设置。
在Windows上,转到文件>选项。选择左侧的“高级”,然后向下滚动到“常规”部分。点击“编辑自定义列表”。