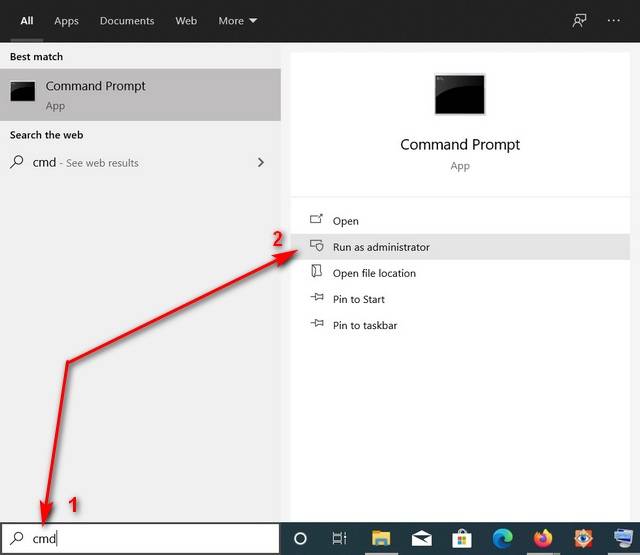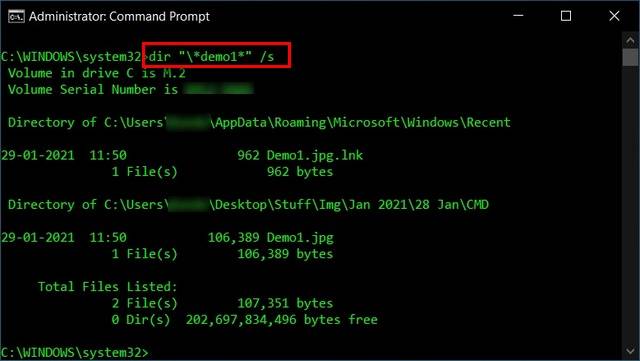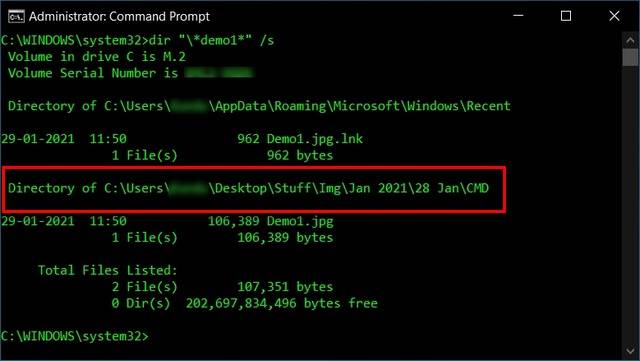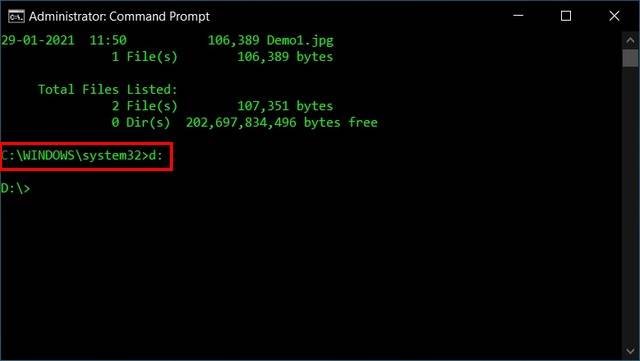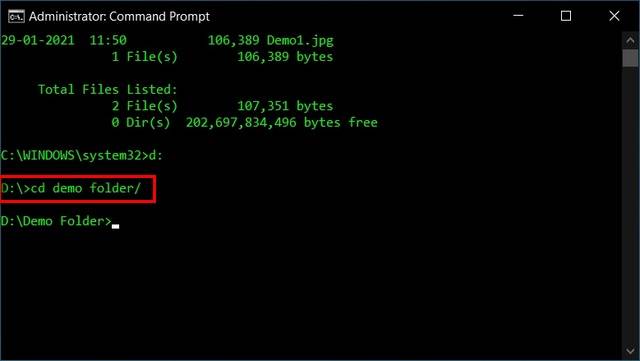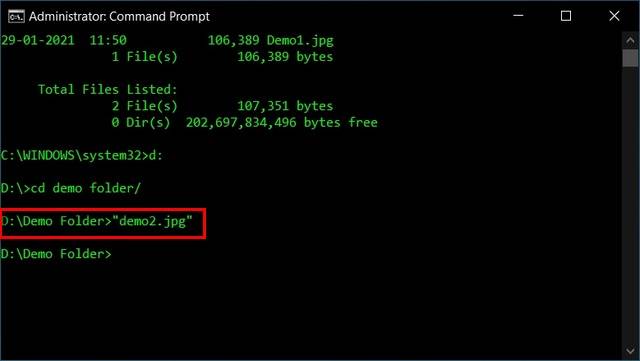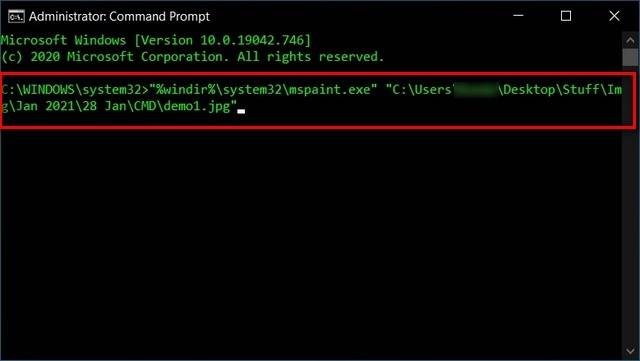Windows 11 Pro ISO文件在哪下载最新版?如何下载原装纯净版Win11 ?点击进入 持续更新!
使用命令提示符查找文件或文件夹
- 通过在Windows搜索栏中搜索“ cmd”并选择“以管理员身份运行”,以Admin模式打开Windows命令提示符。
- 现在键入dir “\*file name*” /s以在C:\驱动器上搜索目标文件。确保将“文件名”替换为您要查找的文件或文件夹的实际名称。对于此演示,我试图找到一个名为“ demo1.jpg”的文件。
- 即使只有一个具有该名称的文件,您也会得到多个结果。但是,您可以通过其大小轻松确定正确的路径。
- 默认情况下,上述命令将搜索C:\驱动器。如果您的PC上有多个驱动器,则需要指定目标驱动器。例如,要搜索D:\驱动器,应输入d:并按Enter。
现在,只需使用dir “\*file name*” /s前面描述的命令来查找目标文件或文件夹。
请注意,您也可以在文件名的开头或结尾仅使用一个星号(而不是两个)。将通配符放在末尾会找到名称开头带有搜索词的所有文件,而将通配符放在开头将会列出结尾带有搜索词的所有文件。我在两端都标上星号,以查找包含搜索文本的所有文件,无论是在开头,结尾还是介于两者之间。
使用命令提示符打开文件
一旦知道了文件(图像,文本,视频,音乐)或文件夹的精确路径,就可以使用Windows 10中的命令提示符轻松打开该路径。方法如下:
方法1:通过文件夹路由在命令提示符下打开文件
- 首先,指定您要打开的文件的目录和文件夹。在我的情况下,目标文件位于D:驱动器根目录下地“演示文件夹”文件夹中。因此,我们首先进入D:驱动器的根目录。为此,请输入d:并按前面部分中的详细说明按Enter。如果尝试在驱动器C:中打开文件,则可以删除此步骤。
- 现在,使用以下命令访问目标文件夹: cd demo folder/
- 最后,输入”demo2.jpg”(包括引号)并按Enter。
Windows将使用与该文件类型关联的默认应用程序打开该文件。
方法2:直接在命令提示符下打开文件
同时,如果您知道完整的文件路径,也可以直接从命令提示符打开文件。这是您的操作方式:
- 假设您要在打开文件“C:\Users\<username>\Desktop\Stuff\Img\Jan 2021\28 Jan\CMD\demo1.jpg”。为此,请打开命令提示符,并确保首先将其指向正确的驱动器。然后,只需输入完整路径(包括引号),然后按Enter。
指定应用程序以使用命令提示符打开文件
在上述两种情况下,都将使用与该文件类型关联的默认应用打开文件。但是,您可以在PC上指定任何应用程序来打开该文件。假设您的JPG文件默认情况下是使用Adobe Photoshop打开的,但是您可以根据需要使用Paint(或任何其他兼容的应用程序)打开它。这是您的操作方式:
- 要使用Paint打开相同的“ demo1.jpg”文件,我们将必须将OS指向文件“ mspaint.exe”的安装文件夹以及文件本身的完整路径。为此,我们将使用以下语法:(”%windir%\system32\mspaint.exe” “C:\Users\Kundu\Desktop\Stuff\Img\Jan 2021\28 Jan\CMD\demo1.jpg”包括引号)。
上面的命令将使用MS Paint打开“ demo1.jpg”文件,而不是PC上的默认照片查看器应用程序。请注意,一台计算机之间的文件路径可能会有所不同。
在Windows 10中使用命令行工具完成任务
现在,您知道如何使用Windows 10中的命令提示符查找和打开文件和文件夹,继续进行一下操作,让我们知道您为什么要使用命令提示符查找和打开PC上的文件。如果您希望在Windows中使用命令行工具,但是功能更丰富的PowerShell是您选择的武器,请查看有关如何在PC上个性化Windows PowerShell的教程。您还可以查看有关Windows Terminal的所有信息以及如何在计算机上安装和自定义它。
下载最新版Windows 11 Pro ISO文件:点击进入 持续更新原装纯净版Win11