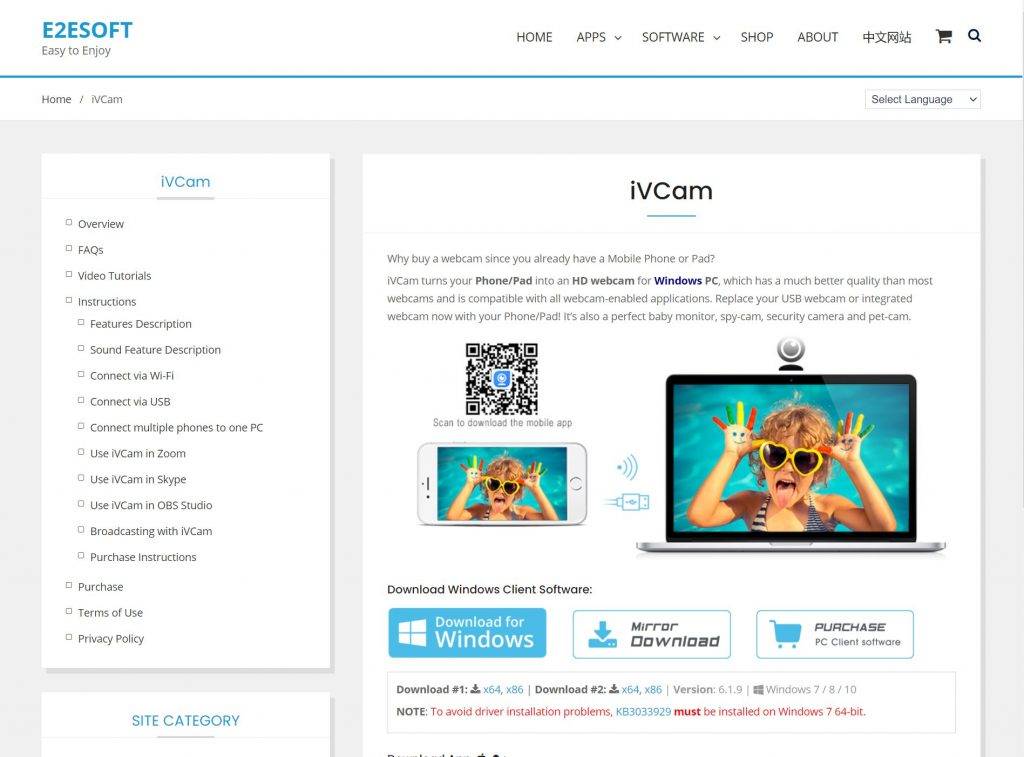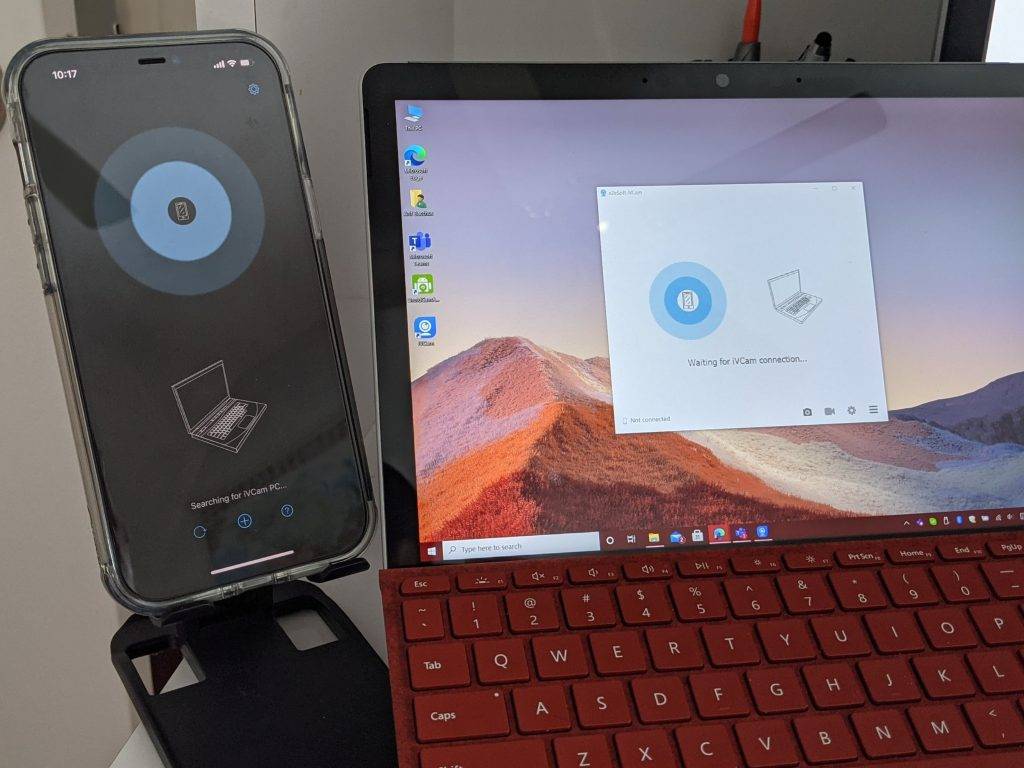Windows 11 Pro ISO文件在哪下载最新版?如何下载原装纯净版Win11 ?点击进入 持续更新!
如何在Windows 10上的Microsoft Teams中将iPhone或iPad用作网络摄像头
如果您确实希望使用外部摄像头作为Apple生产的手机,则可以在iPhone,iPad和PC上下载iVcam,
- 在您的PC和iPhone或iPad上下载该应用程序
- 按照屏幕上的说明安装应用
- 将iPhone,iPad和PC连接到同一WiFi网络
- 启动应用程序,您应该会看到网络摄像头摘要自动弹出
- 进入团队并将您的网络摄像头输入切换到iVCam
适用于所有Windows 10版本
先决条件
就像在Windows上的Teams中将Android手机用作网络摄像头一样,使用Apple手机或平板电脑的路线将需要某些第三方软件。我们建议您先尝试在手机上加入会议,然后再将手机作为网络摄像头使用,因为这是最合乎逻辑的做法。
如果您确实希望使用外部摄像头作为Apple制造的手机,则可以在iPhone,iPad和PC上下载iVCam来开始使用。请注意,iVCam的免费版本不会在您的iPhone麦克风上显示。您必须使用专用的麦克风或连接到您iPhone的蓝牙耳塞。Windows 10上该应用的价格为20美元的版本将解锁这些功能,并删除您在使用该应用时会在iPhone屏幕上看到的广告。与购买新摄像头相比,对于某些人来说这可能是便宜的购买。
安装并运行应用
下载后,请确保将应用程序安装在iPhone,iPad和PC上。在您的PC上,只需双击即可在安装后启动iVCam。在iPhone或iPad上,只需在主屏幕上查找该应用程序,启动它,然后为其授予权限。启动Windows 10应用程序并运行iPhone应用程序后,您将看到Windows 10应用程序将开始显示iPhone的摄像头。
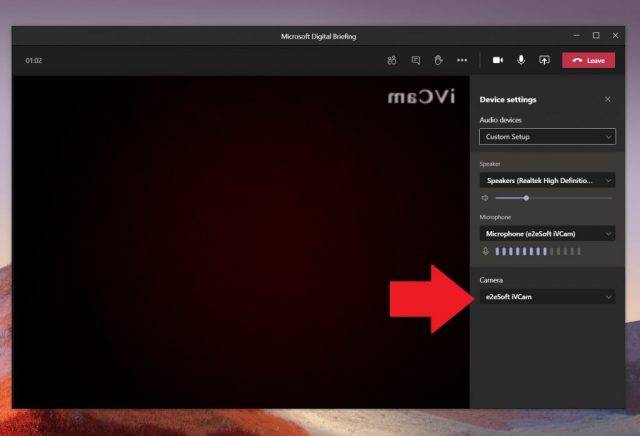
一旦看到相机供稿正在运行,您只需要从Microsoft Teams中切换相机输入即可。点击通话右上角的三点按钮,进入摄像机设置。然后,单击 设备设置 按钮。从屏幕右侧的列表中,选择e2eSoft iVCam作为您的摄像机输入。