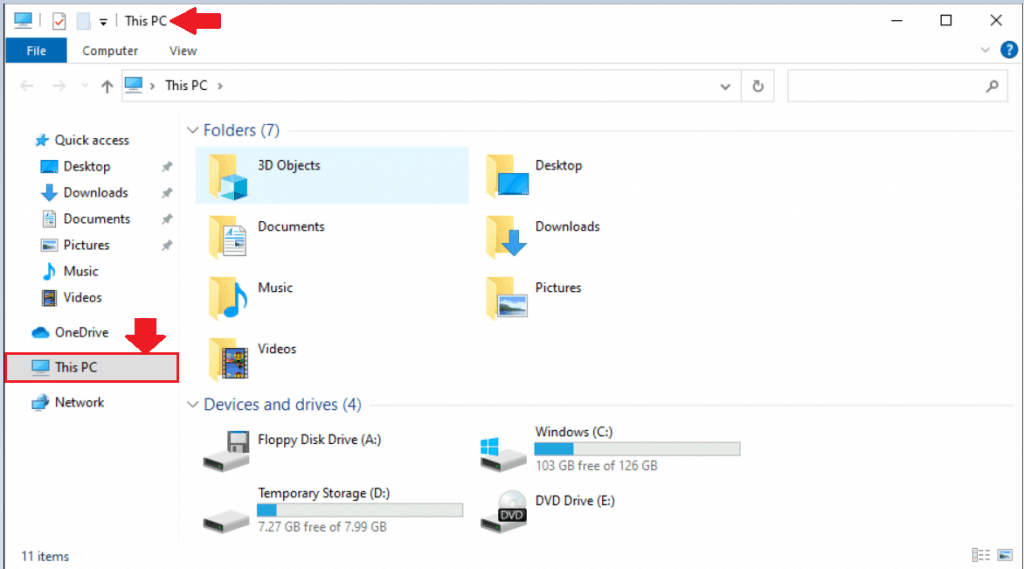Windows 11 Pro ISO文件在哪下载最新版?如何下载原装纯净版Win11 ?点击进入 持续更新!
文件管理器
- 打开“此PC /文件资源管理器”,转到“ 视图” 选项卡,然后选择“ 选项”。
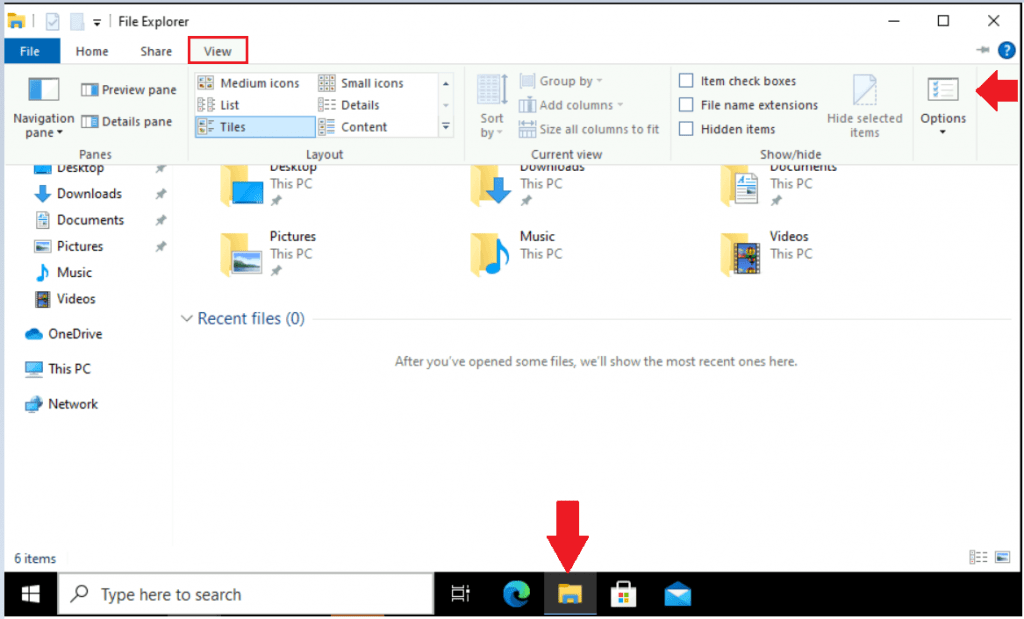
- 在“ 打开文件资源管理器以 列出”列表中,选择“ 这台PC”, 然后选择“ 应用”。
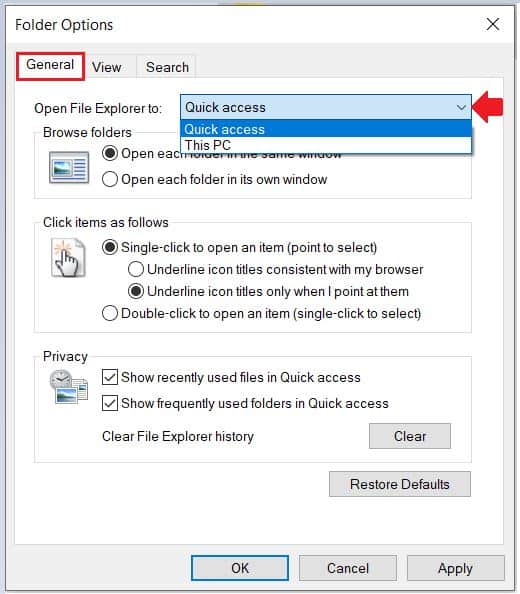
使用注册表编辑器 设置文件资源管理器以打开此PC
您可以使用Windows注册表更改与上述相同的设置。这对于将相同的设置应用到多个用户以在整个网络中分布特别有用。要添加或导入注册表值,请按照下列步骤操作:
- 打开 记事本,复制下面的注册表值
Windows Registry Editor Version 5.00
[HKEY_CURRENT_USER\Software\Microsoft\Windows\CurrentVersion\Explorer\Advanced]
"LaunchTo"=dword:00000001
- 当您看到文件时,它将类似于以下语法。
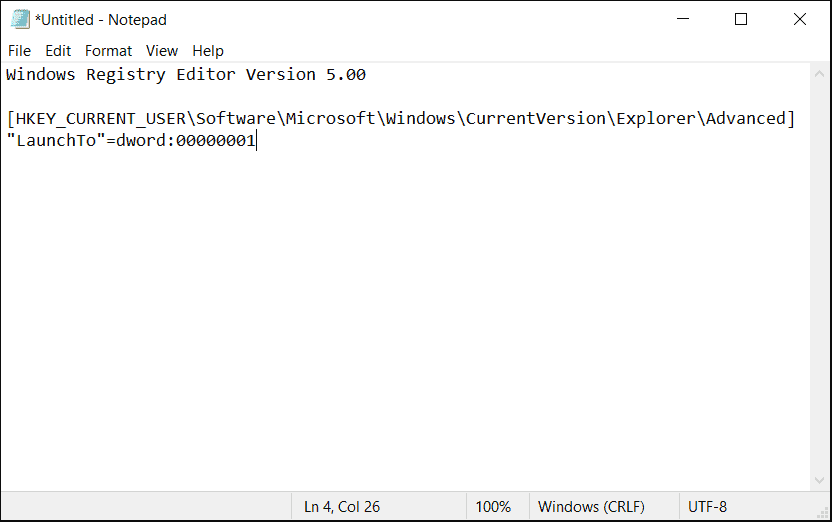
- 在 文件 菜单中,选择 另存为 ,然后单击 浏览 到您首选的文件夹或位置。在“文件名”框中,提供适当的名称 “ FileName.reg” ,扩展名为.reg, 另存为 “ All”。点击 保存。
- 注册表文件将出现在您保存的位置。要开始执行, 请双击 或 右键单击 并 在已保存的.reg文件内容上选择“ 合并”选项以合并到本地注册表中。
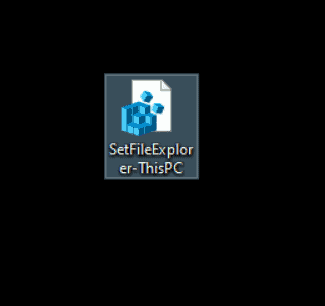
- 提示以下消息的警告框,单击“ 是” 继续。
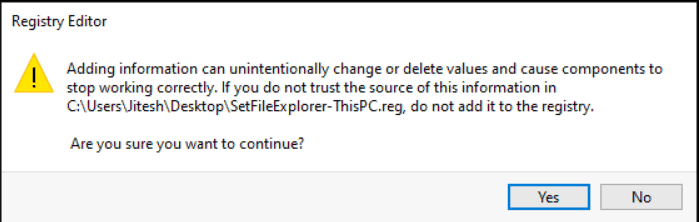
- 将.reg文件路径中的信息成功输入注册表后,将出现以下提示。单击 确定。
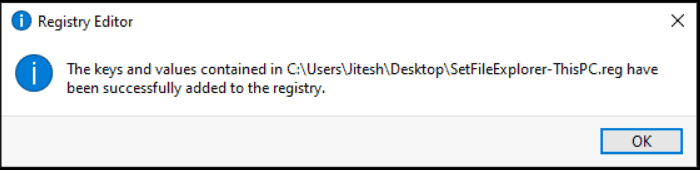
最终用户体验
终于完成了!打开文件资源管理器,它将导航到此PC,显示文件夹,设备和驱动器。