Windows 11 Pro ISO文件在哪下载最新版?如何下载原装纯净版Win11 ?点击进入 持续更新!
打开Snip&Sketch截屏
- 选择 开始 按钮, 在任务栏上的搜索框中键入 Snip&Sketch,然后 从结果列表中选择 Snip&Sketch。
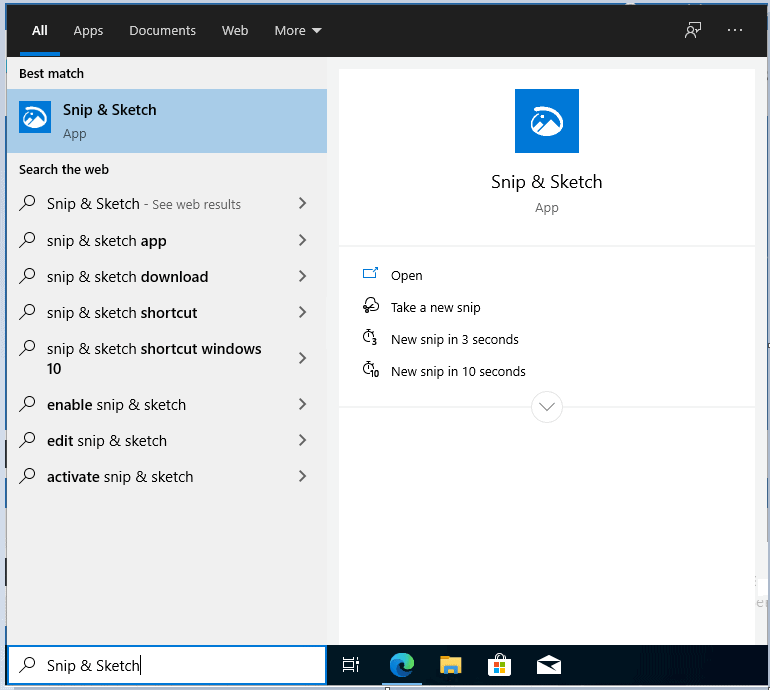
- 选择“ 新建” 按钮以使用截图栏开始截图。
要快速截图并共享屏幕截图,请按Windows键+ Shift + S调出截图 工具栏,然后将光标拖动到要捕获的区域上。它将直接进入剪贴板。
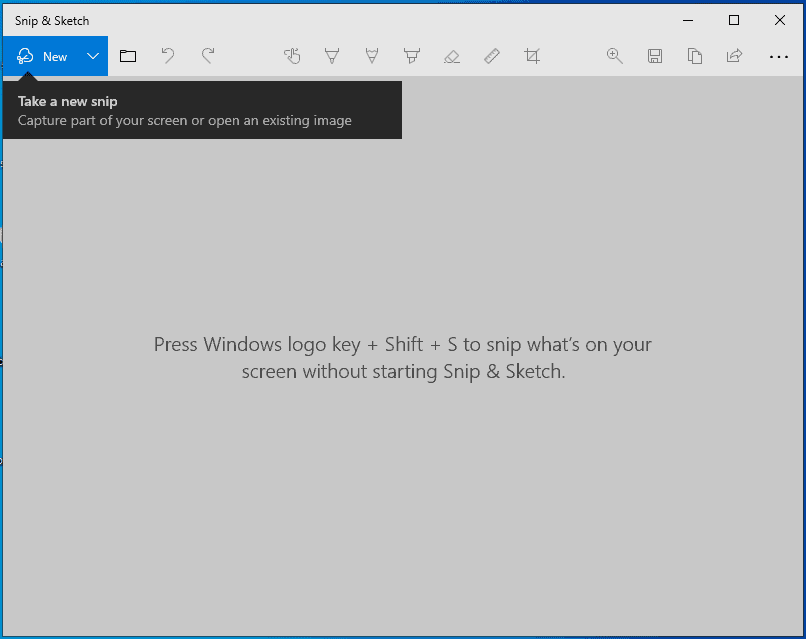
- 捕获以下任何类型的片段–
| 矩形 剪 | 在对象周围拖动光标以形成一个矩形。 |
| 自由剪裁 | 在对象周围绘制自由形状。 |
| 窗口剪 | 选择要捕获的窗口,例如对话框。 |
| 全屏截图 | 捕获整个屏幕。 |
- 选择所需的剪裁类型,然后选择要捕获的屏幕捕获区域。
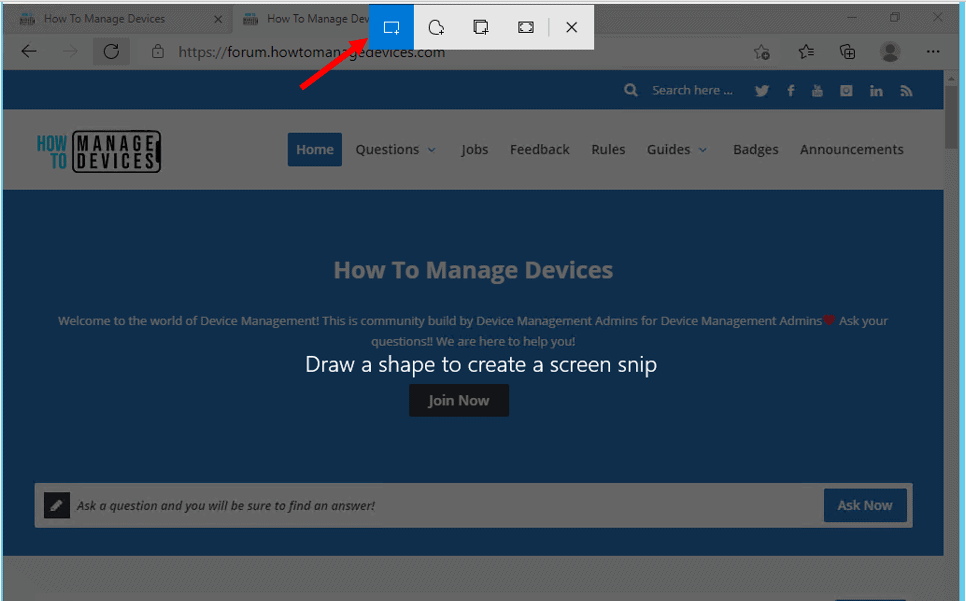
注释片段
Snip&Sketch提供了一些用于批注图像的工具,即钢笔,铅笔和荧光笔。单击工具以将其选中后,可以再次单击以更改其颜色或厚度。
其他工具
- 使用橡皮擦工具删除特定的笔划,或者单击两次以获取擦除所有墨水的选项。
- 使用标尺或量角器工具绘制直线或圆弧。
- 再次按标尺/量角器按钮以隐藏标尺/量角器
- 通过使用两个手指触摸手势(如果选择了“触摸书写”按钮)或鼠标滚轮来调整或旋转标尺/量角器。
- 使用裁剪工具裁剪带注释的图像。
- 要撤消裁切,请再次选择裁切工具,然后按“取消”将图像恢复到其完整的原始区域。
平移视图
您注释的某些图像可能大于“截图和草图”窗口的大小。您可以使用滚动条平移视图,但是也可以使用触摸输入(如果未选择“触摸书写”按钮)或按住Ctrl键的同时拖动鼠标来平移视图。
飞涨
放大和缩小屏幕截图,使它们更易于使用放大镜图标进行标记。您也可以通过按下Ctrl键并点击+或–按钮来放大和缩小屏幕截图。

延迟截图
首先,确定您要捕获的菜单或其他组件。您可以通过选择“新建”按钮并选择延迟时间来开始倒数进行调整。使用后它会延迟3或10秒,以便您可以访问上下文菜单和对象句柄,这些菜单和对象句柄在单击其他项目后会消失。
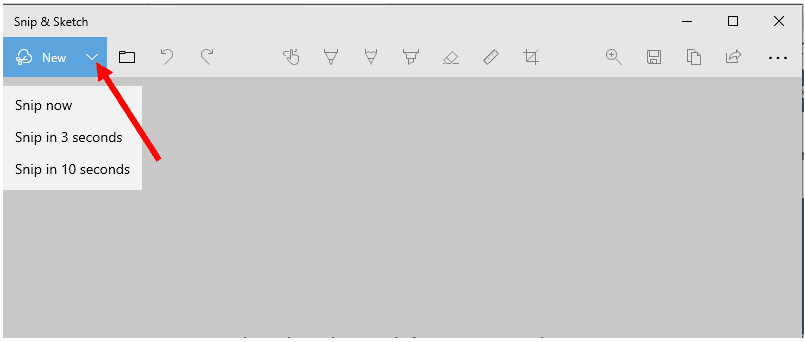
保存片段
- 捕获片段后,选择“ 保存片段” 按钮。
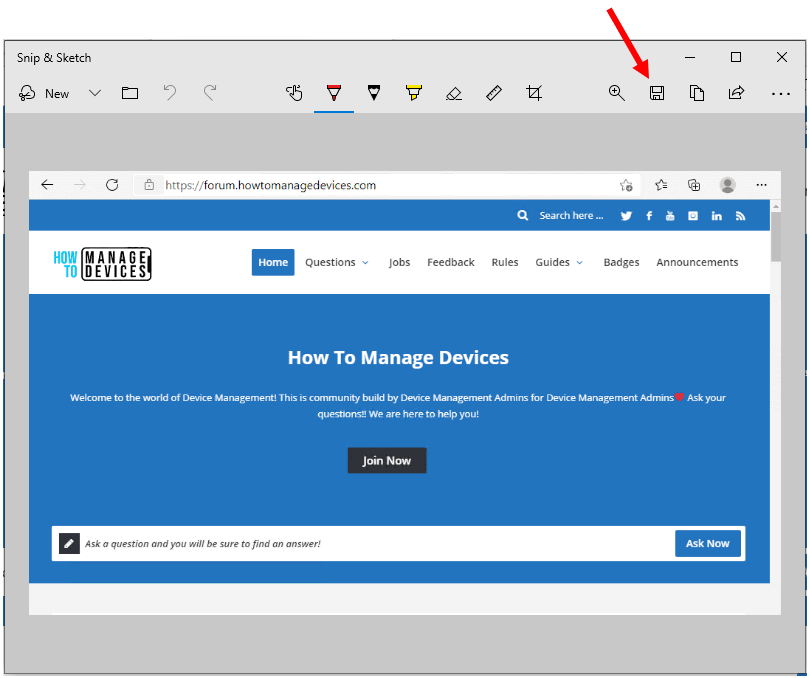
- 在“另存为”框中,键入文件名,位置和类型,然后选择“ 保存”。
