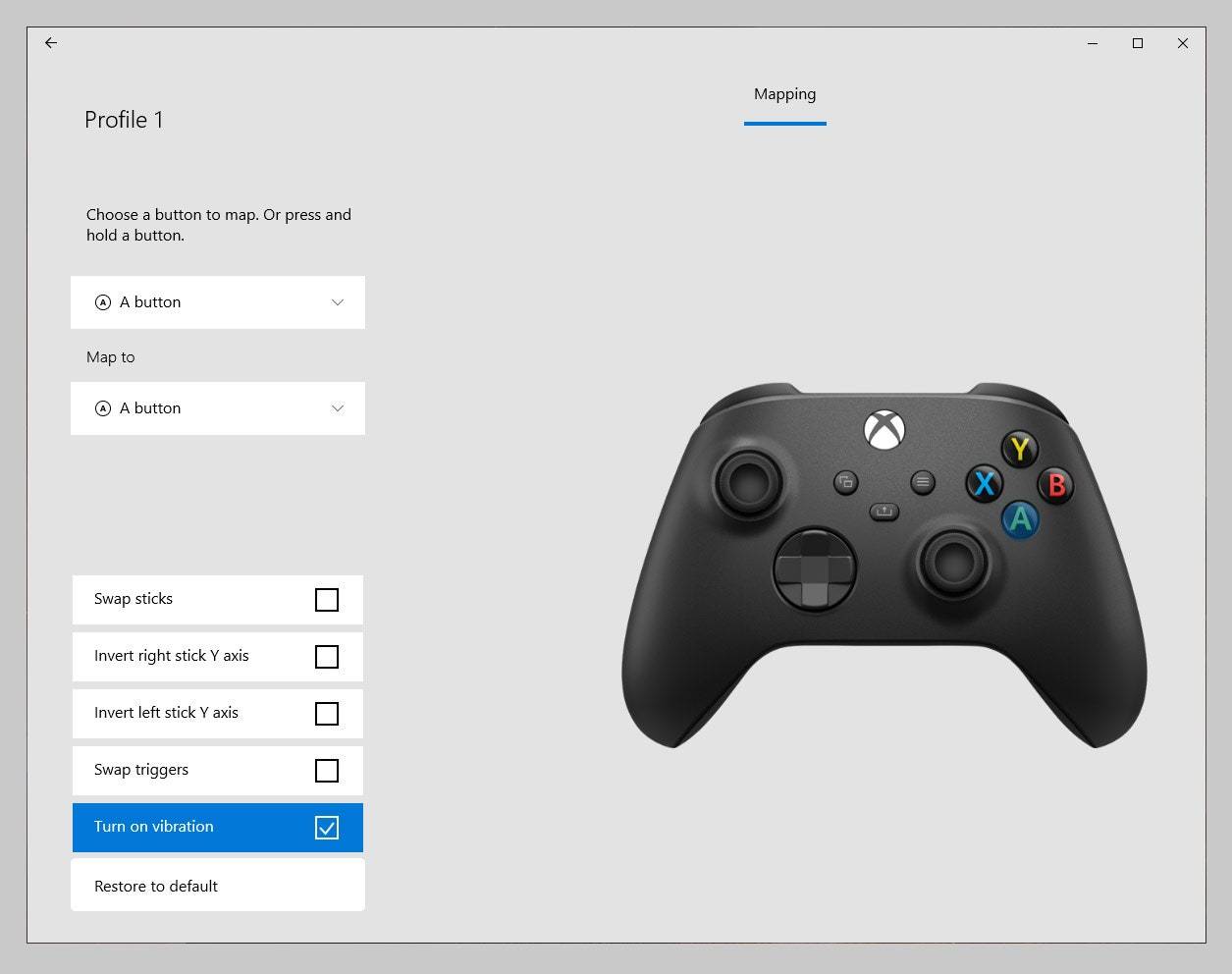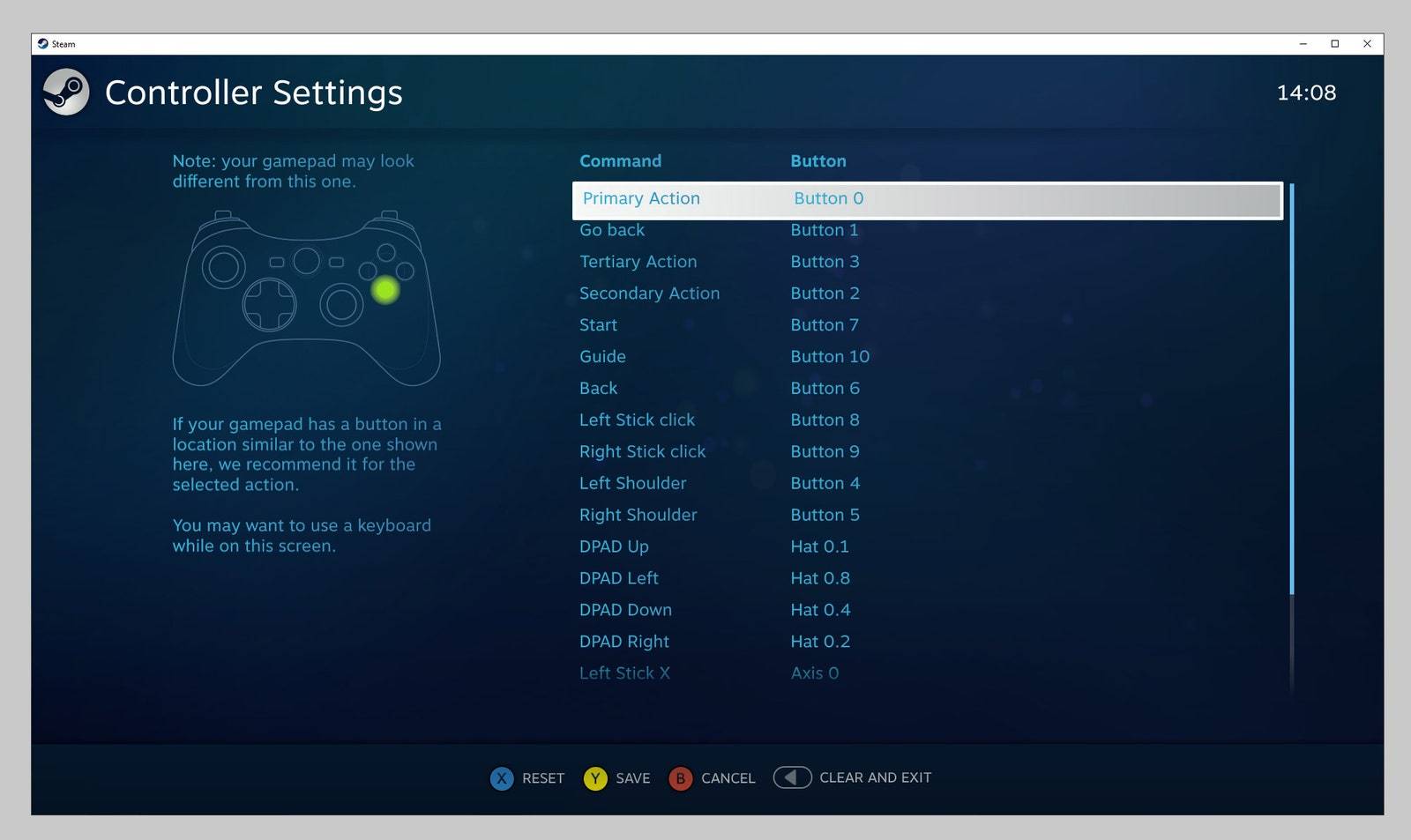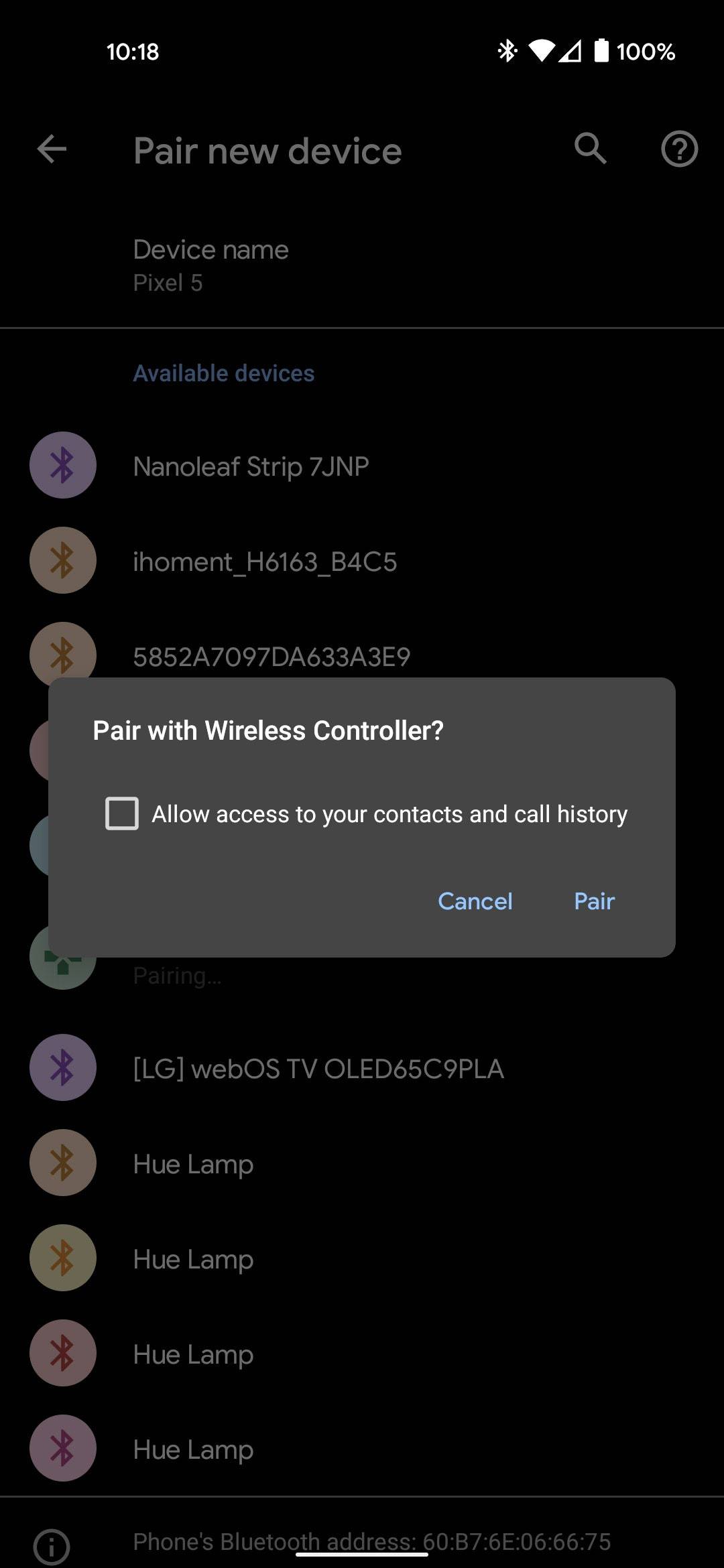Windows 11 Pro ISO文件在哪下载最新版?如何下载原装纯净版Win11 ?点击进入 持续更新!
如何将PS5控制器与Windows 10配对
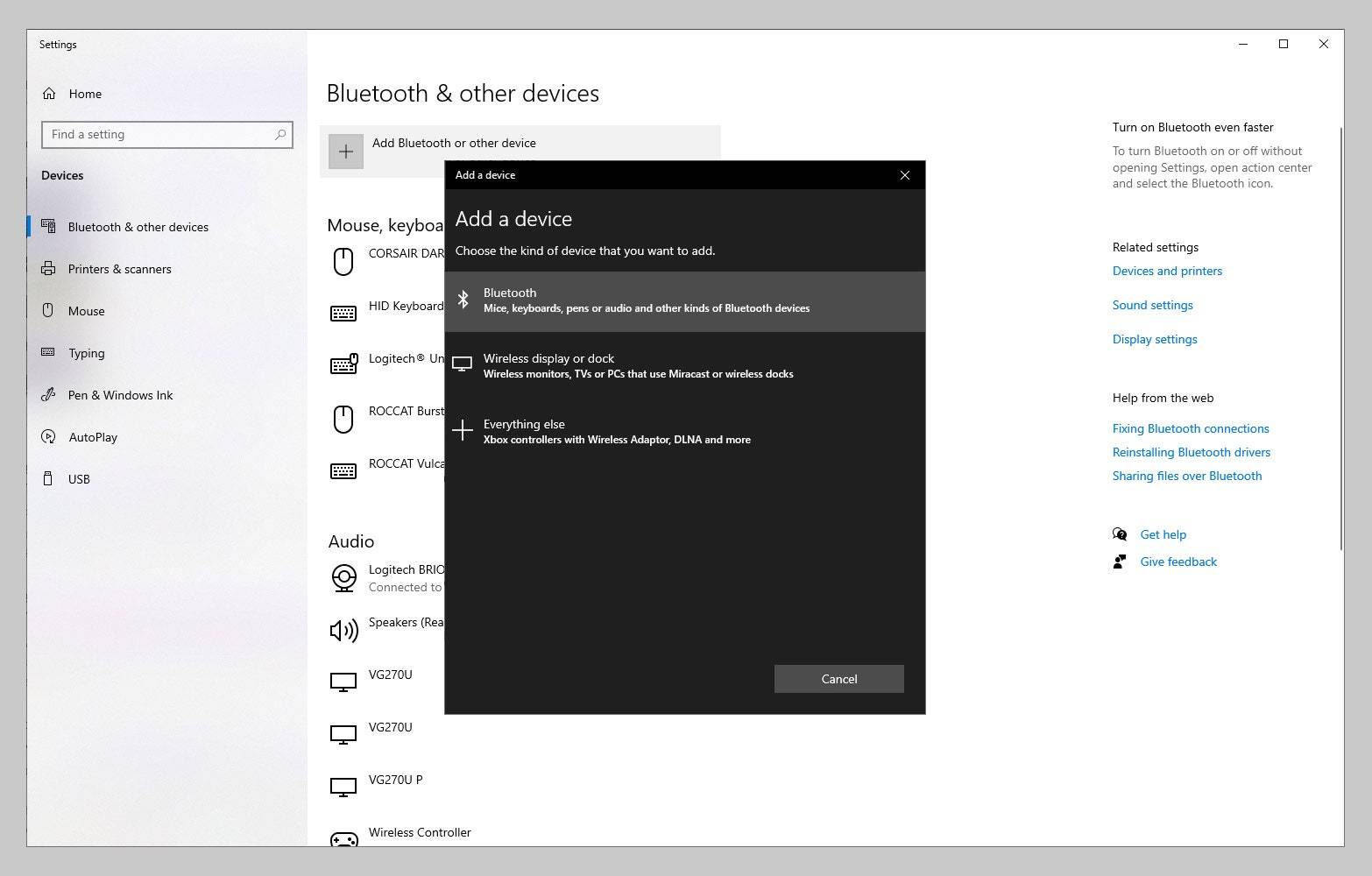
如何将PS5控制器与Windows 10配对
将PS5 DualSense控制器与Windows 10台式机或笔记本电脑配合使用的最简单方法是通过电缆将其插入。您所需要的只是计算机上的备用USB-A端口,您可以使用PS5随附的USB-C到USB-A电缆。
但是无线连接可能更可取,您可以使用蓝牙建立连接,前提是您的计算机具有蓝牙接收器(单击任务栏右下角的气泡图标以打开Windows操作中心并寻找蓝牙) 。如果您的计算机没有蓝牙,则可以以10美元左右的价格购买蓝牙适配器,例如TP-Link USB蓝牙适配器。
这是连接PS5控制器的方法:
现在,PS5 DualSense控制器已与Windows 10计算机配对。不幸的是,音频无法通过控制器工作。如果您遇到这种情况,只需在任务栏中点击“扬声器”图标,然后点击“选择播放设备”,然后从列表中选择您的耳机或扬声器。
虽然PS5控制器可以工作并且在某些游戏中可以配置,但您可能会发现其他游戏没有配置选项。您可以使用Steam来解决该问题。
使用Steam配置PS5 DualSense控制器
Steam提供了对DualSense控制器的支持,并应自动检测您已配对的任何控制器。这是使其工作的方法:
如何在Windows 10上使用Xbox控制器
您可以使用USB-C到USB-A电缆将Xbox无线控制器插入Windows 10计算机,并立即开始使用它,但是无线连接更好。使用Xbox控制器,您有两个无线连接选项。
为了获得最佳体验,您必须购买适用于Windows 10的Xbox无线适配器,该适配器可直接插入台式机或笔记本电脑的USB端口。它最多同时支持八个控制器,但更重要的是,它提供无线立体声支持,因此您可以将头戴式耳机插入控制器的端口。从理论上讲,它还可以提供比蓝牙更快,更可靠的连接(尽管与蓝牙连接时我没有任何滞后问题)。
这是与适配器连接的方法:
如果您不需要通过控制器的音频,或者只是不想花费额外的现金,则可以通过蓝牙将Xbox无线控制器配对。这是如何做:
您现在就可以开始使用该控制器了,它在某些游戏中应该是可配置的,但是您可能会发现它并不总是有效。值得庆幸的是,Microsoft有一个用于配置并保持您的Xbox无线控制器最新的应用程序。
使用Xbox Accessories App或Steam配置Xbox控制器
Xbox附件应用程序非常简单明了,它是必不可少的,因为它还使您能够为控制器安装更新。这是做什么的:
您还可以使用Steam来配置Xbox无线控制器。这是如何做:
许多游戏都包含Xbox无线控制器的配置,但是如果遇到问题,则始终需要检查游戏中的控件设置。
如何在Android设备上使用控制器
如果您拥有触摸屏,并且渴望在Android手机或平板电脑上使用控制器,则可以轻松配对PS5 DualSense控制器或Xbox无线控制器。
这些说明可能会略有不同,具体取决于您的设备,但是它应该是这样的:
某些Android游戏将具有控制器配置,而其他Android游戏将为您提供配置控制器的选项,但许多根本无法正常工作。
如何在iPhone或iPad上使用控制器
在撰写本文时,PS5 DualSense控制器和Xbox无线控制器都无法与iPhone或iPad配对。我尝试通过蓝牙连接两者,但它们根本不显示为可发现的设备。