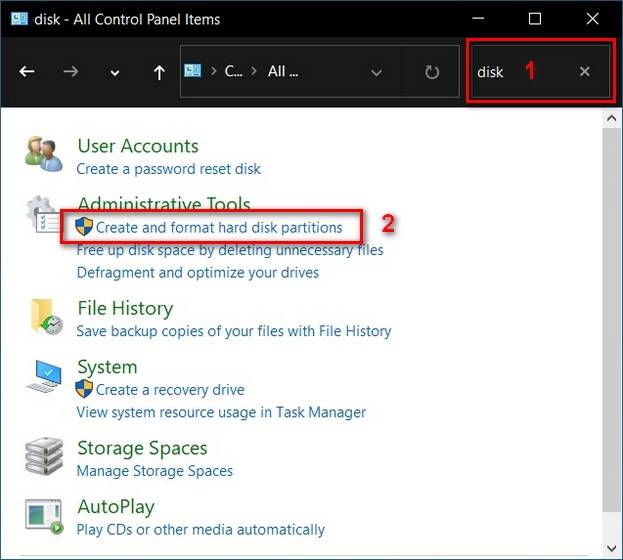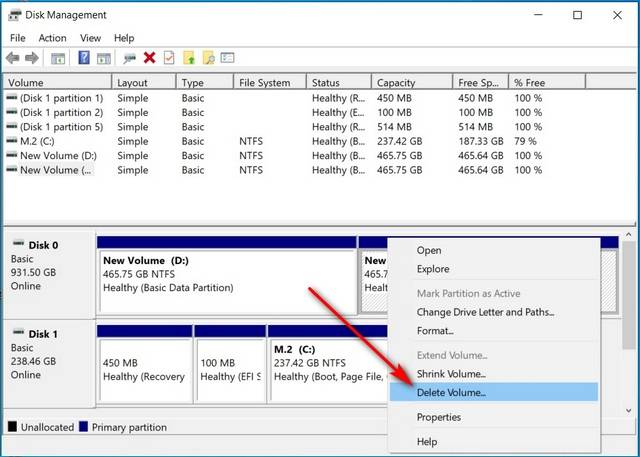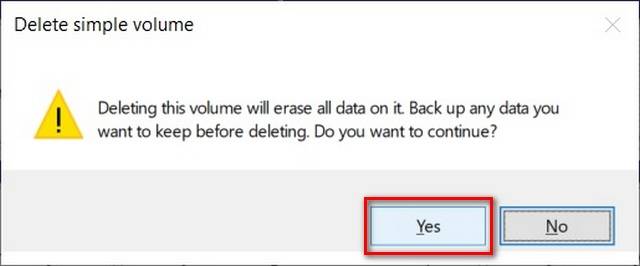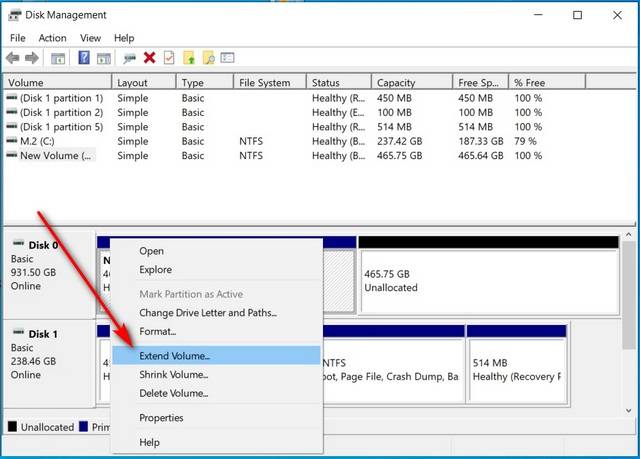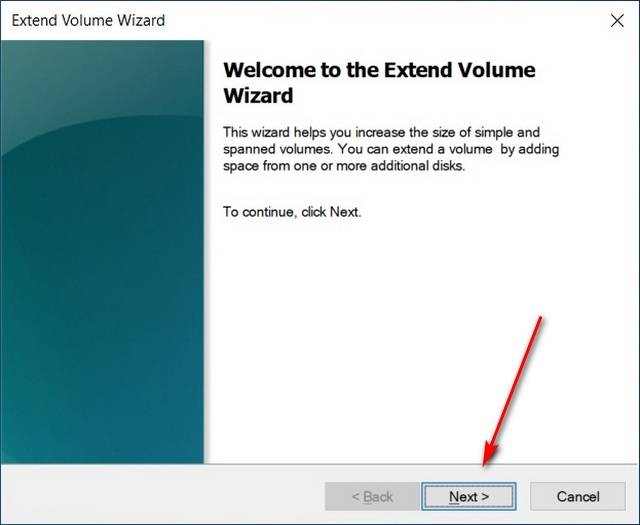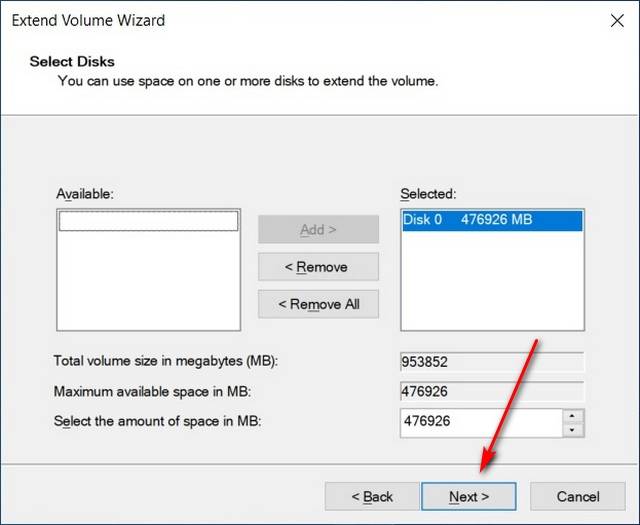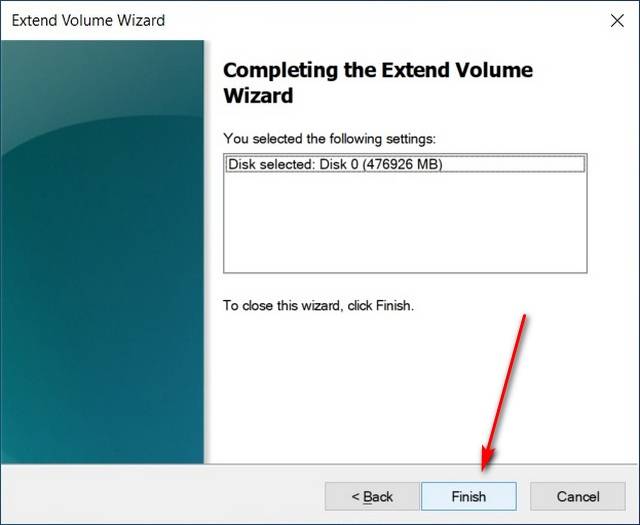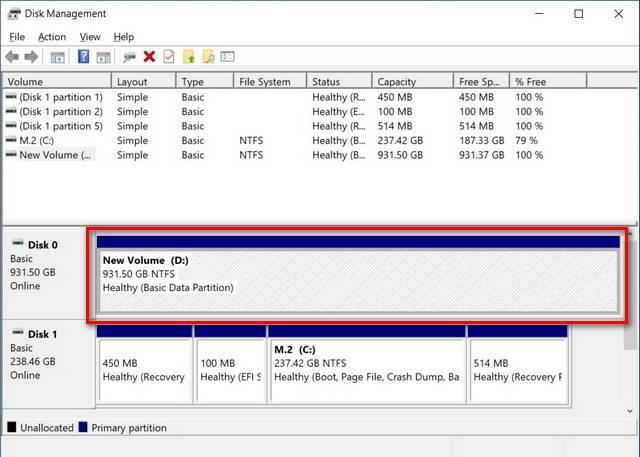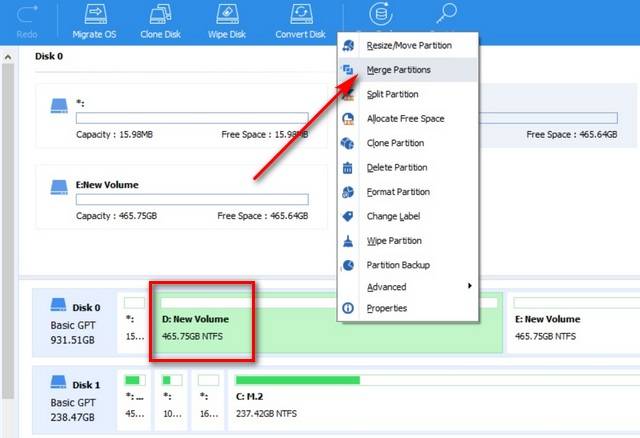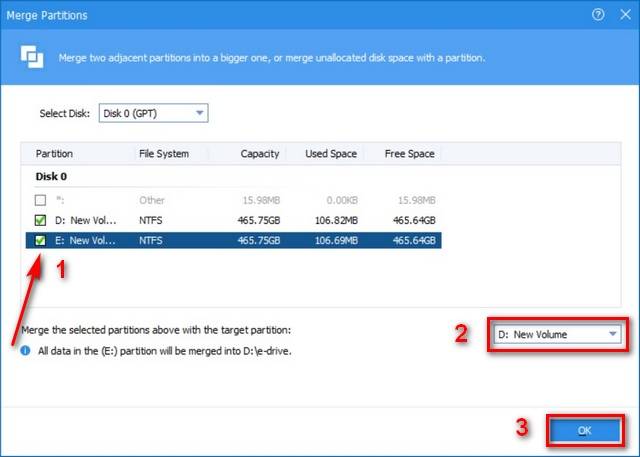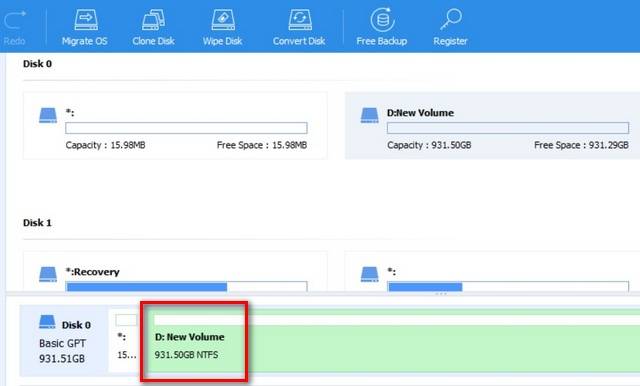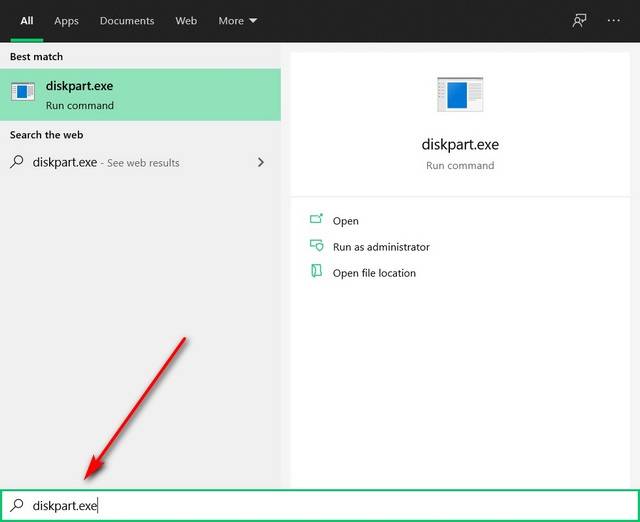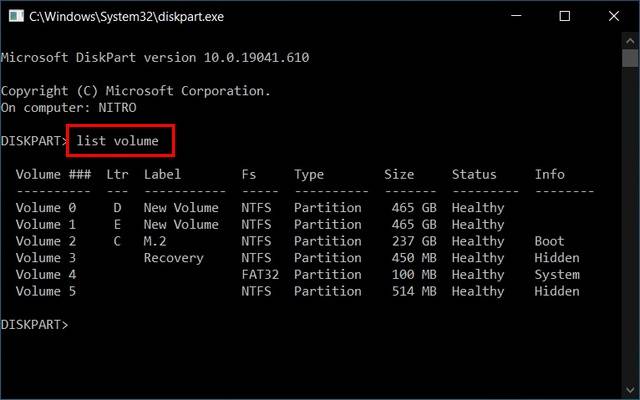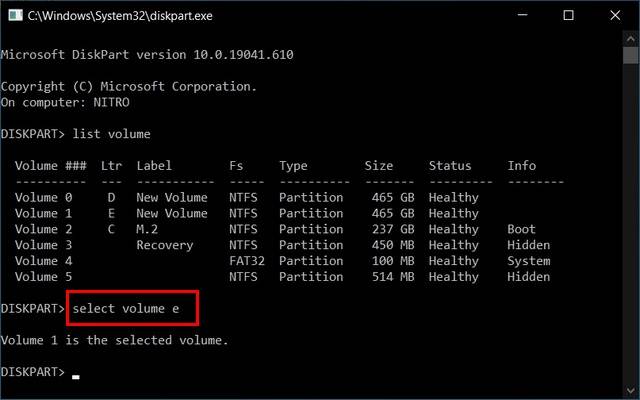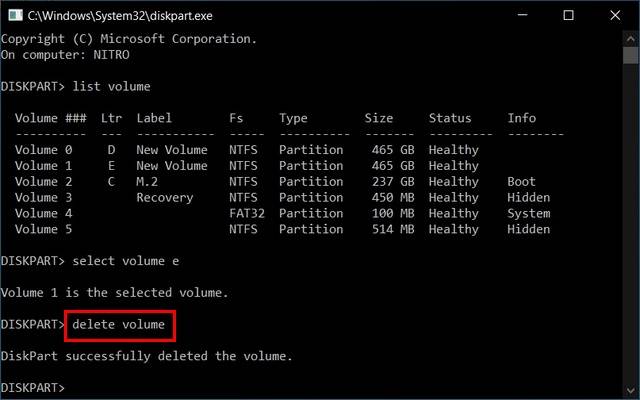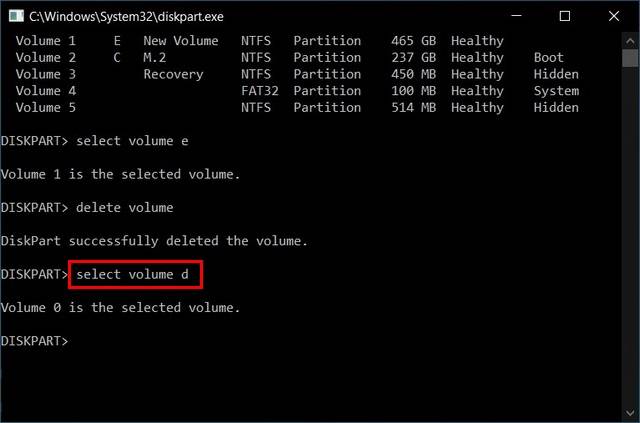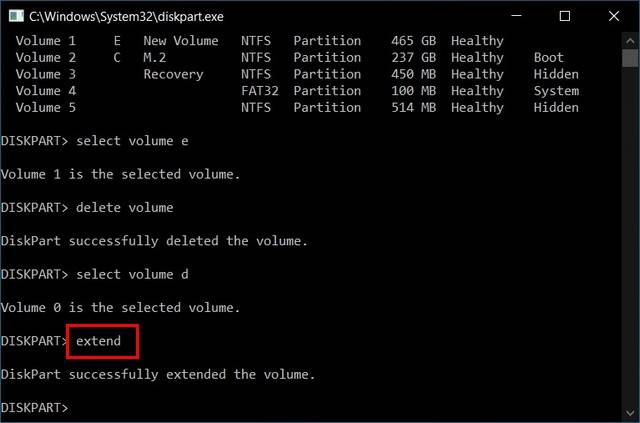Windows 11 Pro ISO文件在哪下载最新版?如何下载原装纯净版Win11 ?点击进入 持续更新!
在Windows中合并分区之前要记住的事情
您可以使用称为磁盘管理的内置Windows工具轻松地对HDD或SSD进行分区。它可以执行基本任务,如删除,格式化和创建新卷,所有这些都是处理PC的存储结构所必需的。但是,磁盘管理中没有实际的“合并”功能。相反,可以通过在右侧添加未分配的相邻空间来增加分区(卷)的大小。磁盘管理工具的另一个主要缺点是,您需要删除附加空间中的所有数据才能将其与其他分区合并。
除了磁盘管理,我们还将使用第三方磁盘管理工具来合并或合并两个分区。这些应用程序中的大多数可让您添加非相邻的未分配空间来创建一个连续的大卷,而不会丢失数据。在大多数情况下,它们还具有更好的用户界面,并且对于一般用户而言更易于操作。Windows有许多可用的分区管理软件,包括EaseUS分区主控器,MiniTool分区向导,Paragon分区管理器,AOMEI分区助手等。它们几乎都支持“合并”功能。最后,我们还将学习如何使用命令行工具DiskPart来合并Windows计算机上的分区。
方法1:使用磁盘管理(数据丢失)
此方法将导致您丢失数据,因此在继续此方法之前,请创建Windows 10的完整备份。
- 转到控制面板,然后搜索“磁盘管理”。从结果中,单击“创建和格式化硬盘分区”。