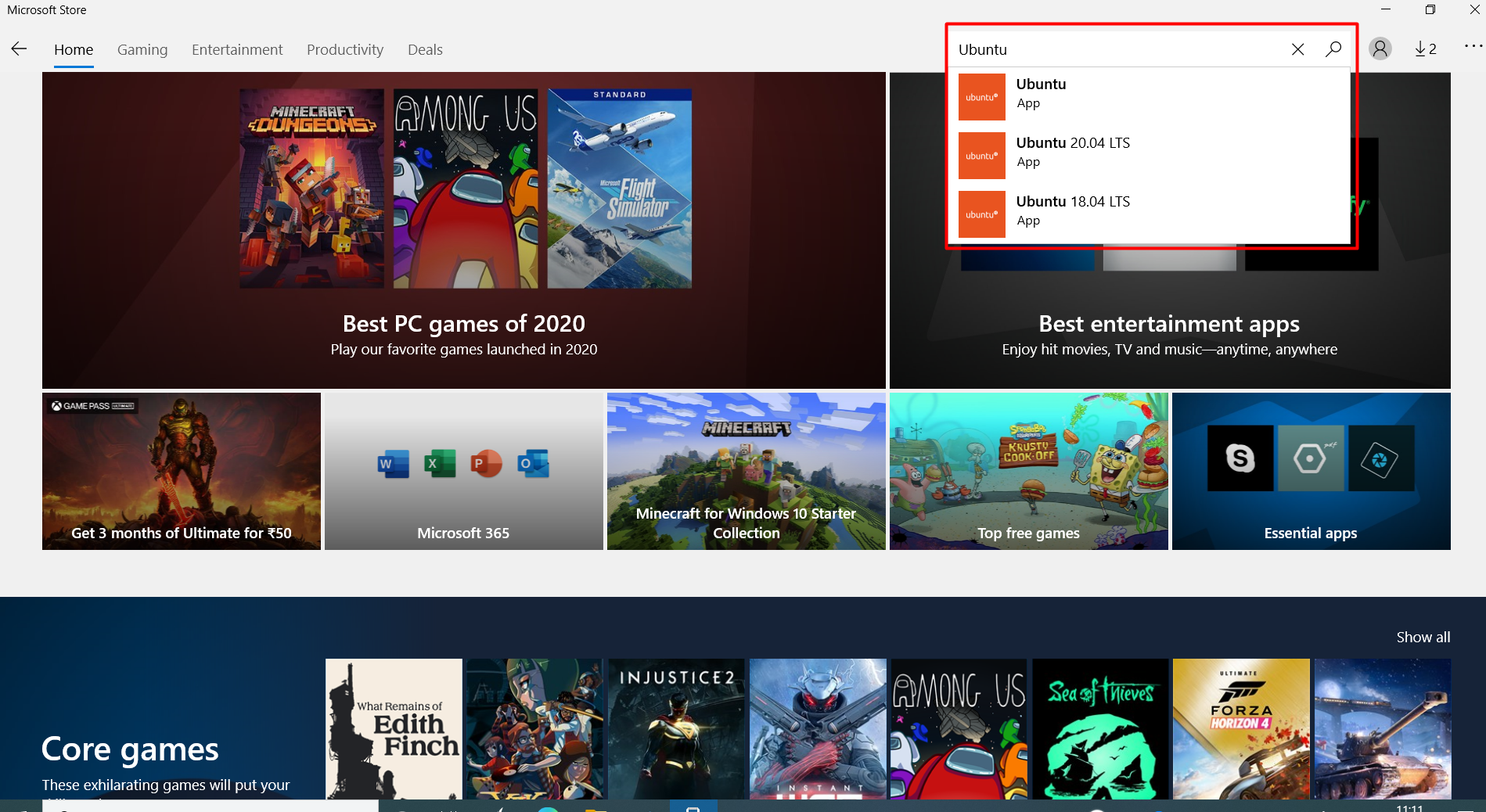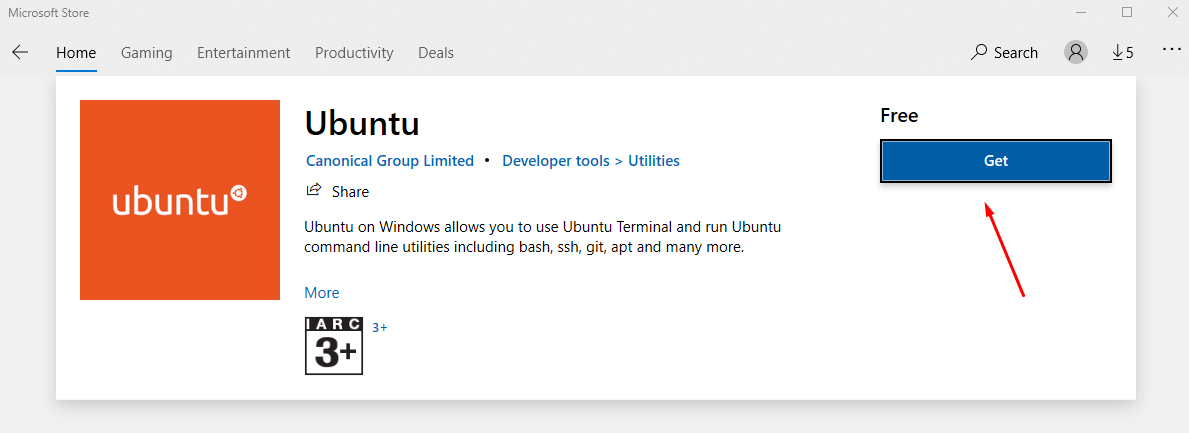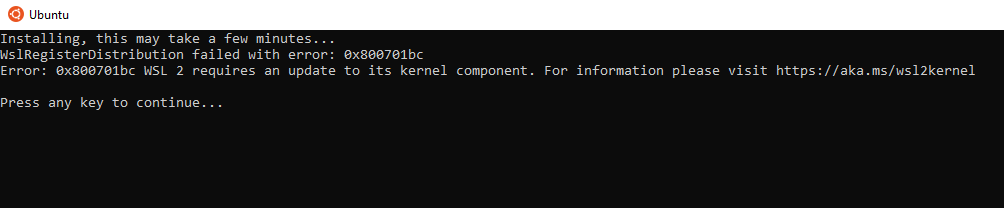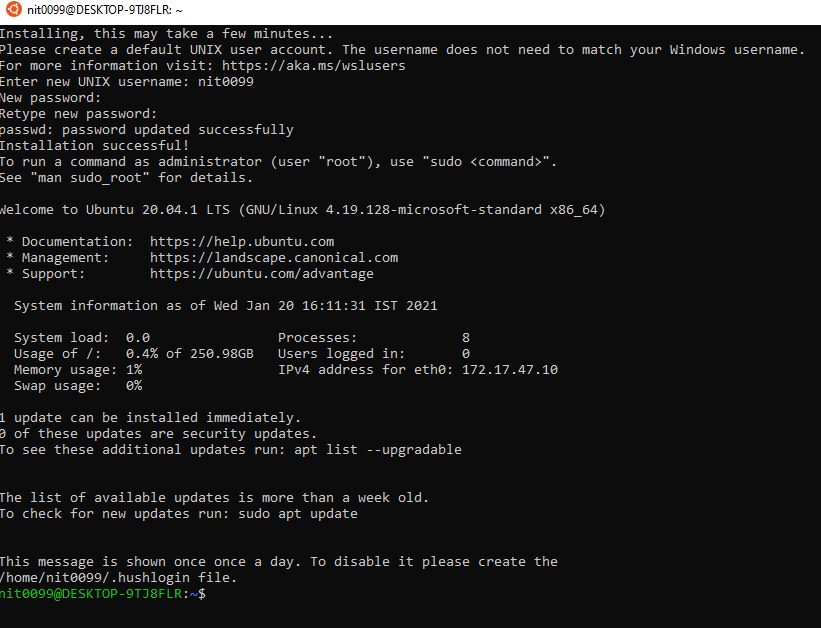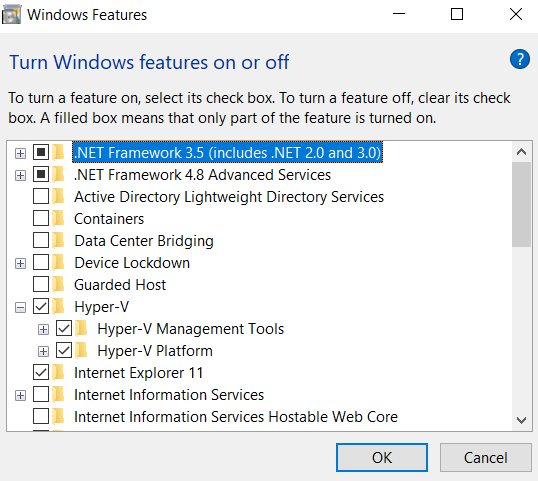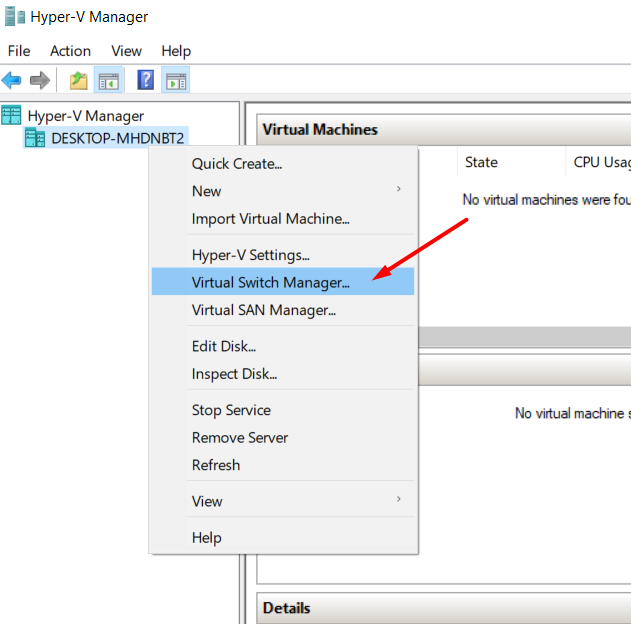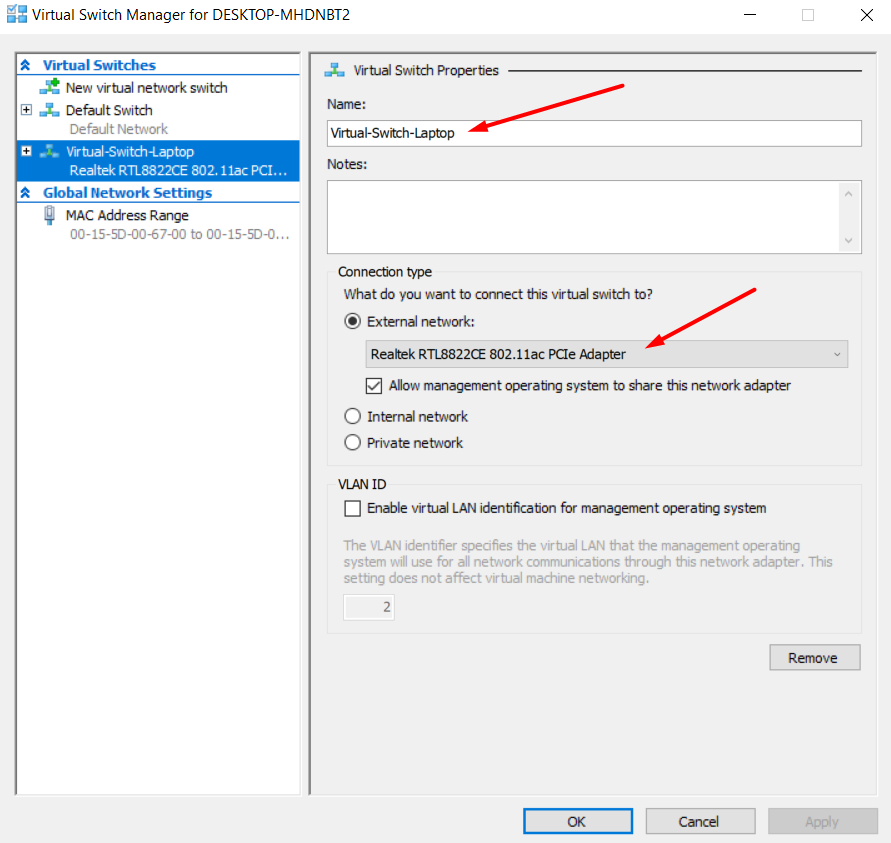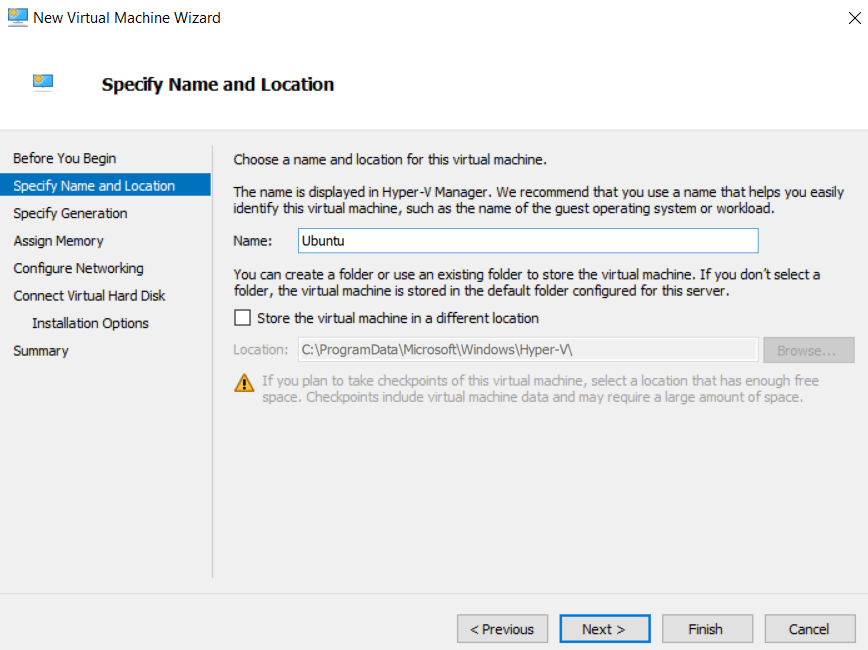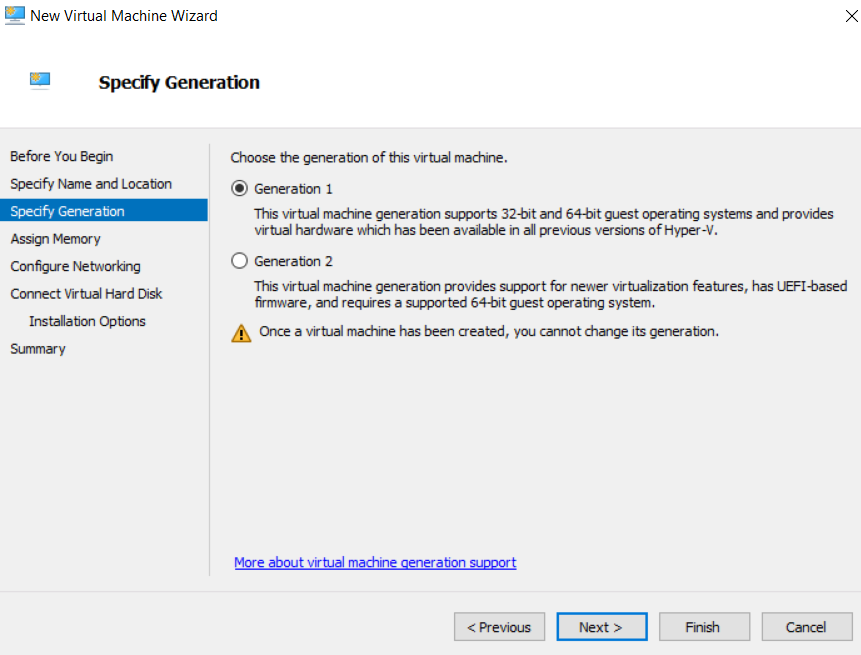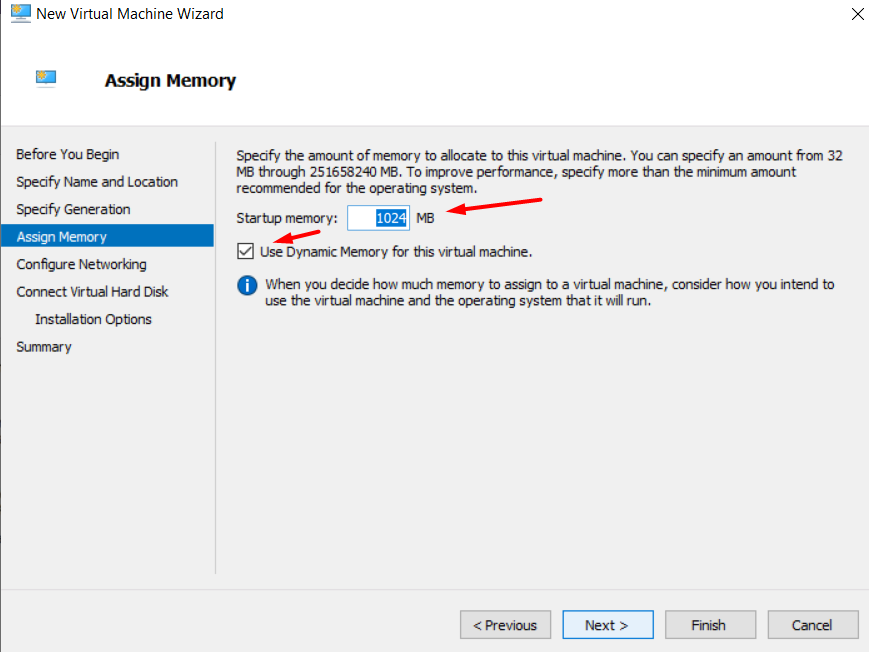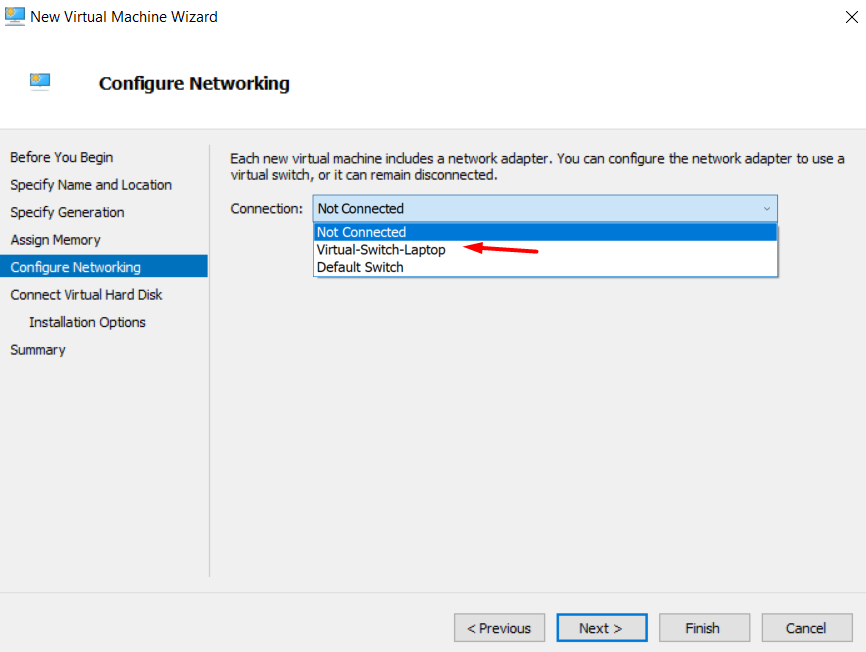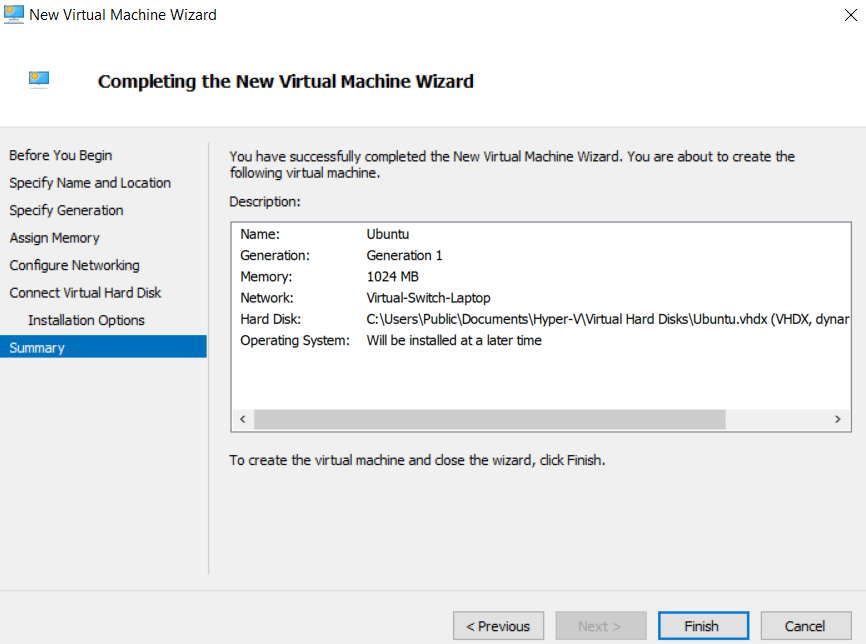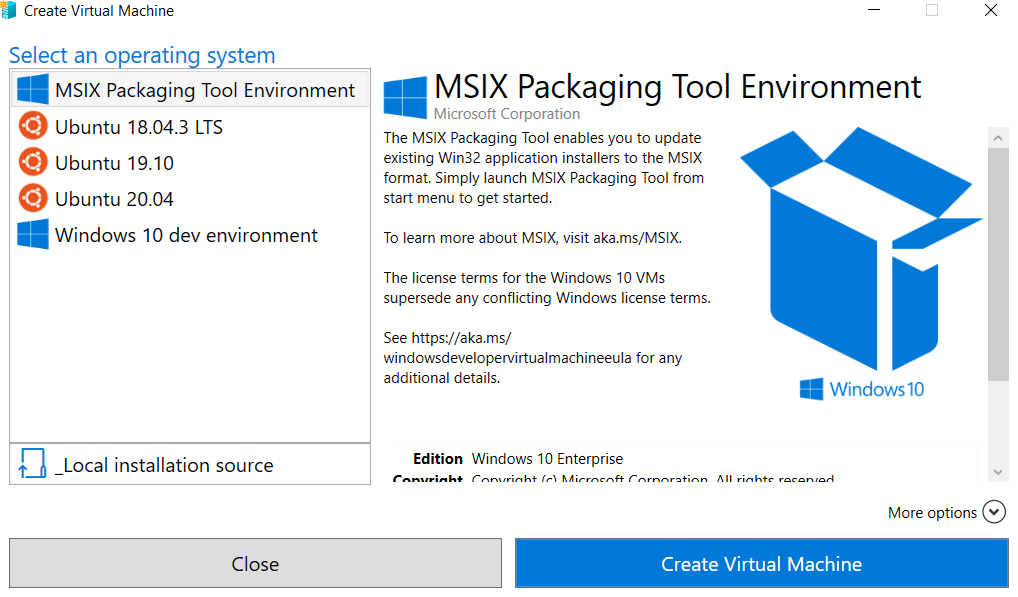Windows 11 Pro ISO文件在哪下载最新版?如何下载原装纯净版Win11 ?点击进入 持续更新!
在Windows 10上安装Ubuntu的方法
我们将介绍Windows 10上Ubuntu入门的以下方法。
Windows 10的Ubuntu终端
近年来,微软对Linux非常积极。在2016年,他们的立场表明Linux是其成功的关键。他们积极支持开源运动,这与十年前的言论不同。
这意味着您现在拥有在Windows 10中使用Ubuntu的工具。一种方法是使用Windows 10的Ubuntu终端。
要安装它,您需要转到Microsoft Store。到达那里后,在搜索选项中搜索Ubuntu。
Windows上的Ubuntu App
您会在那里找到三个选项。如果您不确定哪个适合您,请去“ Ubuntu”。它将在您的计算机上安装最新的稳定版本终端。如果您正在寻找特定的Ubuntu版本,则可以选择Ubuntu 20.04 LTS和Ubuntu 18.04。目前,仅这些版本可用。
所有应用程序都是由Canonical Group Limited开发的,这意味着这些应用程序可以安全地安装和使用。
如果您正在寻找适用于Ubuntu的其他发行版终端,那么使用这种方法很不走运。您应该查看在Windows 10上安装Ubuntu的其他方法。
让我们完成安装默认Ubuntu应用程序的过程。
单击“获取”开始安装过程。
安装Ubuntu App Windows
完成后,它将开始下载Ubuntu Terminal App。在我的安装中,该应用程序约为450 MB。考虑到Ubuntu的全新安装大约需要2GB,因此它的大小非常重要,因为它只能使您访问终端。
现在我们已经安装了它,现在该启动它了。您可以通过单击启动按钮直接启动它。
如果没有,您也可以从Windows菜单中将其打开。
首次打开它时,它将开始安装过程。就我而言,安装没有通过,我得到了WslRegisterDistribution失败,错误:0x8007019e。
发生错误是因为未启用Linux可选组件的Windows子系统。要解决它,您需要启用它。有关更多信息,请在此处查看链接:https://aka.ms/wslinstall。
在安装过程中,您可能还会遇到其他错误。好消息是安装程序会告诉您有关错误代码的信息,并还提供了解决问题的链接。
Ubuntu错误
解决所有问题后,您将可以选择设置Unix用户名和密码。它将做一些魔术,现在您将拥有Ubuntu终端,可以在Windows 10上体验Ubuntu。
安装完成的Ubuntu终端
Ubuntu终端为您提供了出色的功能,包括:
- Z-Shell,Bash和Korn Shell环境访问,而无需执行双重引导或虚拟机。
- 获得对安全功能,更新和大量软件包的访问。
- 成为优秀社区的一部分
- 您还可以直接从终端运行本机工具,例如apt,SSH,git等。
使用虚拟化安装Ubuntu
虚拟化也是在Windows 10上安装和使用Ubuntu的最佳方法之一。可以通过多种方法在计算机上启用虚拟化。您可以使用VirtualBox或VMWare虚拟化操作系统。但是,Windows 10带有自己的虚拟化技术,称为Hyper-V。
Microsoft Hyper-V于2016年发布,并在即将发布的版本中与Windows操作系统集成。它可以用于虚拟化硬件和操作系统。出于本教程的目的,我们将使用Hyper-V,因为它已在Windows 10上提供。
Hyper-V具有三个版本:Hyper-V服务器,Windows 10上的Hyper-V和Hyper-V Windows Server。
您还需要知道的一件事是,您需要拥有Windows 1903或更高版本。
启用虚拟化
第一步是启用虚拟化。要启用虚拟化,您需要具有支持虚拟化的CPU。如果您正在使用最新的处理器,则它应支持虚拟化。
如果要确定您的机器是否支持Hyper-V,则需要检查以下要求。
- 二级地址转换(SLAT)支持的64位CPU。
- 4 GB的RAM
- 支持虚拟化。如果您使用的是Ryzen CPU,则它必须具有SVM模式。如果您的CPU是Intel,那么它应该支持VT-c。
选中硬件后,您需要确保在BIOS中启用了正确的选项。如果不确定,请转到主板手册提供商。在那里,您将找到有关如何启用虚拟化的选项。
接下来,您需要确保已启用Hyper-V。要检查Windows是否已启用它,您需要使用命令提示符运行systeminfo.exe。转到“开始”,然后单击“命令提示符”。在那里,键入systeminfo.exe,然后最后按Enter。
您应该在下面启用四个选项:
- VM Monitor模式扩展:是
- 在固件中启用虚拟化:是
- 二级地址翻译:是
- 提供数据执行保护:是
启用Hyper-V
接下来,我们需要启用Hyper-V。默认情况下,Windows未启用Hyper-V。要启用它,您需要转到控制面板。从那里搜索程序,然后单击它们。现在,单击Windows功能。
您需要先启用Hyper-V广告,然后才能启用Hyper-V管理工具和Hyper-V平台。
最后,单击确定以完成该过程。
要完成此操作,您需要重新启动计算机。
配置Hyper-V
在这一步中,我们将学习如何配置Hyper-V。
首先,您需要打开Huper-V。到那里后,您将找到通过右键单击系统名称来创建虚拟交换机管理器的选项,如下所示。
现在,单击“新虚拟网络交换机”,然后您将在窗口的右侧找到“外部”。
完成后,单击“创建虚拟交换机”。
这将使您着手创建新的虚拟交换机。您的工作是连接到您可以在此页面上访问的正确的网络交换机。在大多数情况下,您需要连接到外部网络。它应该是您计算机上的网卡。如果您确定所做的更改是正确的,请继续应用设置,然后单击“确定”。
完成此操作后,您现在即可安装Ubuntu。Hyper-V为您提供了两个在Hyper-V Windows 10上安装Ubuntu的选项。第一种方法是使用“操作”菜单下列出的内置的“快速创建”向导。第二个是使用他们的自动化过程。我们将介绍以下两个选项。
手动安装
要开始手动安装,您需要打开“操作”菜单选项卡,单击新的,然后选择一个虚拟机。
您需要采取的第一步是命名虚拟机。您可以按自己想要的方式命名,没有任何限制!但是,请确保您谨慎选择默认存储,因为默认情况下,虚拟机会将默认存储在Windows驱动器中,即C:\
为了使我们的教程更容易理解,我将虚拟机命名为Ubuntu。
听起来很简单,对吧?
没那么快!
接下来是另一个棘手的选择。您需要在第1代和第2代这两个选项之间进行选择。棘手的是,一旦完成安装,就无法更改生成类型。选择错误的Generation类型也会使您无法加载虚拟机。那么,您需要选择哪一个呢?如果不确定,请选择第一代。如果您使用的是基于UEFI的固件,则需要选择第2代。
完成后,您需要进行内存分配。您应该分配的最小内存为1 GB,建议2 GB。如果不确定,可以为虚拟机打开动态内存,以便在需要时分配内存。
接下来是网络部分。在这里连接您创建的网络接口。
完成上述所有步骤后,您现在需要连接虚拟硬盘。在这里,您可以命名虚拟硬盘,其位置并设置硬盘的大小。向导建议的最小大小为25 GB。专家提示:您随时可以在需要时向虚拟机添加更多存储。
最后的步骤包括选择“从可引导的CD / DVD-ROM安装操作系统”。完成后,选择“图像文件”,然后单击“下一步”。
然后,向导将列出您选择的摘要,然后您可以单击“完成”。
快速创建选项
如果手动安装选项不是您所期望的,那么现在是时候检查“快速创建”选项了。有了它,您可以轻松地安装Ubuntu,而无需手动完成整个过程。
要使用快速创建,您需要单击它。
这将导致一个新窗口打开。您还将找到列出的可以虚拟化的操作系统/解决方案。选择所需的Ubuntu版本,然后单击“创建虚拟机”。
您所要做的就是等待,因为快速创建将下载映像并将其安装在您的计算机上。
结论
如果您仍然认为在Windows 10上安装Ubuntu太多了,可以将其安装在Windows 10旁。因此,这是一个完全不同的步骤,需要一个全新的教程。
如您所见,在Windows上开始使用Ubuntu非常容易。Ubuntu终端支持显示了Microsoft如何改变其对开源的立场。开源是未来,很高兴看到像Microsoft这样的公司了解它并在可能的最佳支持下发展其产品。
下载最新版Windows 11 Pro ISO文件:点击进入 持续更新原装纯净版Win11