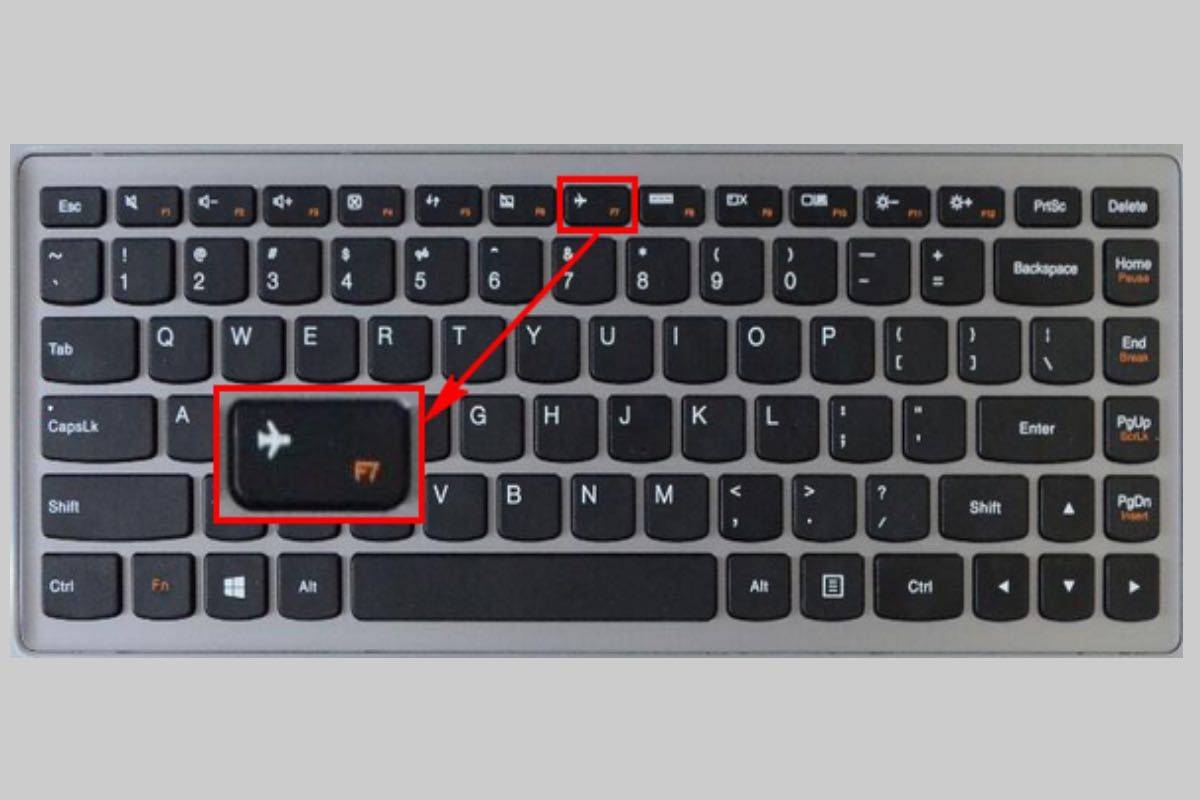Windows 11 Pro ISO文件在哪下载最新版?如何下载原装纯净版Win11 ?点击进入 持续更新!
如何使用键盘快捷键在Windows 10上打开Wi-Fi
首先,请检查键盘上是否有专用的快捷键来启用或禁用Wi-Fi连接。如果您使用的是Windows 10台笔记本电脑,则很有可能具有这种选择。即使在外接键盘上,您也可能有这样的选择。寻找一个图标,上面有一个波浪状的圆圈。您可能必须同时按下功能键和Wi-Fi图标所在的按钮才能正常工作。
如何使用Wi-Fi图标在Windows 10 PC上打开Wi-Fi
这可能是大多数人都会使用的方法,因为它类似于您在智能手机上执行的操作。
- 在屏幕的左下角,您将看到构成任务栏一部分的快速快捷方式。在这里,您还将看到Wi-Fi的快捷方式。
- 单击此Wi-Fi图标,该图标由向上发射的无线电信号描绘。
- 现在,单击展开菜单中出现的较大的Wi-Fi框。
- 这将打开Wi-Fi并显示所有可用的网络。
如何从开始菜单打开Windows 10 Wi-Fi
- 单击Windows按钮和设置。单击出现在屏幕上的选项。
- 现在,单击“网络和Internet”。
- 单击“设置”屏幕左侧菜单栏中的Wi-Fi选项。
- 将Wi-Fi选项切换为“ ON”以查看所有可用的连接。
- 通过输入密码连接到您首选的Wi-Fi网络。
下载最新版Windows 11 Pro ISO文件:点击进入 持续更新原装纯净版Win11