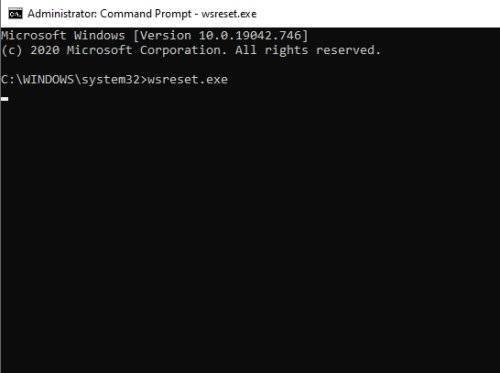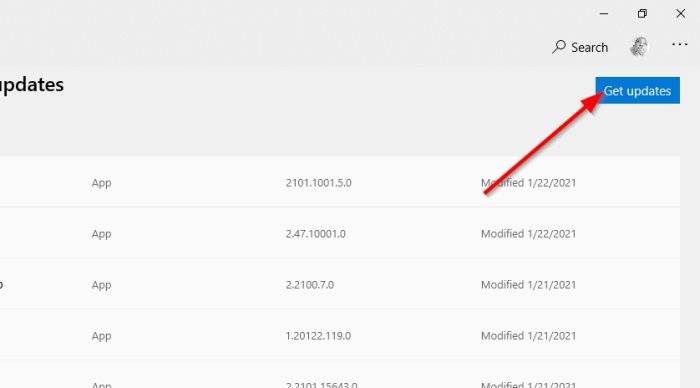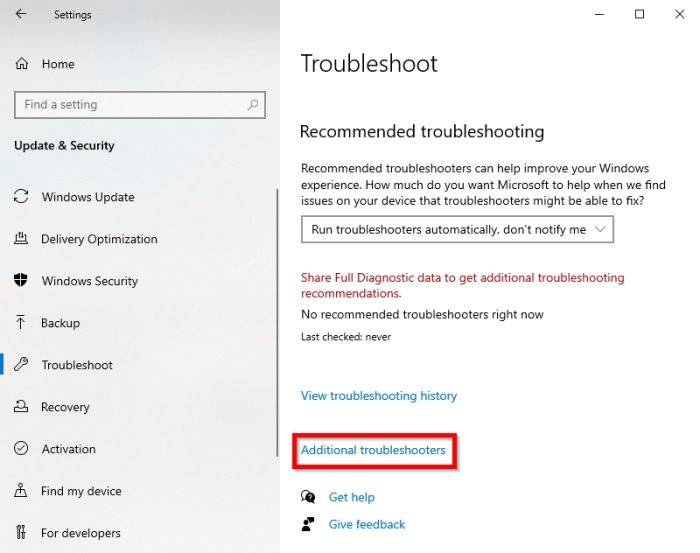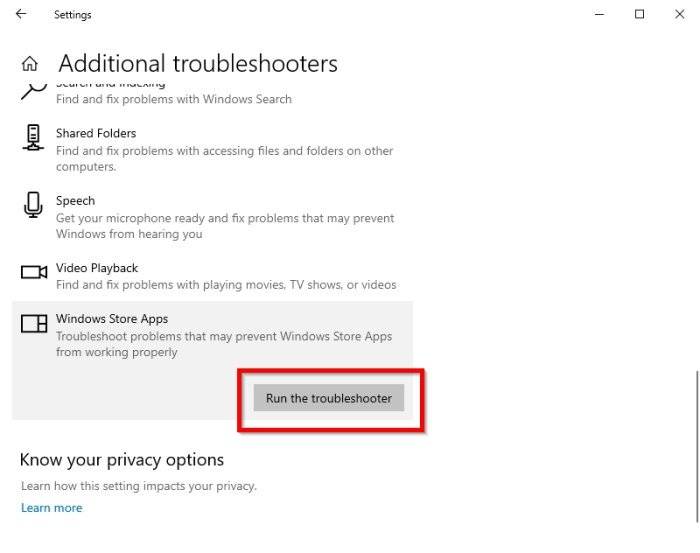Windows 11 Pro ISO文件在哪下载最新版?如何下载原装纯净版Win11 ?点击进入 持续更新!
如何修复错误代码0x87e00017
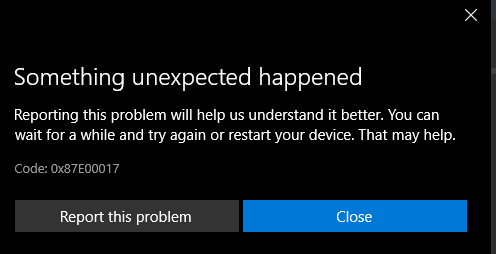
我们了解该代码还会向那些利用Xbox Game Pass服务的用户展示。现在,许多用户可能会在看到错误之后想知道该怎么做以及如何进行下一步。好吧,无需惊慌,因为有一种方法可以一劳永逸地对其进行修复,我们现在将进行讨论。
让我们对此进行更详细的讨论。
好的,所以我们建议所有用户要做的第一件事就是清除Microsoft Store缓存。这应该始终是要考虑的第一个选项,因此让我们看一下如何完成它。
通过单击任务栏上的搜索图标来启动命令提示符。从那里搜索命令提示符。当搜索结果出现时,您应该在顶部看到命令提示符。在其右侧,点击以管理员身份运行。
最后,键入wsreset.exe并按键盘上的Enter键。等待代码运行并完成,然后关闭应用程序。
清除Microsoft Store缓存(在某些情况下足以修复错误0x87e00017)之后,您还应该清除Xbox Game Pass缓存。
为此,请再次打开搜索区域,然后在框中键入Xbox Game Pass。右键单击相关结果,然后选择“应用程序设置”。在出现的新屏幕上,单击“重置”按钮完成任务。
打开Microsoft Store,然后单击顶部具有三个点的按钮。选择下载和更新,然后从新加载的屏幕上,单击获取更新为需要它们的应用程序下载新可用的更新。这可能还包括Xbox应用程序。
我们在这里要做的下一件事是对Microsoft Store进行故障排除,看是否能一劳永逸地解决此问题。
为了开始此过程,请按Windows键+ I打开“设置”应用程序,然后通过导航至“更新和安全性”>“疑难解答”,不浪费时间。转到右侧并查找其他疑难解答。
在接下来的窗口中,您将要单击Windows Store Apps,然后选择运行疑难解答。疑难解答程序将开始执行扫描,并且在遇到任何需要修复的问题时应进行扫描。该工具将显示一个带有“应用此修复程序”字样的按钮。单击它,然后在完成后重新启动计算机。
如果只是由于特定游戏而出现错误0x87e00017,则必须对该标题进行故障排除。
因此,这是您需要做的。右键单击“开始”按钮,然后选择“应用程序和功能”。在右侧面板中,向下滚动到受影响的游戏,右键单击它,然后选择“高级选项”。
从那里向下滚动,直到看到Reset。单击它,然后在出现另一个“重置”按钮时再次执行相同操作。