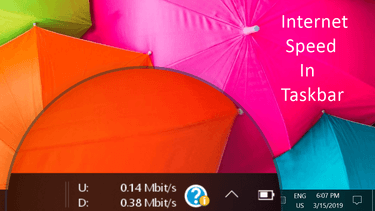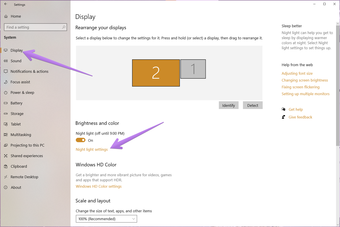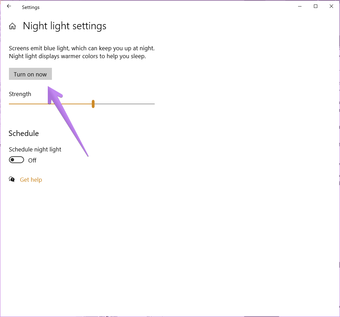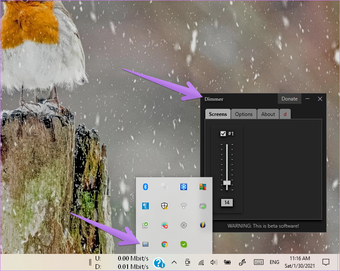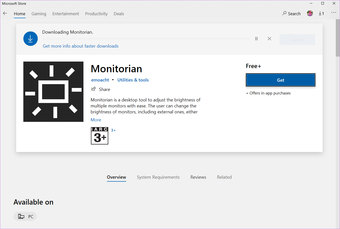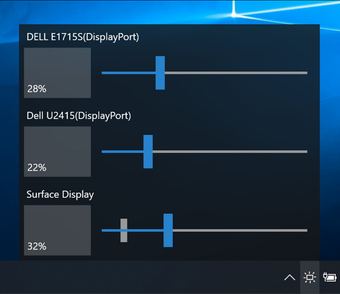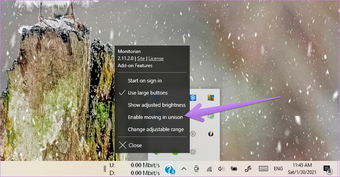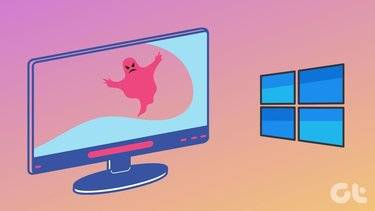Windows 11 Pro ISO文件在哪下载最新版?如何下载原装纯净版Win11 ?点击进入 持续更新!
连接外部显示器时,常规的控制亮度的方法为灰色或对其他显示器(第二,第三或第四台显示器)不执行任何操作。这就是以下方法会有所帮助的地方。如果您使用多显示器设置,这些解决方案也将派上用场。
让我们检查三种方法。
1.使用监视器的按钮
第一种方法涉及借助显示器本身的按钮控件来更改亮度。您可以用不同的方式控制不同的监视器。在某些监视器上,您会在监视器的底部找到一个很小的操纵杆,可用于访问菜单并最终控制亮度和其他参数。电源开/关按钮在某些显示器上也可以用作控制器。
我们建议您阅读显示器的使用说明书,以了解如何访问自定义菜单。如果监视器按钮不起作用,则发现它们难以使用,或者按钮不可用,请使用以下两种方法。
2.使用夜灯功能
此方法将使用Windows 10夜间照明功能来调整屏幕亮度。如果您的项目模式设置为仅显示第二个屏幕,则此方法最有效。要更改项目模式,请打开“操作中心”,然后单击“项目”磁贴。仅选择第二个屏幕。
解决方法如下: