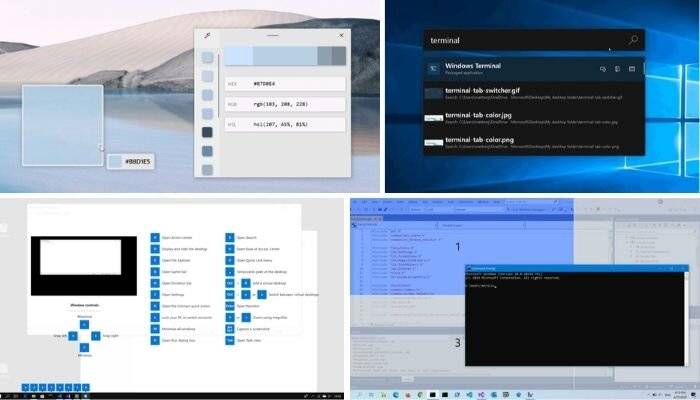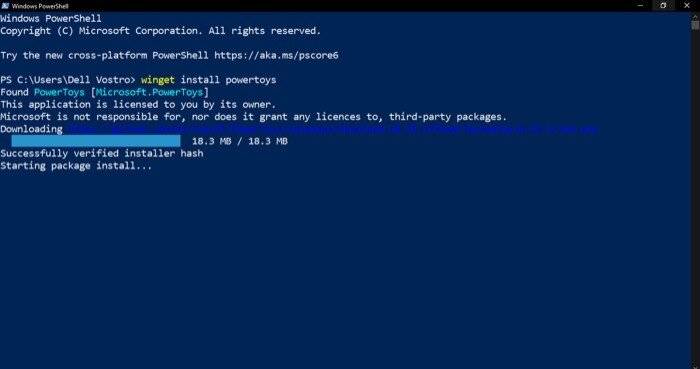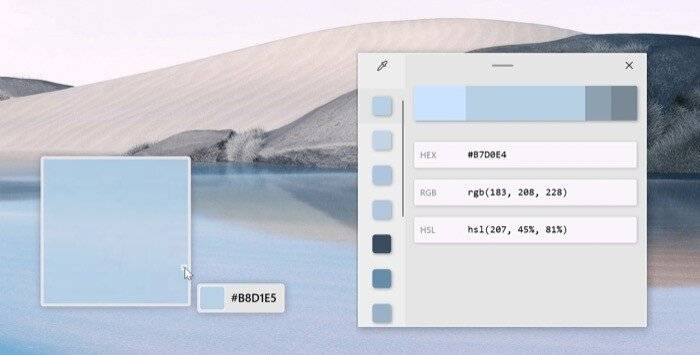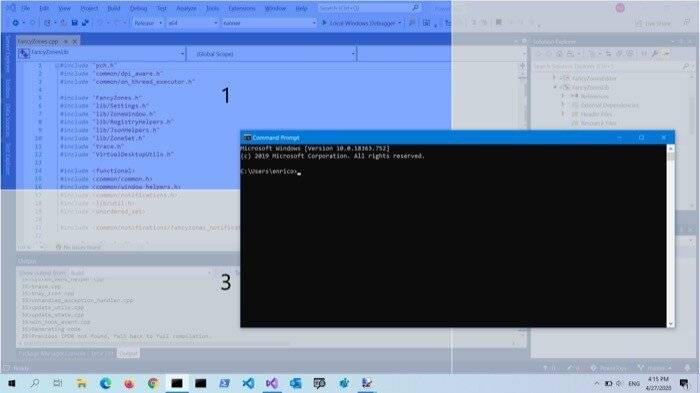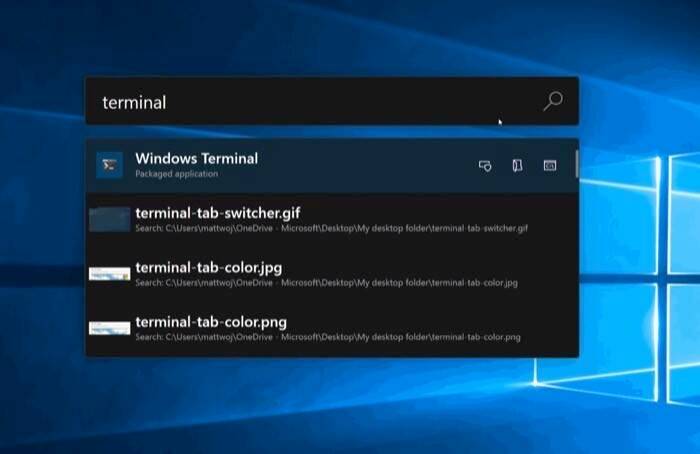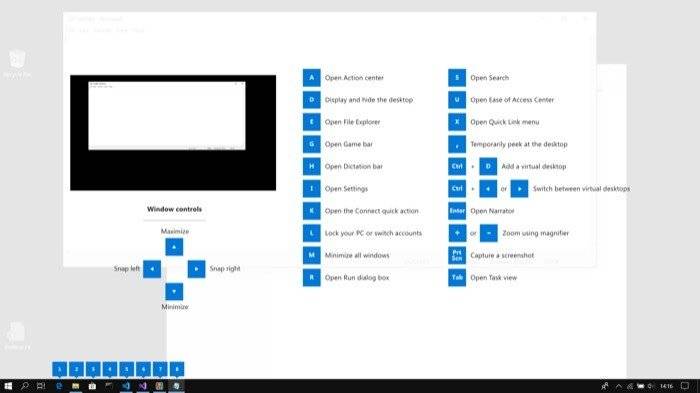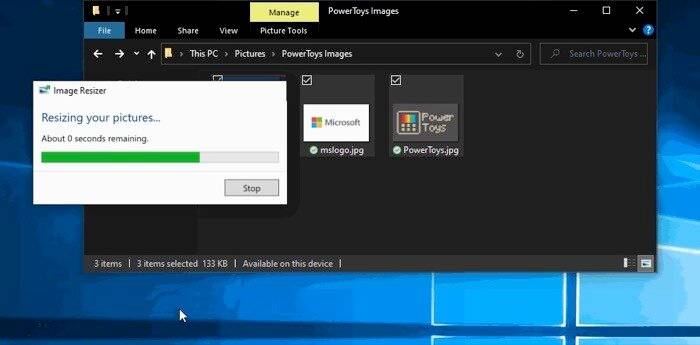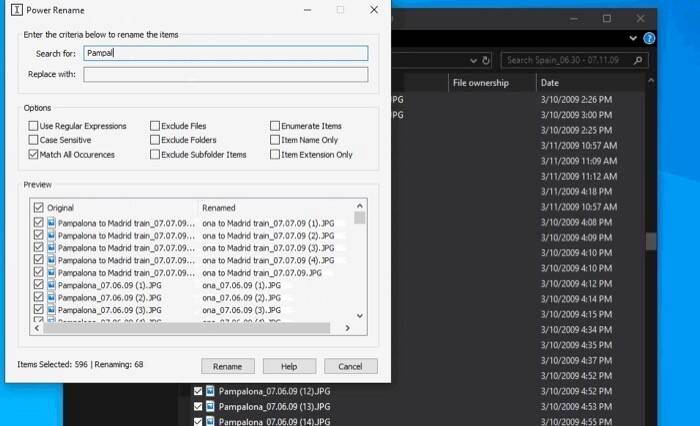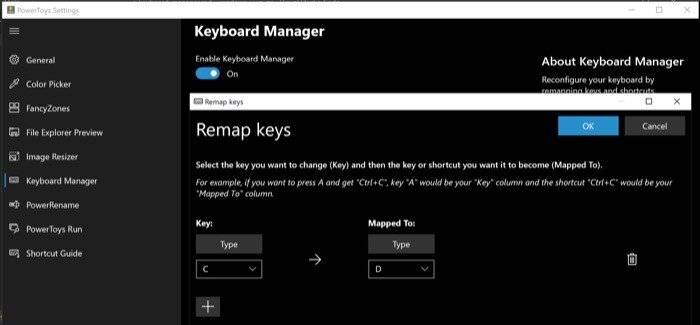> 微软Microsoft > 使用这些Microsoft PowerToys实用程序从Windows 10中获得更多功能 Windows 11 Pro ISO文件在哪下载最新版?如何下载原装纯净版Win11 ?点击进入 持续更新!
什么是PowerToys?
PowerToys是Microsoft针对其Windows操作系统提供的一组免费软件实用程序。这些系统实用程序主要面向高级用户,使用户能够自动执行任务并在其计算机上有效地执行操作。您可以将它们视为微型应用程序,这些应用程序比默认系统产品更轻松,有效地执行特定的操作/任务。
为什么需要PowerToys?
默认情况下,Windows操作系统具有执行某些操作的独特方式。即使这些本机方法可以完美工作,但当您必须重复执行某些操作时,它们也无法提供最有效的解决方案。因此,在这种情况下,自动化整个过程要容易得多且有效,而不是像传统方法那样手动操作。
例如,如果您需要对文件执行批处理操作,那么采用传统方式会消耗大量时间和精力。一个更好的选择是使用实用程序,使您只需单击几下即可执行批量操作。当然,这只是您可以使用PowerToys进行操作的示例之一。这些实用程序还可以在其他各种应用程序中为您提供帮助。
如何在Windows 10上安装和设置PowerToys?
如前所述,Microsoft已使PowerToys免费开放源代码。而且,该项目现在已在GitHub上启动,供您免费下载并开始使用。
以下是有关如何在Windows 10计算机上安装和设置PowerToys的步骤。
1.访问PowerToys的GitHub页面。
2.在这里,找到该工具的最新版本,然后单击PowerToysSetup(.exe)文件。
3.下载后,双击下载的文件以将其安装在计算机上。
或者,如果您的系统上安装了Windows Package Manager(Winget),则也可以使用它来安装PowerToys。为此,请打开PowerShell /命令提示符,然后输入以下命令:
winget install powertoys
要运行PowerToys,请双击应用程序图标或在开始菜单中查找PowerToys。该应用程序运行后,应立即转到PowerToys设置屏幕。但是,如果不是这样,请单击系统任务栏中的应用程序图标。现在,在设置页面上,单击以管理员身份重新启动按钮以管理员身份运行PowerToys。这对于某些实用程序起作用并更改其设置是必需的。
在计算机上设置并运行PowerToys工具后,即可开始使用其实用程序。默认情况下,这些实用程序是禁用的,因此您需要手动启用它们。为此,请在左侧栏中单击要启用的选项,然后启用启用按钮。如果要更改这些实用程序的设置,也可以在此处进行。
基本的PowerToys实用程序
1.拾色器
顾名思义,“拾色器”实用程序使您可以从系统上运行的所有重点应用程序中选择颜色。如果您使用图形和网站,则通常需要检查不同颜色的颜色值。这正是拾色器可以帮助您完成的任务。使用该实用程序非常简单,只需按下Win + Shift + C快捷键并将鼠标悬停在您要确定的颜色上即可。一旦确定了颜色,就可以右键单击它以复制其代码。复制的代码将复制到剪贴板,然后可以将其粘贴到任何地方。
拾色器还允许您更改其某些设置。因此,如果您想更改其某些元素,则可以从设置菜单中进行更改。您可以更改的一些内容包括激活快捷方式,默认激活行为和默认颜色格式。
2. FancyZones
如果您曾经是Linux或macOS用户,那么您会知道两种平台上都提供了不同的窗口管理解决方案。但是,在Windows方面,没有太多好的选择。而且,即使您获得了本机实用程序Windows Snap,它也没有提供其他某些窗口管理服务那样的灵活性。但是,借助PowerToys,您可以获得FancyZones,它可能是其中功能最丰富,可自定义的Windows窗口管理实用程序之一。
要开始使用FancyZones,第一次启动该实用程序时,需要将布局设置为默认选项。除非您明确选择其他布局,否则每次安排窗口时都会选择此选项。设置完毕后,按Windows +`快捷方式启动FancyZones编辑器。现在,在布局屏幕上,选择一个布局以及所需的行数和网格数。或者,您也可以选择自定义选项为窗口创建自定义布局。最后,按Shift键并拖动窗口以将其捕捉到布局上。
3. PowerToys运行
PowerToys Run是Windows 10的快速启动器,可让您立即访问各种系统元素。您可以将其视为Spotlight搜索(来自macOS),但对于Windows10。使用PowerToys Run,您可以通过按几个键立即搜索和启动应用程序。不仅如此,您还可以直接在快速搜索窗口中搜索文件,文件夹和正在运行的进程。要执行搜索,您需要做的就是通过同时按下Alt + Space键来调用PowerToys Run,然后在搜索窗口中输入查询(文件,文件夹,应用程序等)。
除了查找应用程序,文件和文件夹之外,可以在需要执行快速计算的情况下使用PowerToys Run的另一种有用方案。从现在开始,您只需按激活快捷方式即可调用运行并在此处输入操作以获取结果,而无需每次执行一些计算时都打开计算器应用程序。此外,与其他任何实用程序一样,您也可以更改“运行”的一些设置,例如触发快捷方式和返回的搜索结果数。同样,您也可以启用/禁用驱动器检测。
4.快捷教程
快捷方式教程是一个简单的实用程序,可为您提供Windows 10计算机上桌面当前状态的所有快捷方式。这样,您可以找出不同应用程序和服务的键盘快捷键,并最终开始使用它们。要查看可用的快捷方式,请按住Windows键一秒钟。一旦这样做,就会在屏幕上弹出一个覆盖了该应用程序/服务特定的快捷方式的完整列表。
现在,类似于您可以更改其他实用程序的设置的方式,《快捷教程》还为您提供了一些选项,可根据您的喜好进行配置。例如,如果您发现叠加层很难从背景中分辨出来,则可以更改其不透明度。同样,您也可以更改触发键的按下持续时间,在该持续时间之前会显示覆盖图,以避免意外触发。
5.图像调整器
毫无疑问,Image Resizer是最好的PowerToys实用工具之一。它简化了图像调整大小的过程,并允许您一次调整多个图像的大小。这样,您不必一遍又一遍地对多个图像执行相同的操作。要批量调整图像大小,请在“文件资源管理器”中选择要调整大小的图像,右键单击它们,然后从菜单中选择“调整图片大小”。这样做之后,您将获得一个带有几个不同选项的窗口,用于更改文件的大小,编码和文件名格式。执行您的首选更改,然后单击确定。
除了使您能够从调整大小窗口中选择图像的图像大小和其他设置之外,Image Resizer还具有专用的设置页面以自定义某些元素。在这里,您可以添加新的预设大小,更改编码选项(以及图像质量,隔行扫描和压缩设置),还可以根据自己的喜好自定义文件名格式。
6. PowerRename
与ImageResizer一样,PowerRename是另一个有用的实用程序,可以帮助您在系统上进行批量操作。对于工作量很大的人来说,最繁琐的操作之一就是批量重命名文件。尽管Windows 10确实提供了解决此问题的本机解决方案,但它并未提供对文件名的太多控制,并且限制了您执行搜索和重命名操作的能力。
另一方面,PowerToys的PowerRename使您可以轻松地批量重命名计算机上的文件和文件夹。它的高级选项集使您能够修改多个文件的文件名(而不必重命名所有文件),搜索和替换文件名的特定部分,使用正则表达式RegEx根据您的条件查找文件等等。 。
7.键盘管理器
如果您更喜欢使用键盘执行操作并依靠热键,则需要使用Keyboard Manager实用程序。本质上,这允许您执行的操作是重新配置键盘并重新映射其键和快捷方式。这样,您可以执行以下操作:将现有的快捷键更改为首选的自定义键组合,为快捷键分配一个键,以及将键重新映射到键盘上的其他键。但是,请注意,键盘上的某些键仅保留用于特定功能,因此无法重新映射。
为了让您了解可以在哪里使用键盘管理器,请考虑键盘上的按键损坏的情况。在这种情况下,您可以简单地将此断开的键重新映射到键盘上的其他键,并使用新分配的键从断开的键输入字符。当然,这只是键盘管理器可以派上用场的应用程序,您还可以使用它来重新映射按键以执行快捷方式并将快捷方式重新映射到不同的键盘快捷方式。
上面是Microsoft为Windows 10操作系统提供的当前PowerToys实用程序集。使用诸如Color Picker和FancyZones之类的实用程序,您可以增强系统的功能并从中获得更多收益,同时可以放置Image Resizer,PowerRename和PowerToys Run之类的文件来更有效地执行操作。
下载最新版Windows 11 Pro ISO文件:点击进入 持续更新原装纯净版Win11