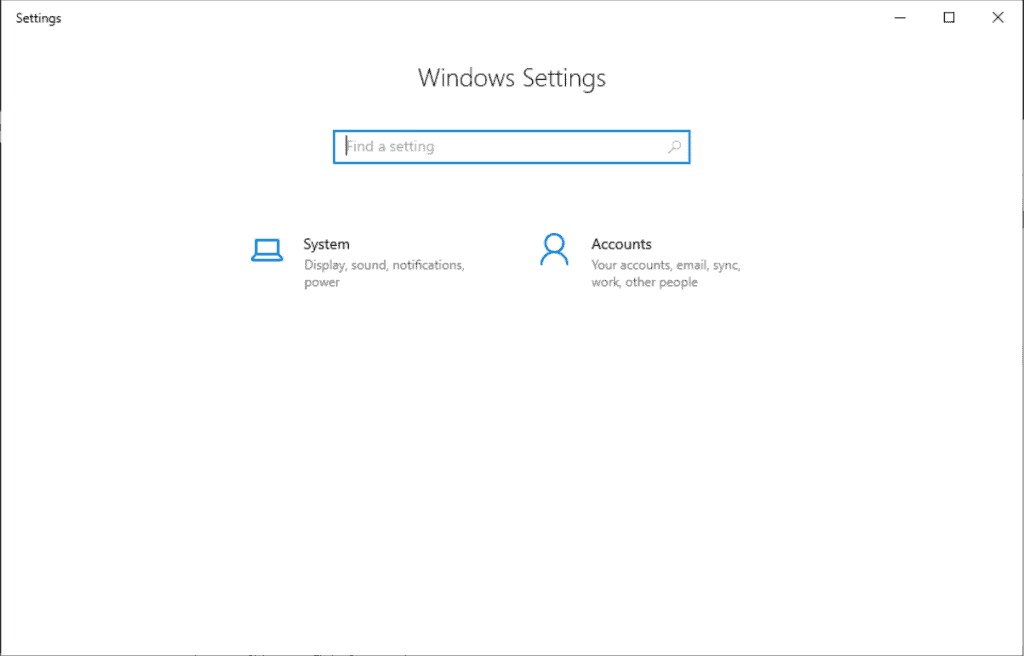Windows 11 Pro ISO文件在哪下载最新版?如何下载原装纯净版Win11 ?点击进入 持续更新!
什么是设置应用程序?
以下是Windows 10中的“设置”应用程序。每个页面都有一个或多个设置。隐藏或显示某些特定的设置页面非常重要。
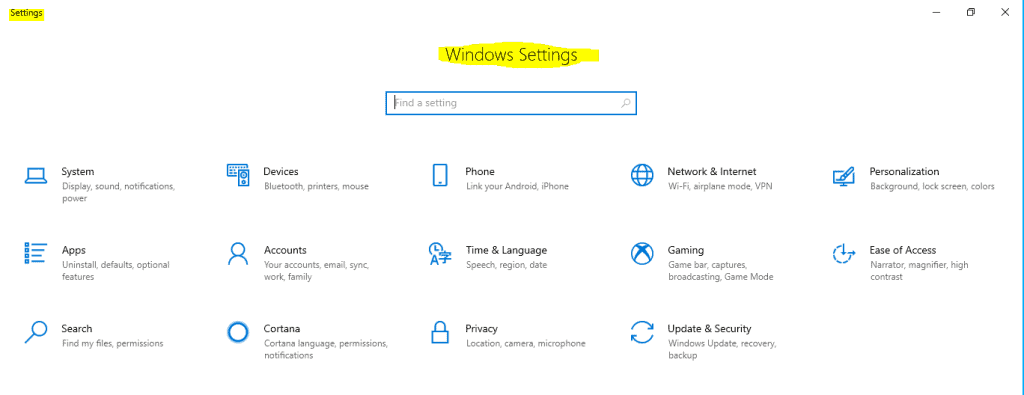
使用组策略隐藏或显示Windows 10设置应用程序页面
要从Windows 10设置应用隐藏或显示页面,请按照以下步骤操作
您必须以管理员身份 在计算机上登录 。
- 在Windows 10设备中, 在搜索中单击“ 开始”, 键入 gpedit.msc以运行“ 本地组策略编辑器”。
- 导航对 计算机配置>管理模板>控制面板。双击“设置页面可见性”策略以对其进行编辑。
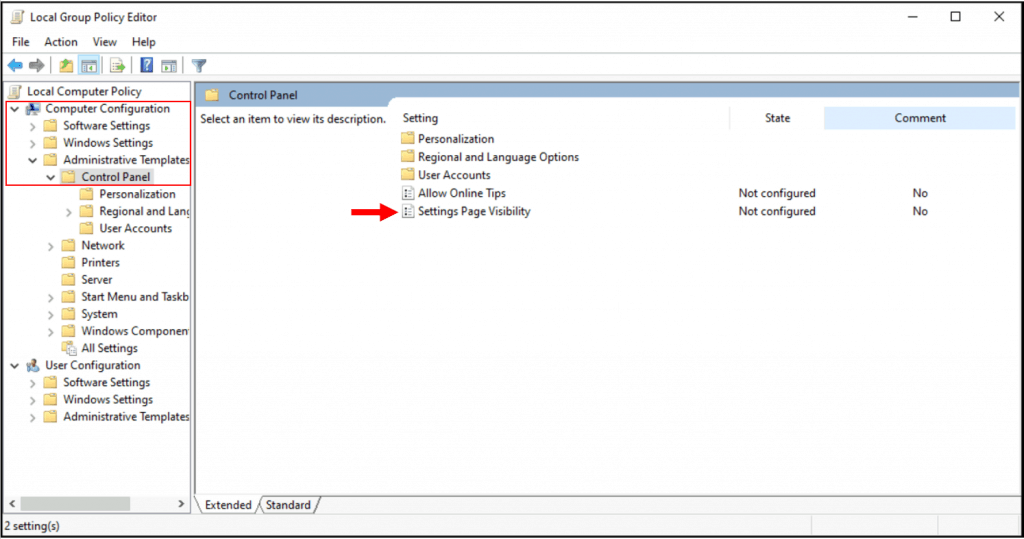
- 选择 启用,单击 应用 和 确定。根据您的要求,指定 ShowOnly: 或 Hide: 字符串。
设置应用程序组策略有两种模式,可以指定要显示的设置应用程序页面列表或要隐藏的设置应用程序页面列表。为此,您可以启用组策略并指定一个以ShowOnly: 或 Hide:开头的多字符串值, 然后是“设置”应用程序页面的以分号分隔的列表。有关ms-settings URI的完整列表,请参阅《MS-Settings URI方案参考》。
在Windows 10中隐藏设置应用程序页面
- 如果您只想隐藏蓝牙和任务栏,请启用对其他所有字符串的访问,如下所示:
Hide:bluetooth;taskbar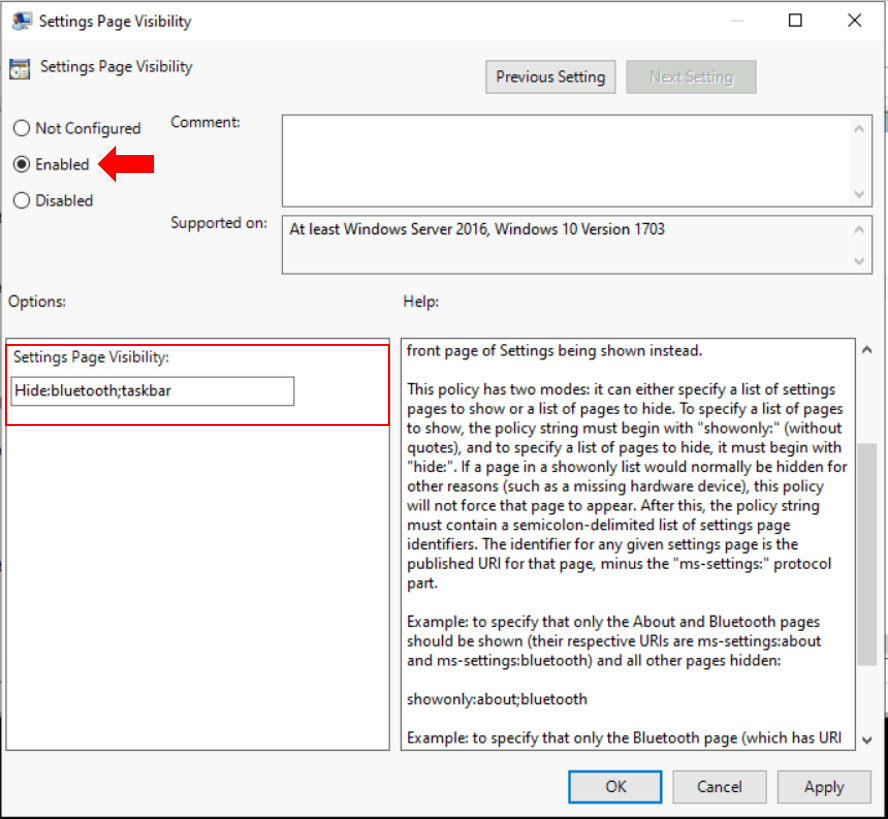
- 关闭本地组策略编辑器。如果“设置”应用已打开,请关闭它们,然后重新打开“设置”应用。您隐藏的页面将反映出来。
结果如下,“设置”应用程序将仅隐藏“蓝牙”任务栏部分。
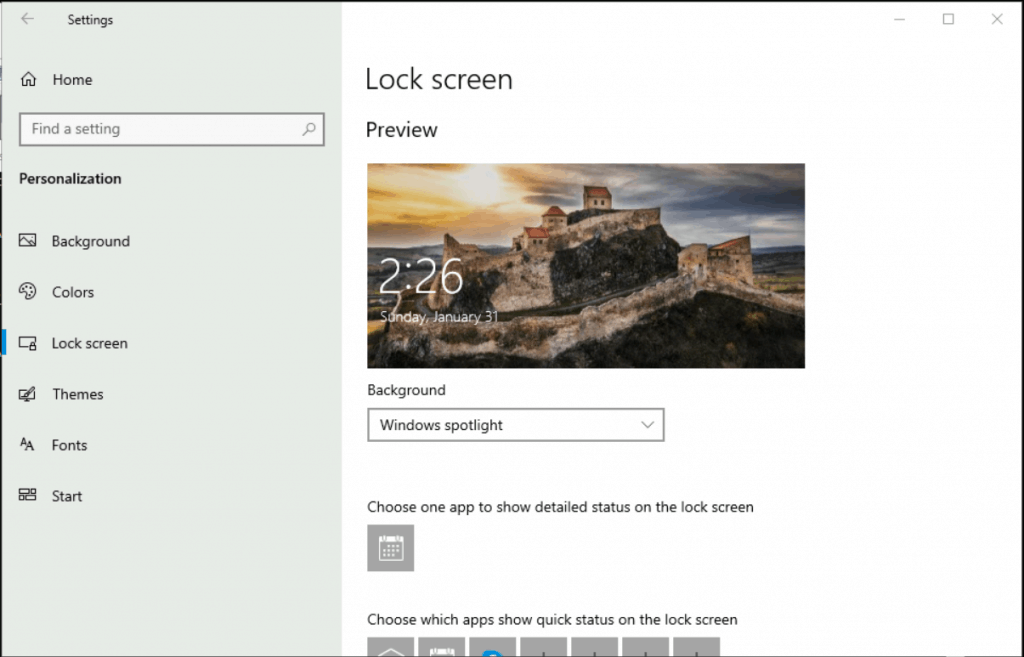
在Windows 10中显示设置应用程序页面
如果您只想在Windows设置应用程序中显示about和yourinfo,则字符串如下所示:
Showonly:about;yourinfo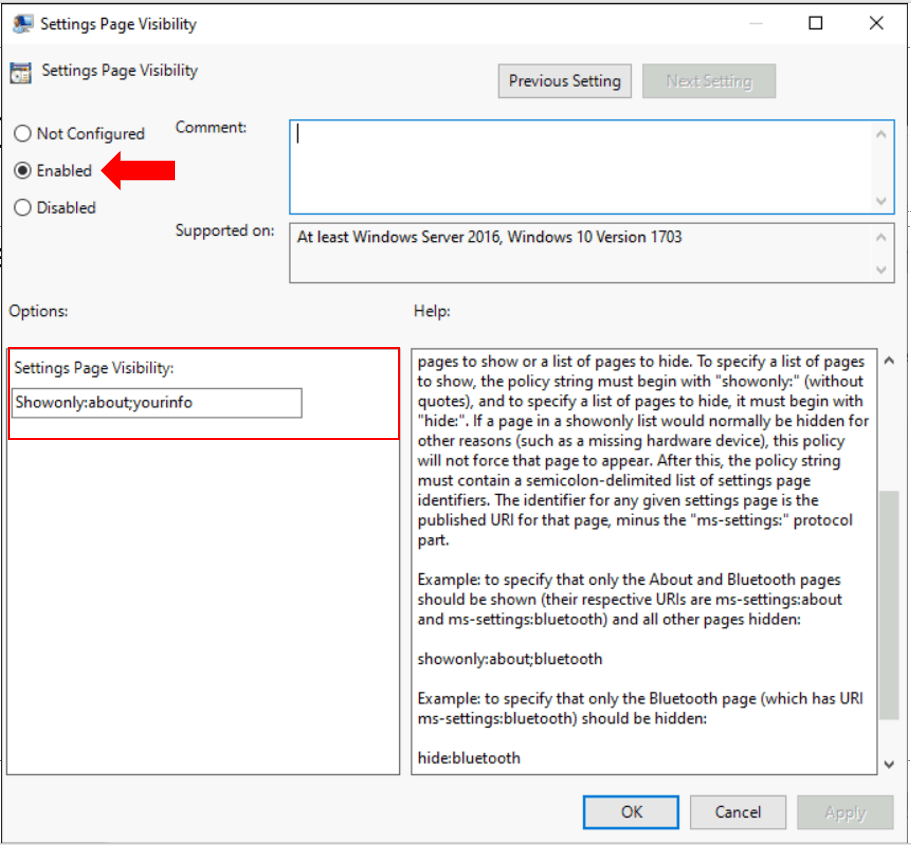
- 关闭本地组策略编辑器。如果“设置”应用已打开,请关闭它们,然后重新打开“设置”应用。您显示的页面将反映在应用程序中。
结果将如下所示,“设置”应用仅显示有关“ yourinfo”部分的信息。