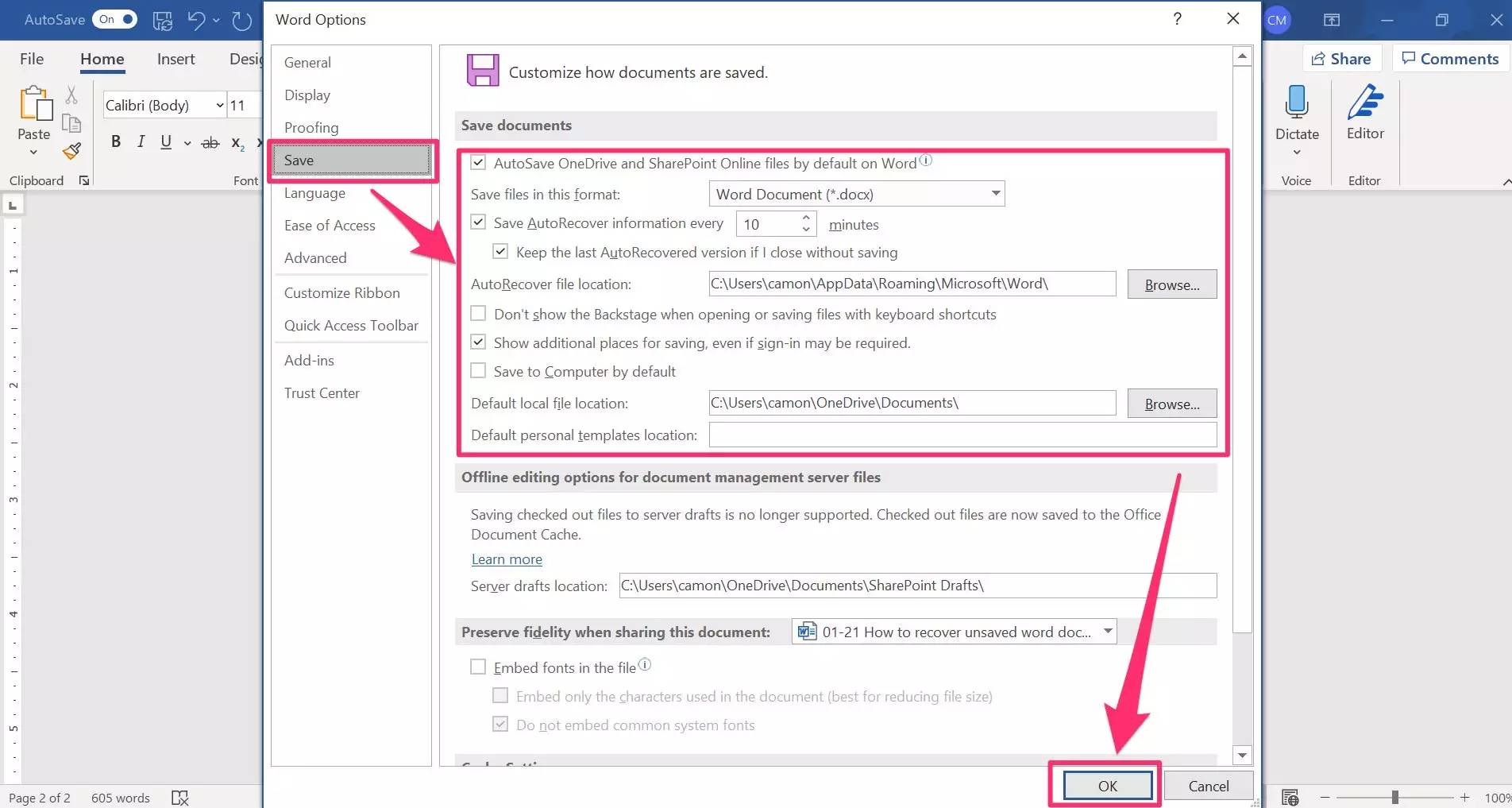Windows 11 Pro ISO文件在哪下载最新版?如何下载原装纯净版Win11 ?点击进入 持续更新!
如何恢复未保存的Word文档
由于计算机和软件非常复杂,因此有多种方法可以恢复未保存的Word文档,尽管并非所有方法都适用于所有情况。我们建议测试一种方法,如果第一种方法不起作用,请继续执行列表中的下一种方法。
在计算机的文件列表中搜索原始文档
尽管您可能无法恢复最近添加的内容,但您仍然可以访问文档的原始版本。在个人电脑通过按Windows键打开搜索栏,然后输入文档名称。在苹果,请点击桌面右上角的Spotlight图标。如果您的文档出现在“文件”列表中,则可以通过双击将其打开。
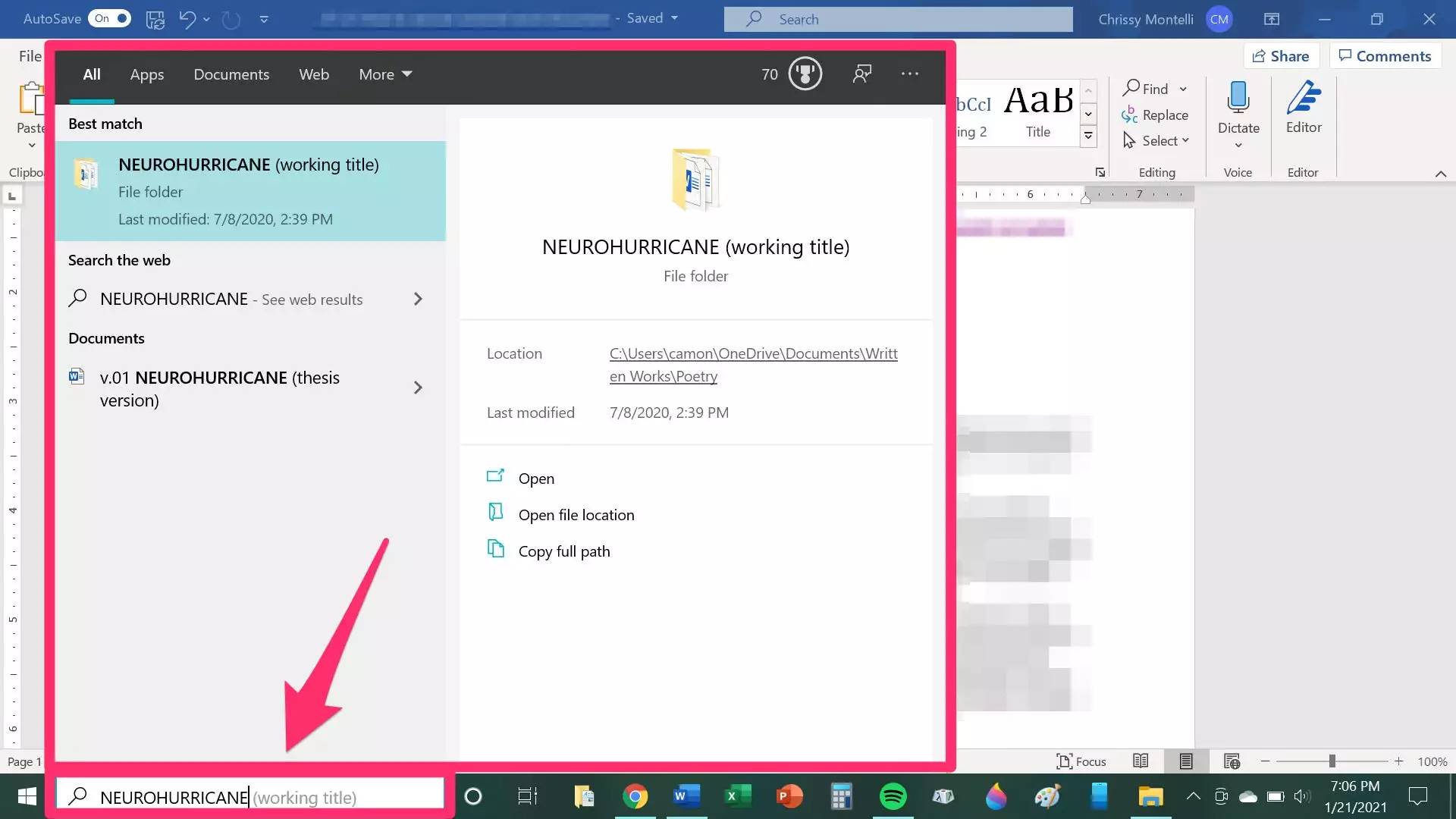
检查Word备份文件
有时,Microsoft Word会在没有您提示的情况下保存文件的备份版本。打开最近保存文档的文件夹,然后查找以.wbk或WBK结尾的文件。这是与Word备份文件关联的文件类型。
查看计算机的回收站
回收站是已删除文件从计算机内存中删除之前所处的位置。您可以在台式机的PC上或Mac的扩展坞上找到回收站。双击以将其打开,然后检查丢失的文档的内容。
使用任务管理器触发自动恢复
在PC上,按Ctrl + Alt + Delete,然后单击“任务管理器”以打开任务管理器。滚动浏览“进程”选项卡。当您在列表中看到Microsoft Word或Winword.exe时,请单击该进程,然后单击“结束任务”。执行此操作,直到从列表中删除了所有Word和Winword.exe进程。在Mac上,单击桌面左上角的Apple图标,然后转到“强制退出…”。选择Microsoft Word,然后单击“强制退出”。
然后,重新打开Microsoft Word。在屏幕的左侧,您将看到一个名为“文档恢复”的标签-在此处查找丢失的文档。如果找到它,请单击该文档以将其打开,然后立即“另存为”,选择.docx作为文件类型。
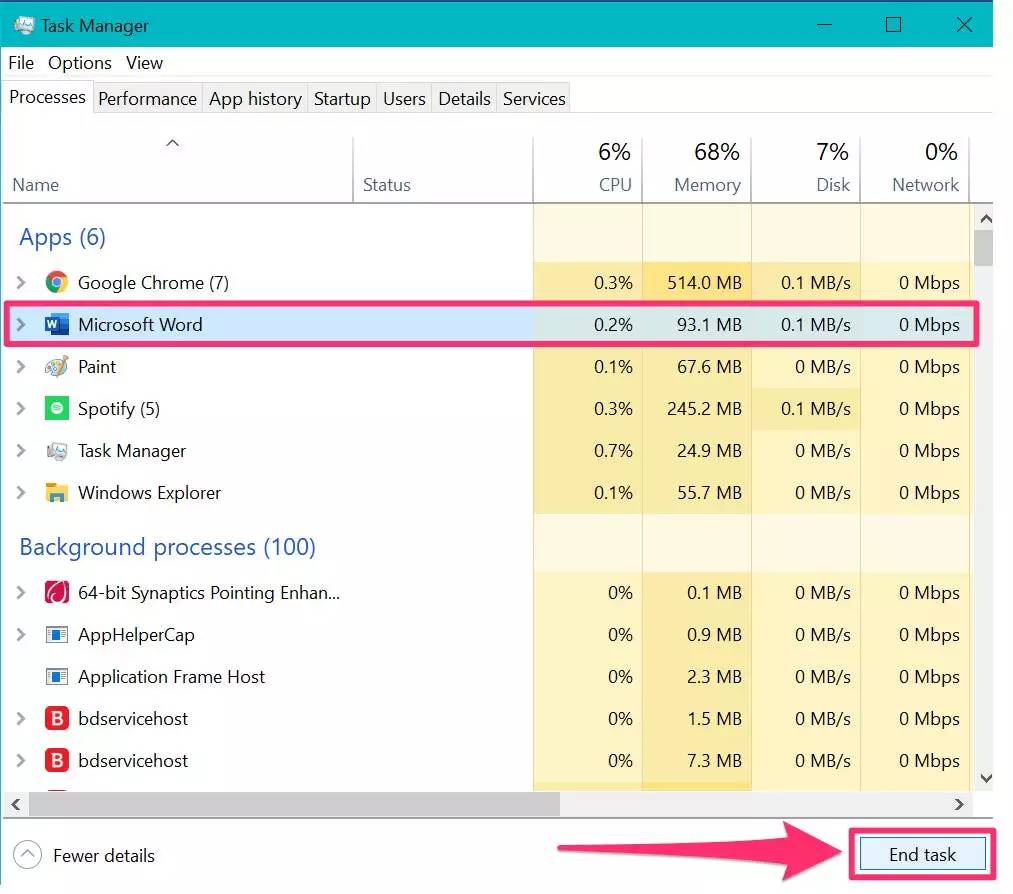
在计算机的文件列表中搜索临时文件
与我们的第一个建议类似,在搜索栏中键入“ .tmp”,然后单击“文档”选项卡。将临时文件的日期与最近编辑文档的内存进行比较-.tmp文件不像常规Word那样可预测单据,但是在打开它们时要小心。
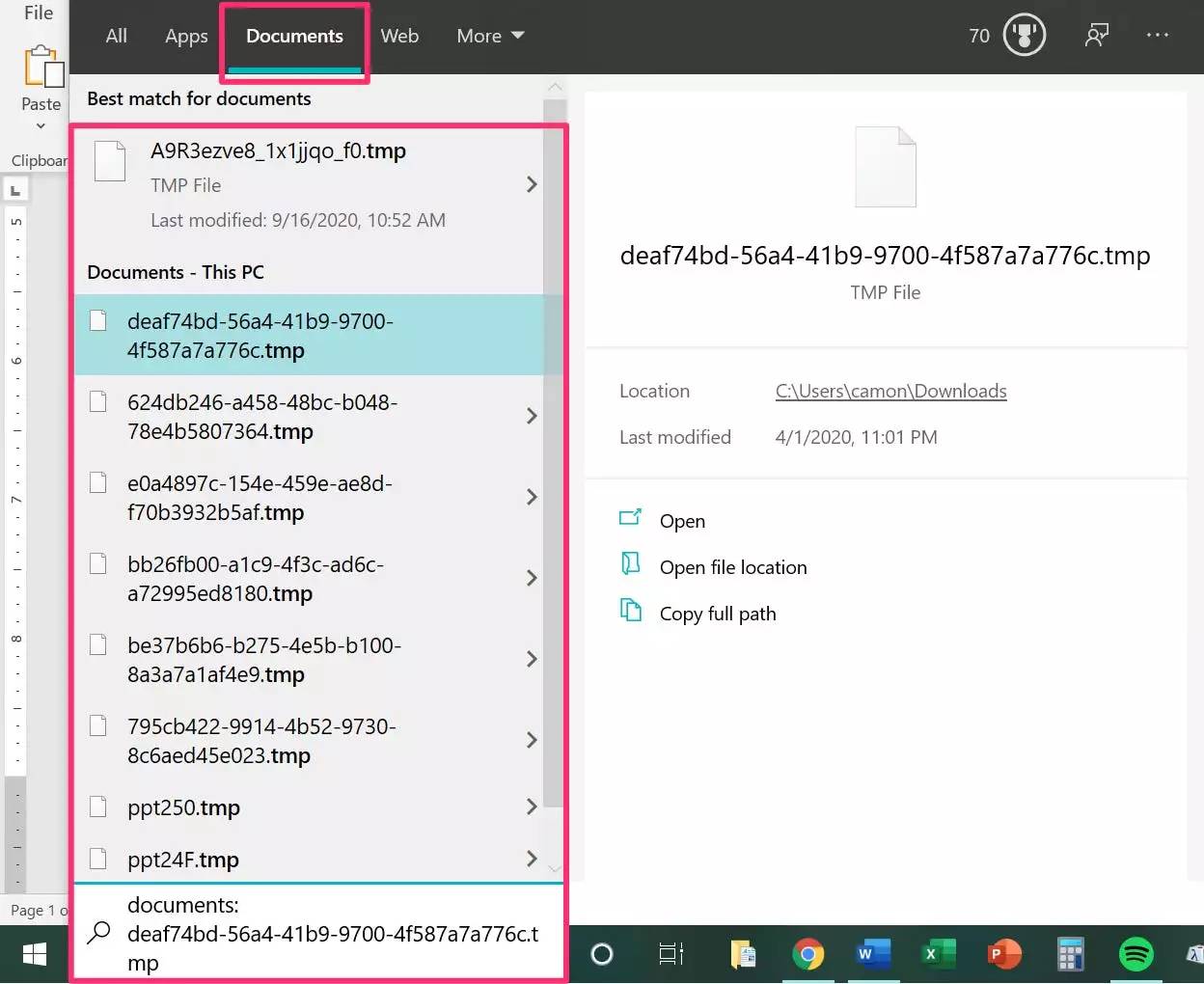
搜索文件名中带有〜的文件
这与前面的方法基本相同,除了您将搜索“〜”而不是“ .tmp”。
如何在Word文档上用自动保存
为了将来参考,请确保打开Microsoft Word的自动保存功能,以免丢失工作。这样做的方法。
1.在Microsoft Word打开的情况下,单击“文件”选项卡。
2.单击位于菜单底部的“选项”。
3.在出现的窗口中,单击左侧菜单上的“保存”。
4.在这里,您可以设置有关保存文档的特定设置,包括启用“自动保存”选项。完成后,单击“确定”。