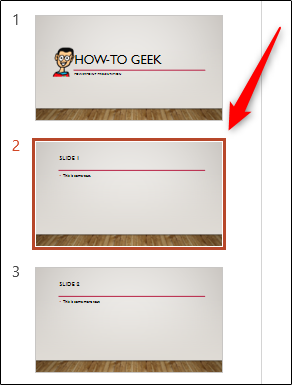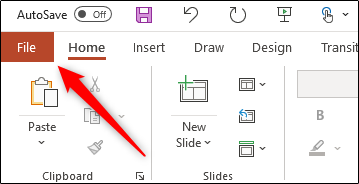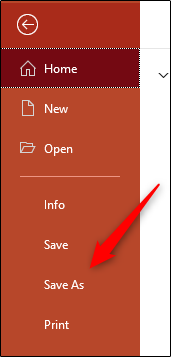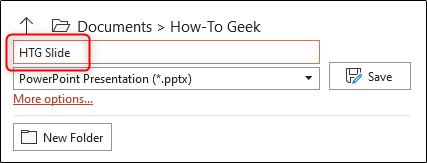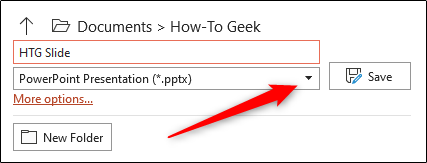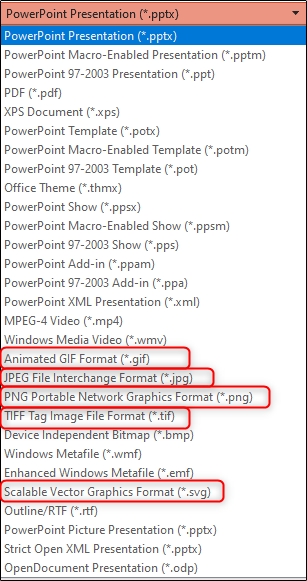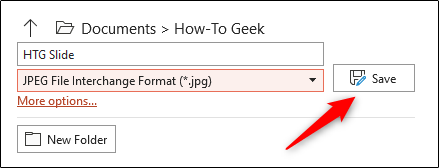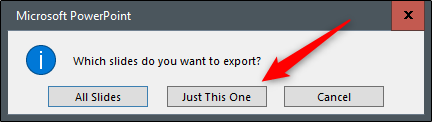Windows 11 Pro ISO文件在哪下载最新版?如何下载原装纯净版Win11 ?点击进入 持续更新!
如果您的演示文稿中有一张特定的幻灯片,您认为在其他媒介中会很有用,则可以将该幻灯片另存为图像并相应地使用。这是将Microsoft PowerPoint幻灯片另存为图像的方法。
首先,打开PowerPoint,然后在缩略图窗格中,单击要选择另存为图像的幻灯片。选中幻灯片后,将在幻灯片周围出现一个框。
接下来,单击“文件”选项卡。
在左侧窗格中,选择“另存为”。
在屏幕右侧,您将看到两个文本框。在顶部文本框中,输入文件名。
下部的文本框是您选择文件类型的地方。单击文本框右侧的向下箭头。
将出现一个下拉菜单,显示几种不同的文件类型,您可以将演示文稿(或幻灯片)另存为。您可以选择以下图像文件类型以将幻灯片另存为:
- GIF动画格式(* .gif)
- JPEG文件交换格式(* .jpg)
- PNG便携式网络图形格式(* .png)
- TIFF标签图像文件格式(* .tif)
- 可缩放矢量图形格式(* .svg)
单击您想要将PowerPoint幻灯片转换为的图像文件类型。接下来,选择“保存”按钮。
将出现一个对话框,询问您要将所有幻灯片导出为图像还是仅将所选幻灯片导出为图像。点击“仅此一个。”
幻灯片现在将另存为图像。
除了在Microsoft PowerPoint中将幻灯片另存为图像外,您还可以将幻灯片内的对象另存为图像。如果您只需要将幻灯片的特定部分另存为图像,并希望减小图像的文件大小,请使用此方法。