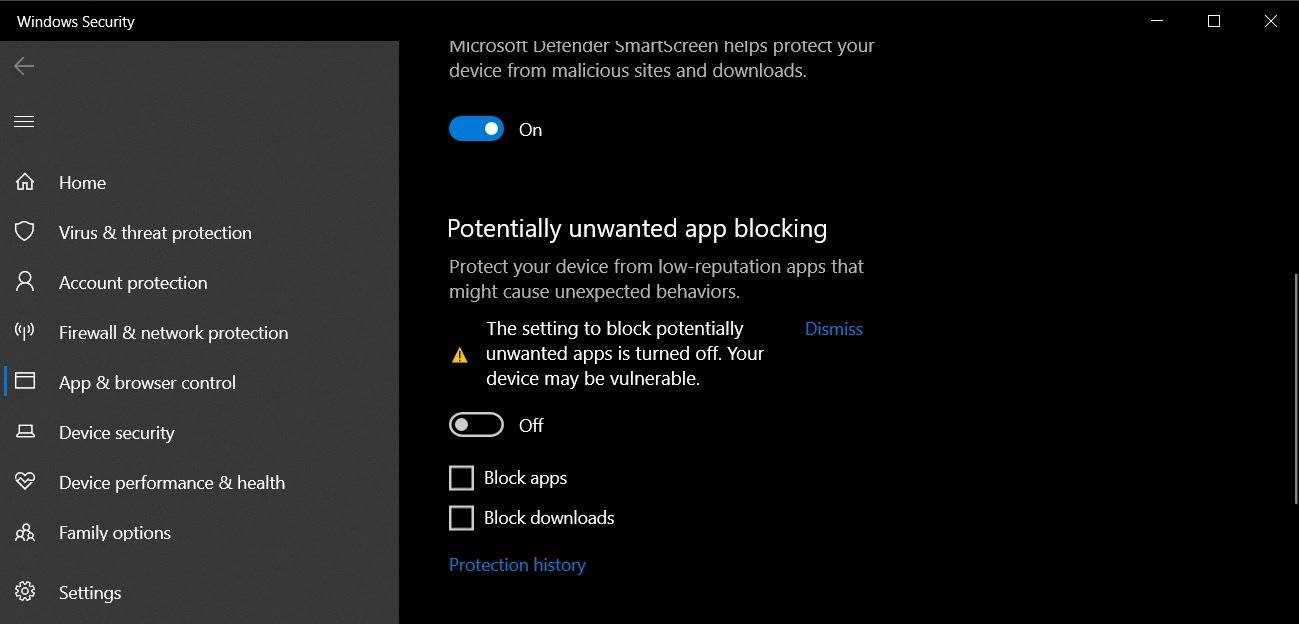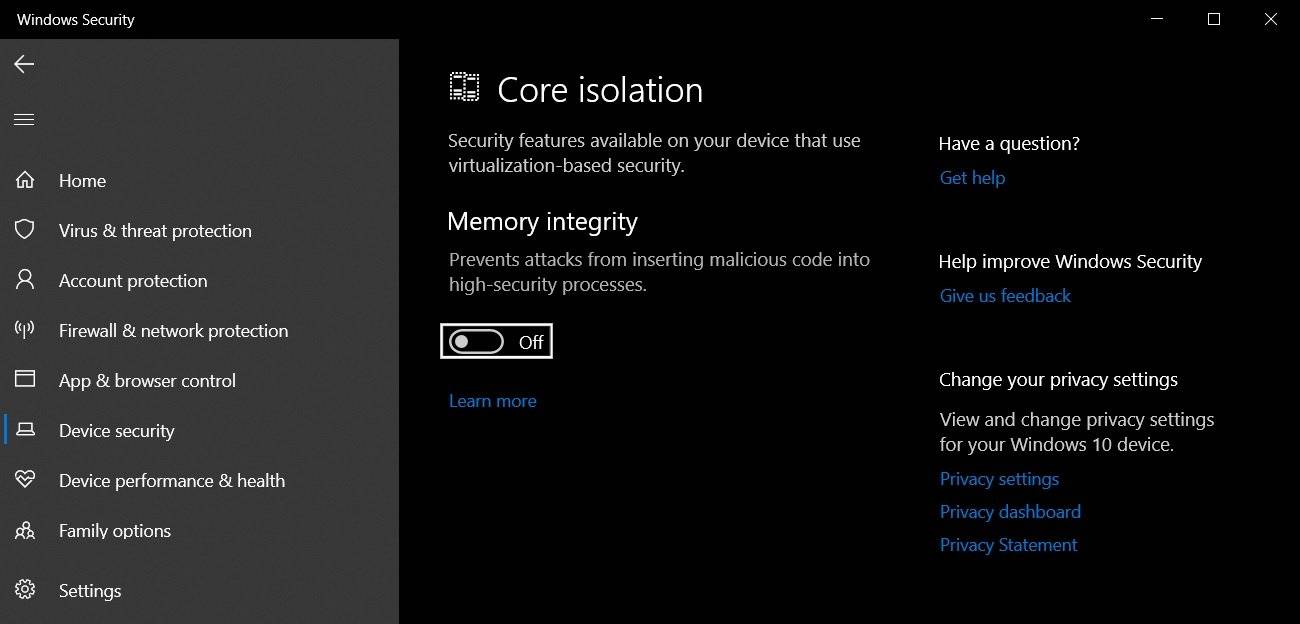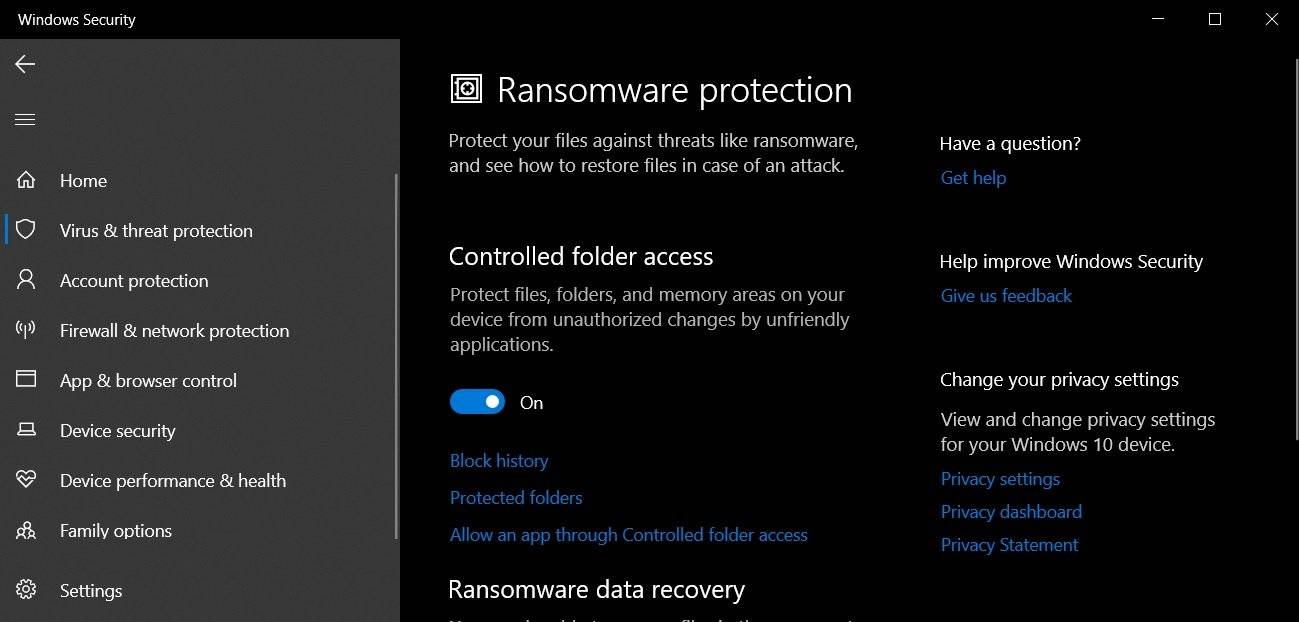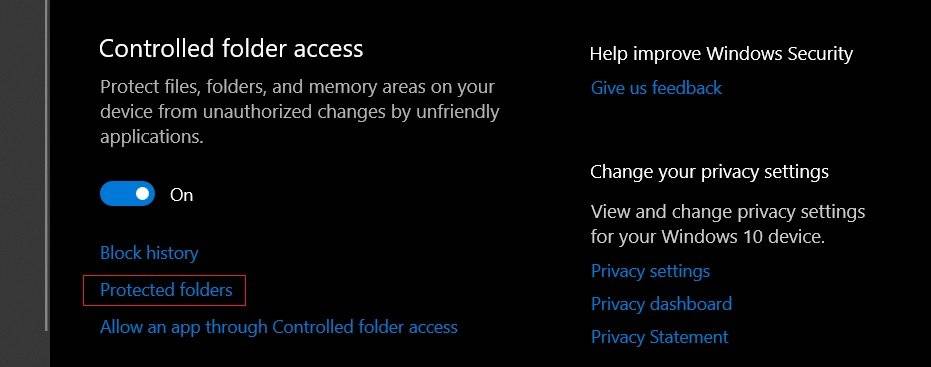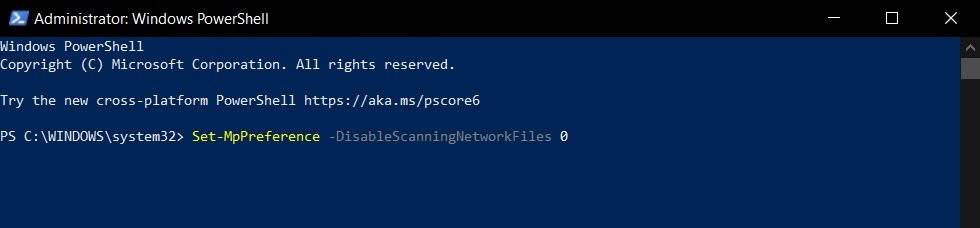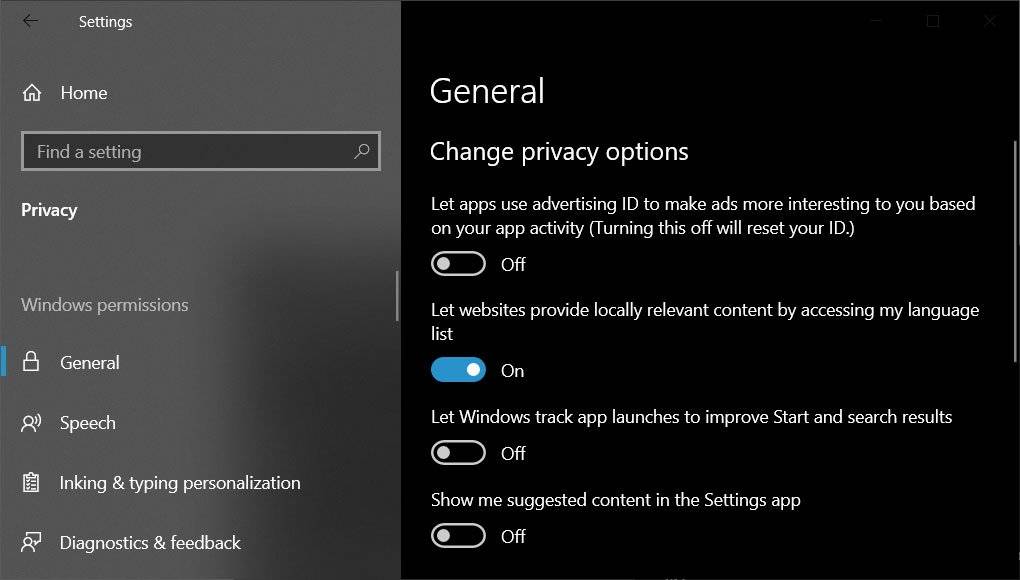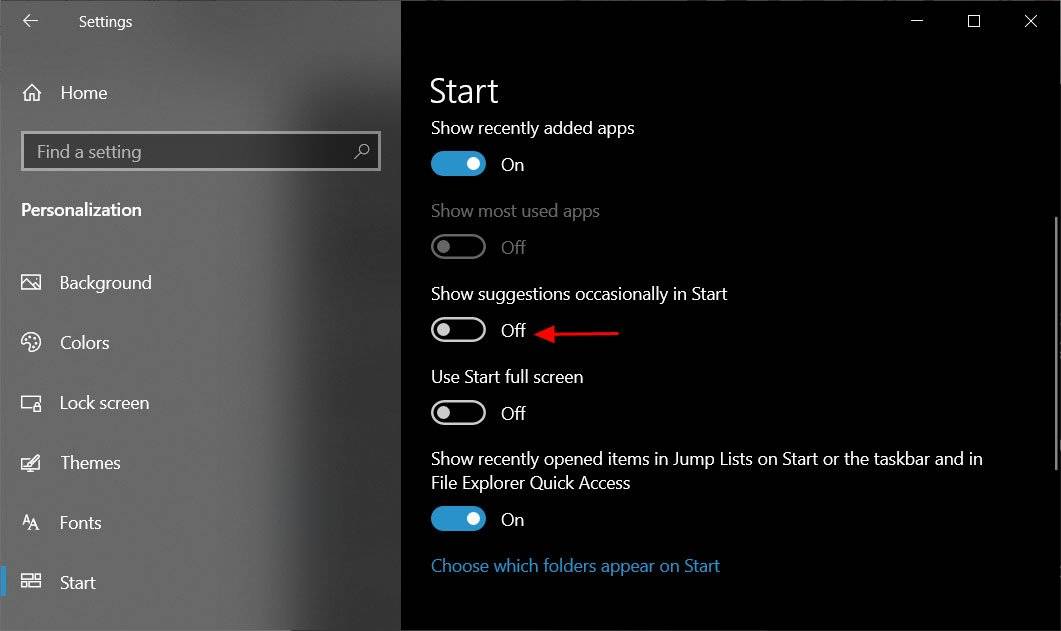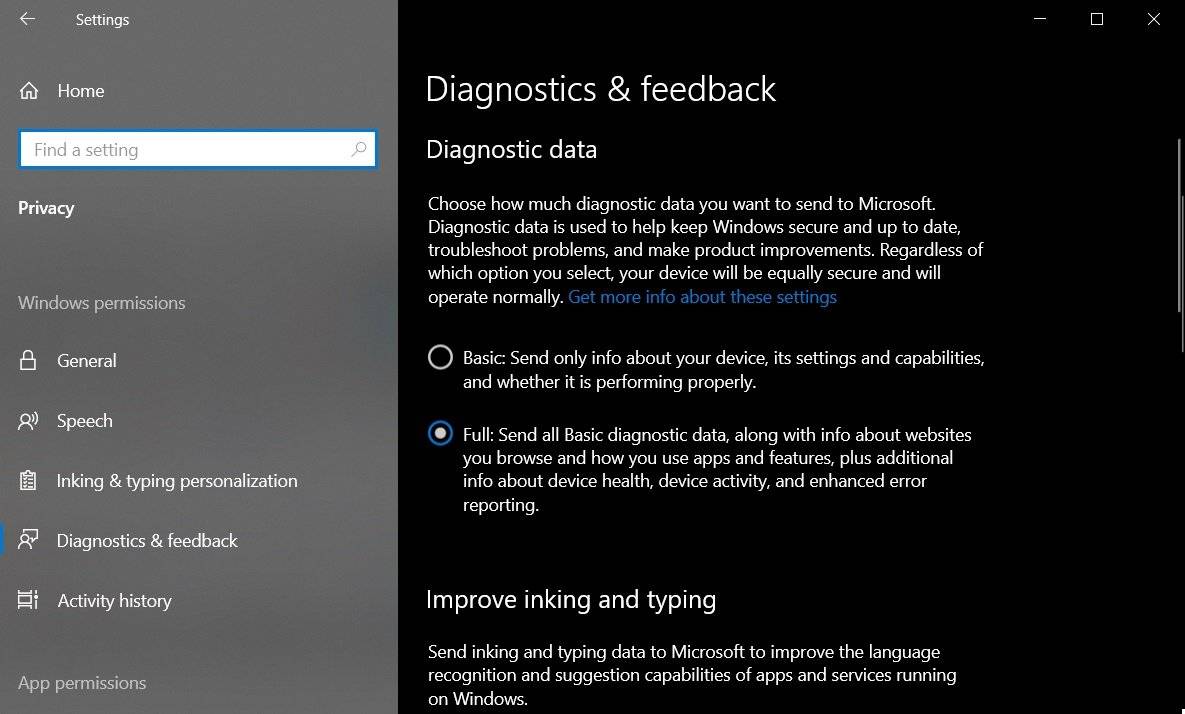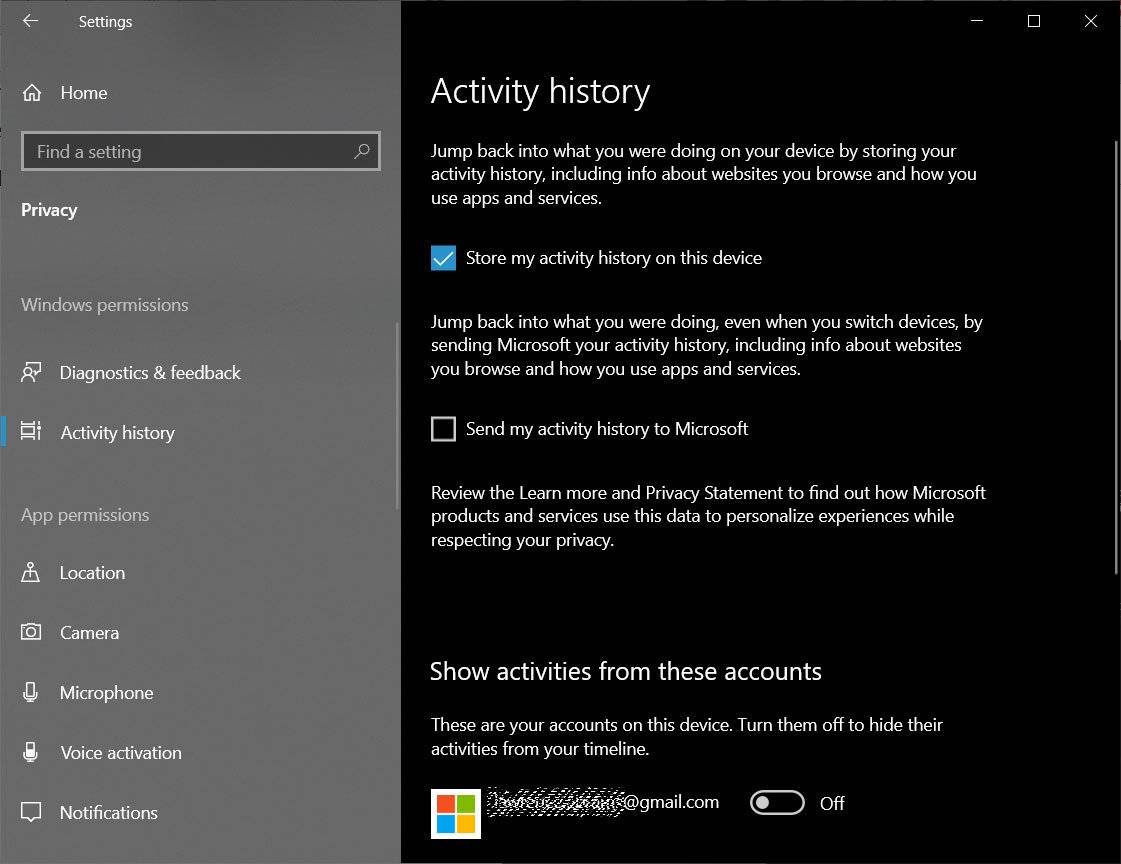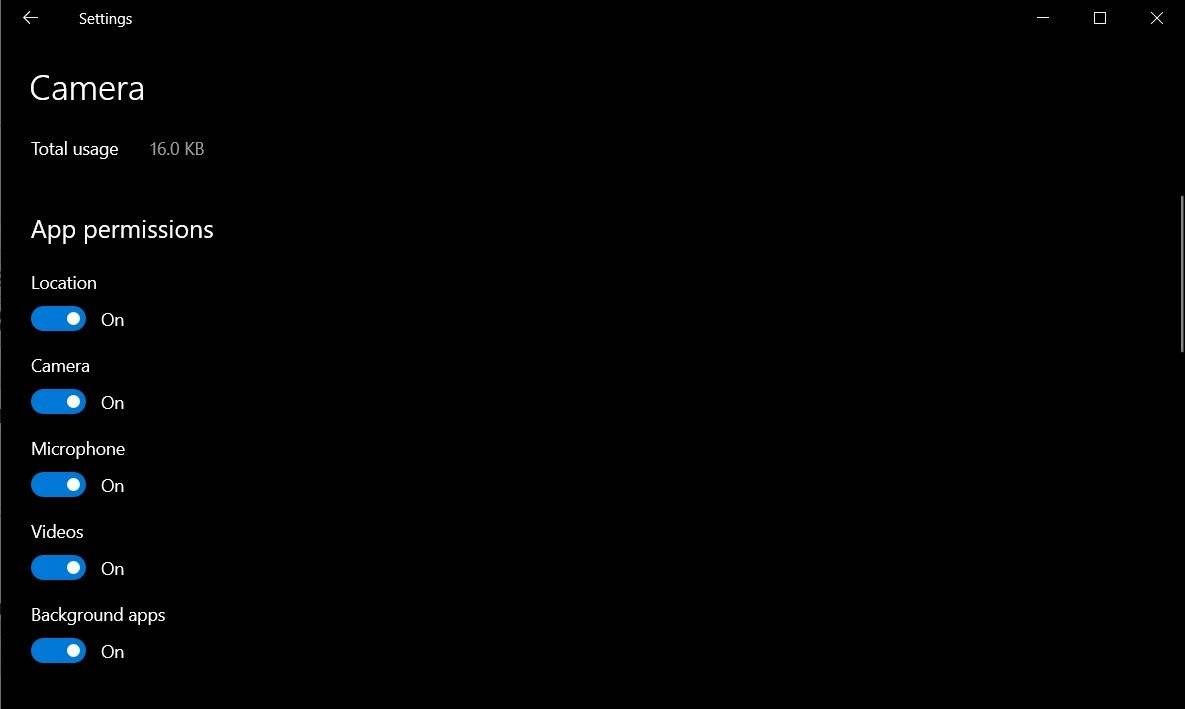Windows 11 Pro ISO文件在哪下载最新版?如何下载原装纯净版Win11 ?点击进入 持续更新!
潜在有害应用程序(PUA)
在Windows 10版本2004或更高版本中,有一项新功能称为潜在有害应用程序(PUA)保护。顾名思义,PUA保护允许Windows 10使用Microsoft Defender(以前称为Windows Defender)检测潜在的有害应用程序。
对于那些未启动的潜在有害应用程序(PUA)通常会导致Windows和其他已安装应用程序出现问题,它们还会使您的设备运行缓慢或出现故障。这些有害的应用程序不被视为病毒或恶意软件,但是人们普遍认为,这些应用程序可以在未经您许可的情况下修改您的Web浏览器,更改默认行为并执行其他操作。
要在Windows 10 2004中启用PUA / PUP保护,请按照下列步骤操作:
- 打开 设置。
- 导航到“ 更新和安全性”>“ Windows安全性”>“应用程序和浏览器控件”。
- 查找标题为“基于信誉的保护”的新部分。
您可以单击“打开”按钮以启用该功能。如果要配置PUA / PUP,也可以单击“基于信誉的保护设置”。
这将允许您访问以下设置:
- 检查应用程序和文件。
- 适用于Microsoft Edge的SmartScreen。
- 适用于Microsoft Store应用程序的SmartScreen。
有关更多详细信息,请参阅有关Windows 10 2004如何 改进潜在有害应用保护的文章。
记忆完整性
Windows 10具有另一个称为“核心隔离”的出色功能,旨在保护您的设备免受恶意软件和其他攻击。核心隔离功能可将计算机进程与软件和硬件隔离开来,并为复杂的攻击提供了额外的安全保护。
内存完整性是内核隔离的一部分,它使用硬件虚拟化和Hyper-V来防止尝试在Windows内核模式进程中注入和运行恶意软件。
为了使用核心隔离的内存完整性功能,请按照下列步骤操作:
- 打开 设置。
- 导航对 更新&安全> Windows安全。
- 单击 设备安全性。
- 在“核心隔离”和“内存完整性”下,打开“内存完整性”切换开关。
- 重新启动Windows以应用更改。
受控文件夹访问
Windows 10中另一个令人兴奋的安全功能是“受控文件夹访问”,它基本上使您可以防止对某些文件夹的未经授权的访问。
此功能使您可以更好地控制敏感文件夹,还可以防止勒索软件或任何尝试访问和加密存储在那些文件夹中的文档,图片和其他文件。
- 打开 Windows安全性。
- 点击“病毒和威胁防护”
- 点击“勒索软件保护”
- 找到“受控文件夹访问”部分,然后单击“ 打开/关闭” 切换。
- 选择“受保护的文件夹”选项。
- 添加您要限制访问的所有文件夹。
有关更多详细信息,请参阅有关“ 受控文件夹访问”工作原理的文章。
网络扫描
Windows Defender包含网络扫描,它使您可以扫描网络文件。但是,该功能默认情况下处于禁用状态,感兴趣的用户需要使用PowerShell手动启用它。
要使用启用网络扫描,请按照下列步骤操作:
- 打开Windows搜索。
- 搜索 PowerShell ,然后单击 “以管理员身份运行” 选项。
- 键入以下命令:
Set-MpPreference -DisableScanningNetworkFiles 0 - 按Enter启用扫描网络文件
通过执行上述步骤,您可以使用Defender扫描网络文件。如果要关闭该功能,请在PowerShell中输入以下命令:
- Set-MpPreference -DisableScanningNetworkFiles 1
Windows 10设置可增加您的隐私
如果您担心隐私以及Microsoft如何使用您的数据,则应进行以下更改以增加Windows 10中的隐私。
关闭广告和跟踪
默认情况下,Windows 10的所有面向消费者的版本都会显示广告或推荐,并且Microsoft还会为您的用户帐户创建广告ID。广告ID链接到您的Microsoft帐户,用于预告Microsoft服务的建议/广告。
幸运的是,Windows 10允许您关闭广告ID,甚至可以禁用在“开始”菜单和其他位置看到的广告。
要关闭设置,请按照下列步骤操作:
- 启动 设置。
- 转到 隐私 > 常规。
- 在“更改隐私选项”部分下, 关闭 以下选项:
- “让应用使用广告ID来使广告更有趣… ”
- “让Windows跟踪应用程序的启动以改善开始和搜索结果”
- “在“设置”应用中向我显示建议的内容”。
完成后,您的常规设置应如下图所示。
禁用开始菜单建议和促销
如上所述,Microsoft使用“开始”菜单来显示有关Microsoft Store应用程序和服务的建议/广告/推荐。例如,Microsoft最近开始 在“开始”菜单中为新的Microsoft Edge浏览器显示 广告。
要禁用这些建议,请转到 “设置” >“ 开始”, 并禁用“在“开始”中偶尔显示建议”,如上所示。
限制诊断数据
微软表示,Windows 10会定期收集硬件和软件诊断数据,以改善设备上的Windows体验。无法完全关闭数据收集,但是您可以控制收集有关您,您的应用程序和设备的诊断数据的种类。
要管理您的诊断数据,请转到 设置 > 隐私 > 诊断和反馈。
您将看到两个选项-基本和完整。
要减少数据收集,请选择第一个选项(Basic)。选择“基本”选项时,Microsoft仅记录和收集设备的基本信息,包括设置,功能和性能。
管理位置,麦克风,摄像头的权限
与诊断数据一样,Windows 10设置应用程序还允许您管理硬件功能(例如位置,麦克风和摄像头)的权限。要禁用应用程序和Windows的位置访问,您需要启动“设置”应用并转到 隐私 > 位置,然后关闭位置访问选项。
同样,您可以打开“麦克风”和“摄像头”隐私页面,然后关闭访问权限。
当权限设置为“关闭”时,Windows将阻止所有应用使用位置,麦克风或摄像头。
禁用Windows时间轴(活动历史记录)
Windows 10带有称为“时间轴”的内置活动历史记录功能。此功能使您可以及时返回以查看和恢复您的工作活动,并且还可以组织您在PC,Microsoft Edge和Android手机上进行的活动。
时间轴效果出色,并且可以积极地收集您的数据,这对于许多人来说是太多的隐私风险。幸运的是,有一种方法可以完全禁用活动历史记录。
若要禁用时间轴,请按照下列步骤操作:
- 打开 设置。
- 点击 隐私。
- 开放 活动历史。
- 取消选中“让Windows从此PC收集我的活动”复选框,时间轴将不会收集您的信息。
禁用时间表 - 将“显示帐户中的活动”下的Microsoft帐户切换为“ 关闭”。
最后,您需要单击 清除 选项以清除您的活动历史记录。
应用权限
与Android和iOS一样,Windows 10带有专用的设置页面,用于管理应用程序权限。
要管理应用程序权限,您需要从“设置” >“ 应用程序” >“ 已安装的应用程序”中打开 ,然后单击您要限制其权限的应用程序(例如录音机)。