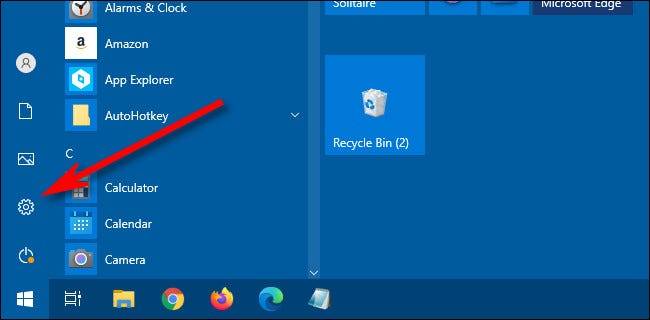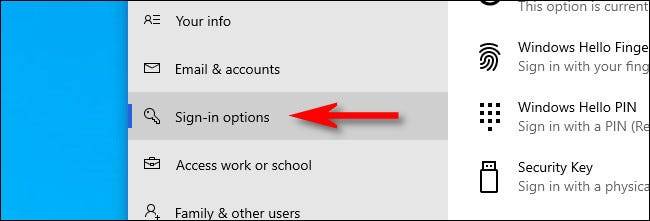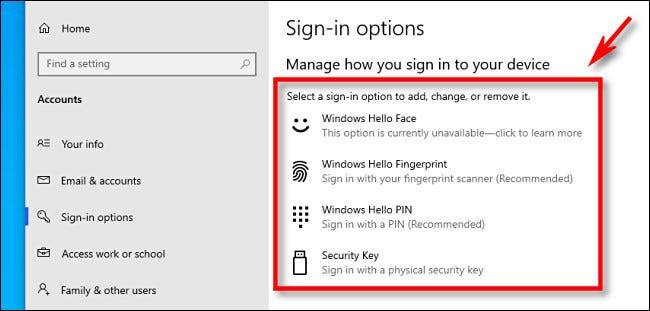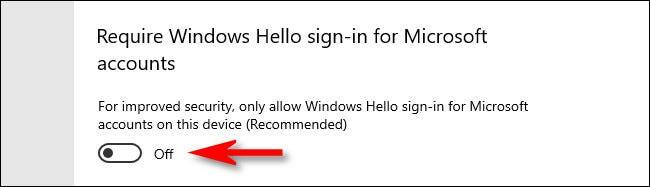Windows 11 Pro ISO文件在哪下载最新版?如何下载原装纯净版Win11 ?点击进入 持续更新!
什么是Windows Hello?
于2015年首次发布,“ Windows Hello”是微软对Windows 10非密码登录安全性选项的昵称。这些登录选项中有几个是生物识别的,这意味着它们使用您身体的某个方面进行身份验证。
这包括使用类似于Apple的Face ID和Touch ID的方法扫描您的面部或指纹,以访问您的Windows帐户。Windows Hello还允许使用PIN(个人识别码)代替密码或在生物识别登录方法失败时使用。
为什么要使用Windows Hello?
如果您厌倦了使用密码登录Windows帐户(或者您在记住密码时遇到麻烦),则使用生物识别方法可能会更好。生物识别登录还提供了更高级别的安全性,因为在登录过程中您必须亲自在场。
要使用Windows Hello,您的计算机必须包含对生物特征登录的内置支持,或者您需要安装兼容的生物特征登录设备,例如网络摄像头或指纹读取器。如果启用Windows Hello,尽管访问某些系统功能可能仍需要您的帐户密码,但是Windows 10的密码登录将被禁用。
相关: 如何使用Windows Hello用指纹或其他设备登录到PC
如何配置或禁用Windows Hello?
在“设置”中访问Windows Hello选项非常简单。首先,通过单击“开始”菜单中的“齿轮”图标或按键盘上的Windows + i,打开“设置”应用程序。
在“设置”中,单击“帐户”。
在“帐户”中,在边栏中选择“登录选项”。
在“登录选项”页面的顶部,您将看到“管理设备登录方式”部分下列出的潜在Windows Hello登录方法列表。这就是他们的意思。
- Windows Hello Face:这使您可以使用面部识别登录。需要支持此功能的特殊相机。
- Windows Hello指纹:这使您可以使用指纹读取器登录,该指纹读取器可以内置在笔记本电脑中,也可以插入USB指纹读取器。
- Windows Hello PIN码:这将设置一个PIN码,以防生物识别登录失败时用作备份。您也可以将其用作主要登录选项,而不是密码。
- 安全密钥:这使您可以使用安全密钥登录,安全密钥是一种小型物理设备,可以插入USB端口或由特殊的RFID读取器设备读取。
如果当前未启用Windows Hello,则您可能还会看到“密码”和“图片密码”选项,它们不属于Hello。要更改任何设置,请单击选项,然后按照说明进行操作。
默认情况下,启用Windows Hello后,您将无法使用密码登录。如果您想禁用任何一种Windows Hello登录方法,则可以单击列表中的项目,然后选择“删除”。您还可以找到标有“要求Microsoft帐户需要Windows Hello登录”的开关,并将其切换到“关闭”。
之后,关闭“设置”,您的更改将立即生效。您可以通过按键盘上的Windows + L锁定屏幕来快速测试任何登录更改。